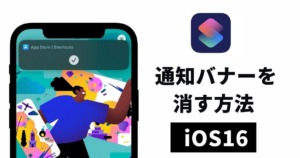「iPadやiPhone用に外部キーボードを買ったんだけどおすすめの設定とかある?」
「iPadでもMacの様に使える便利なショートカットキーが知りたい」
こんな疑問にお答えします。
- テキスト入力に便利なキーボードショートカット
- 外部キーボードのおすすめ設定
- 地球儀キーの有効な使い方
最近はちょっとした隙間時間に、iPad miniと外部キーボードで作業することが多くなりました。
 ゴリぞう
ゴリぞう折りたたみキーボードとiPadminiの組み合わせは、コンパクトで最強だぞ。
そこで今回は、外部キーボードの設定とiPad操作をより快適にしてくれるショートカットキーをまとめました。
これらを使いこなすことで、iPadでもパソコンのように快適な作業環境を構築できます。
それでは早速参りましょう。
外部キーボードで必須のカスタム設定


iPadを外部キーボードに接続すれば、テキストの入力もスムーズになりめちゃくちゃ快適になります。
しかし、そのままではキーの配置なども若干異なり、操作性に不満を感じるかもしれません。
そこで、外部キーボードをよりパソコンライクにしてくれる設定を行なって「iPad」をさらに使いやすくカスタマイズしましょう。
今回行う設定は2つ。
順番に解説していきます。
キーの割り当てを変更する
まずは外部キーボードの「キー配列」から見直しましょう。
外部キーボードの多くはCommandキーがひとつだったり、純正キーボードとキー配列が違うことも多くあります。
先日購入した折りたたみキーボードもそのパターンでした。


iOSでは仮想でキーを割り当てて、キーボードの配置を変更することができる「キーマッピング機能」が使用可能。
Macと同じようなキー配列にすることで、操作性を向上させることができます。
後ほど紹介する、キーボードショートカットをより使いやすくしてくれるので最初に設定しておきましょう。



普段使っている、MacBookと同じようなキーボード環境を作っていくわけだな。
設定を起動し、「一般」→「キーボード」→「ハードウェアキーボード」→「修飾キー」に進んでください。
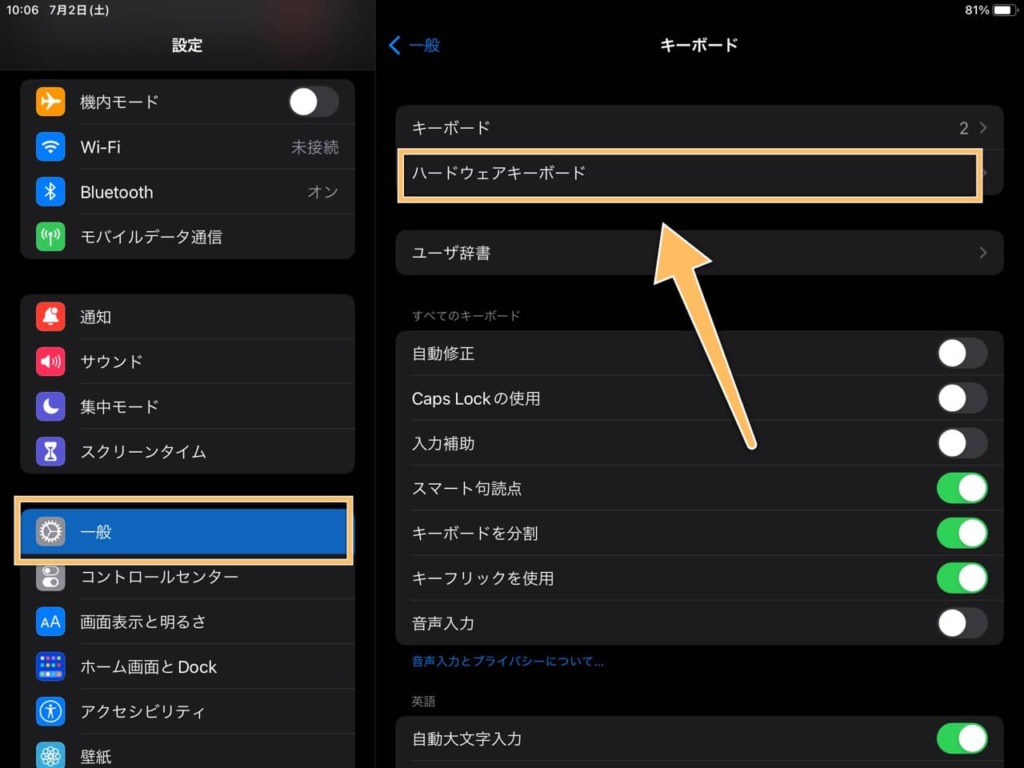
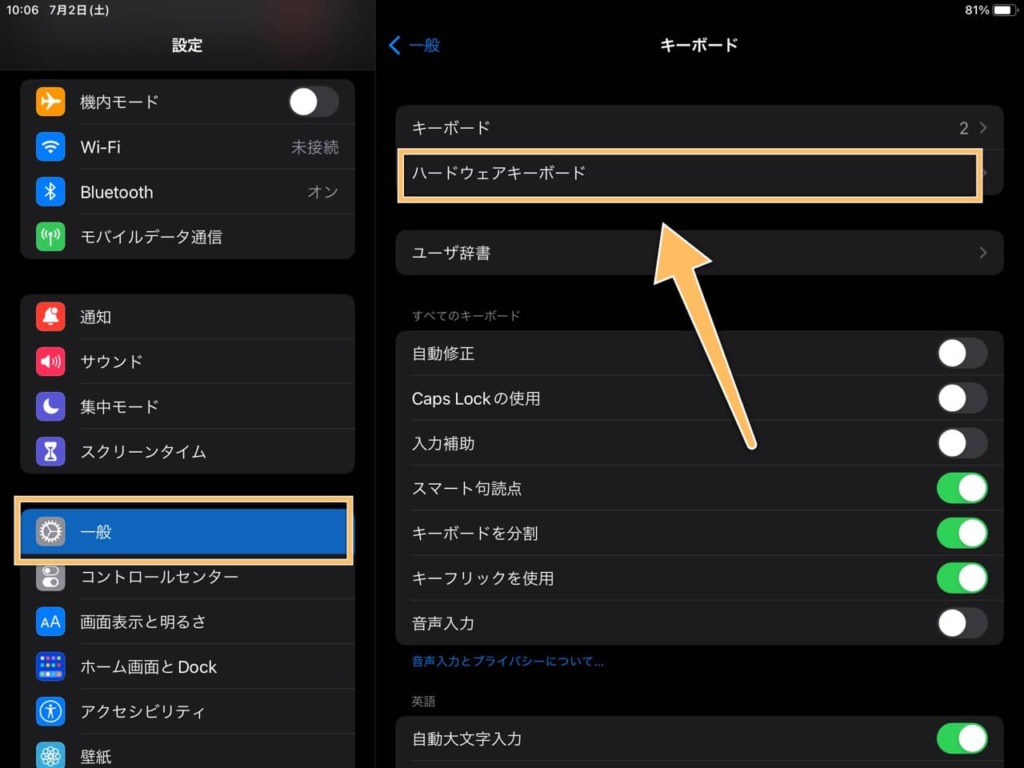
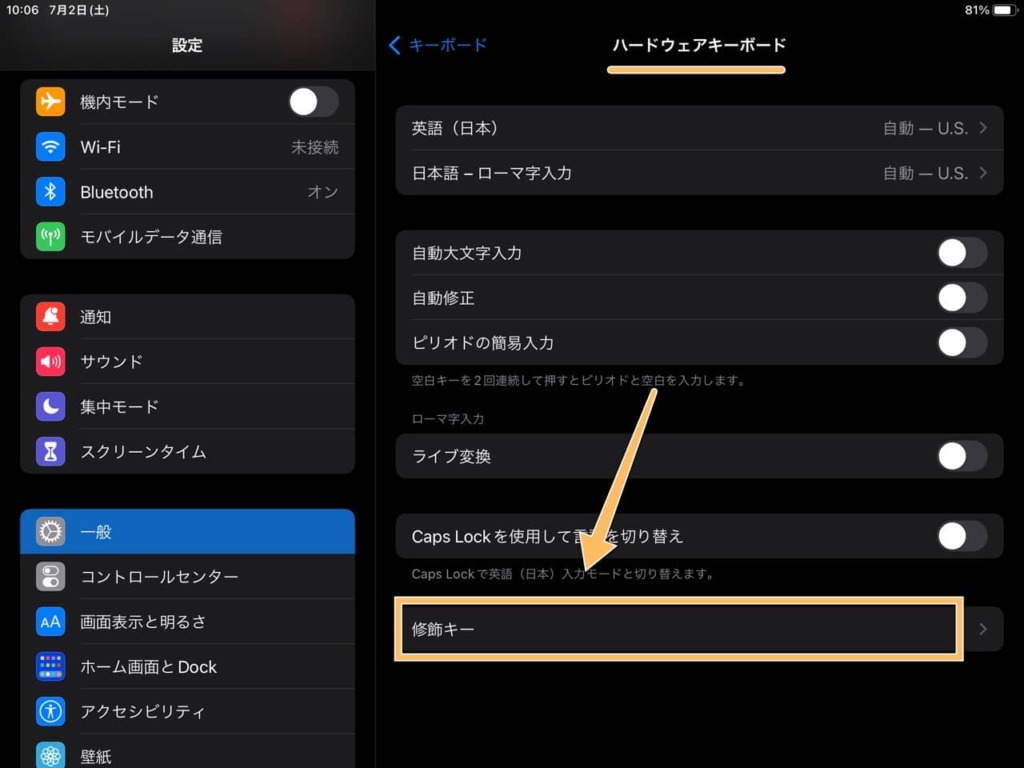
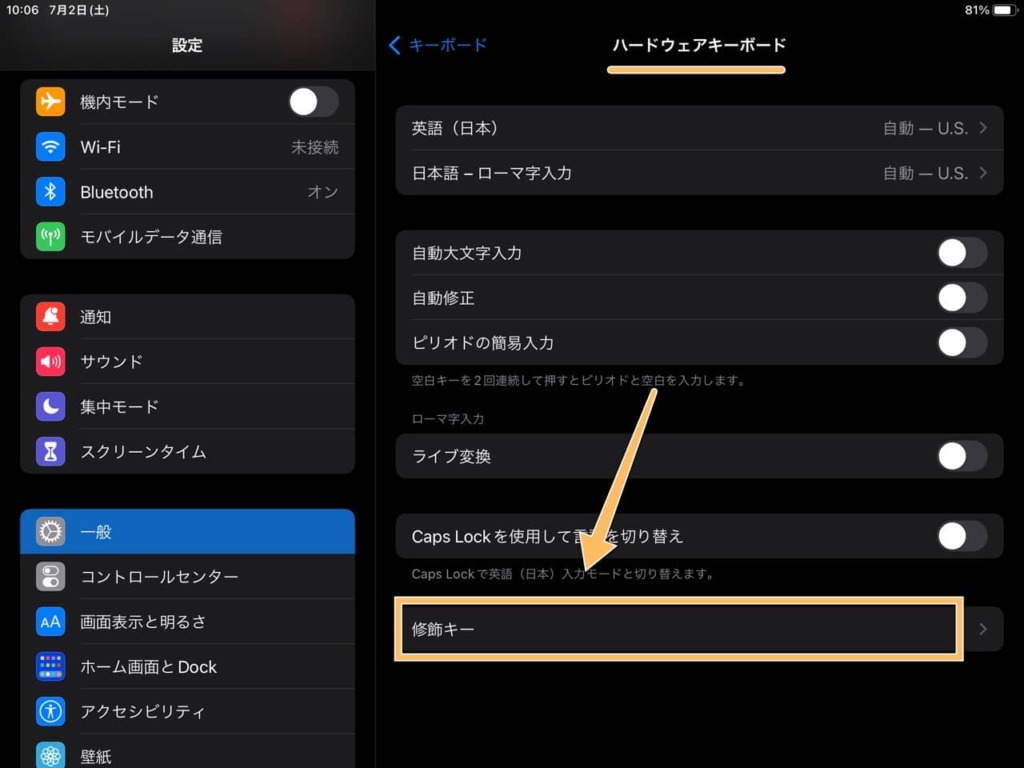
具体的には、3つキーを使いやすい位置に配置します。
- 「地球儀」
- 「⌘Command」
- 「Control」
この3つのキーは、「iPad」をパソコンのように使うのにめちゃくちゃ重要です。
MacのUS配列キーボードに近い配置で修飾キーを設定しました。
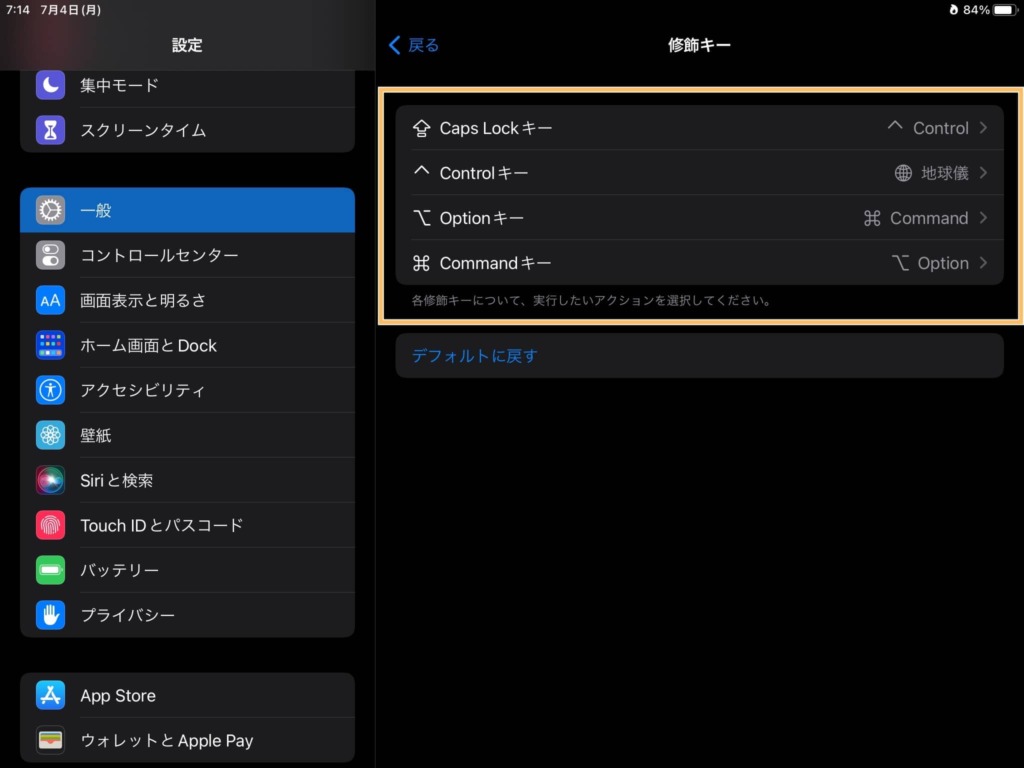
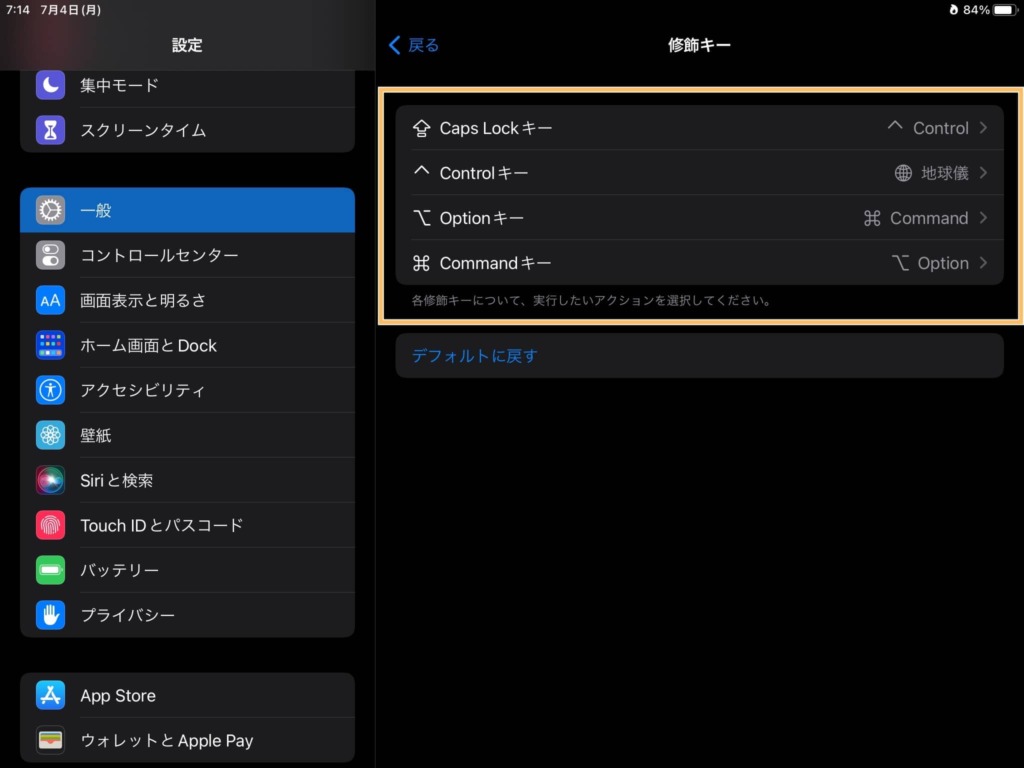
実際のキーボードでみるとこんな感じ。


MacUS配列キーボードと大体同じ位置。


Commandの配置
⌘CommandキーはコピーやペーストなどiPadを操作するのに基本となるキーになります。
使いやすい位置に割り当てましょう。
Mac純正キーボードと同じ配列にしたかったので、altオプションキーの場所に割り当てました。



やっぱりこの位置にないとしっくりこないですよね。
純正キーボードと同じように使えるので、タイプミスも少なくなります。
地球儀キーの配置
外部キーボードには、そもそも「地球儀キー」がないものもあります。
地球儀キーは日本語と英語入力を切り替えたり、iPadのシステムのコントロールにも使います。
純正と同じ、キーボード左手前の位置に割り当てました。
Controlキーの配置
Controlはテキスト入力の際に出番が多く、頻繁に使うキー。
大きめのキーで小指で触りやすい「capslock 」の位置に割り当てていると操作がしやすく快適になります。



US配列MacBookも、この位置にControlがあると使いやすいぞ。
US配列ではほとんどCapslockは使いません。
唯一、言語の切り替えで使うこともありますが先程設定した地球儀キーで代用できます。
カーソルキーの移動速度を速くする
地味な設定ですが、カーソルキーの移動速度を速くしておくとより快適なキーボード操作ができます。
キーを押し続けた時に連続で入力する、キーリピートの間隔を短くすることで設定可能。
今回は先程とは違う項目から設定していきます。
設定を起動し、「アクセシビリティ」→「キーボード」→「キーのリピート」をオンにして設定します。
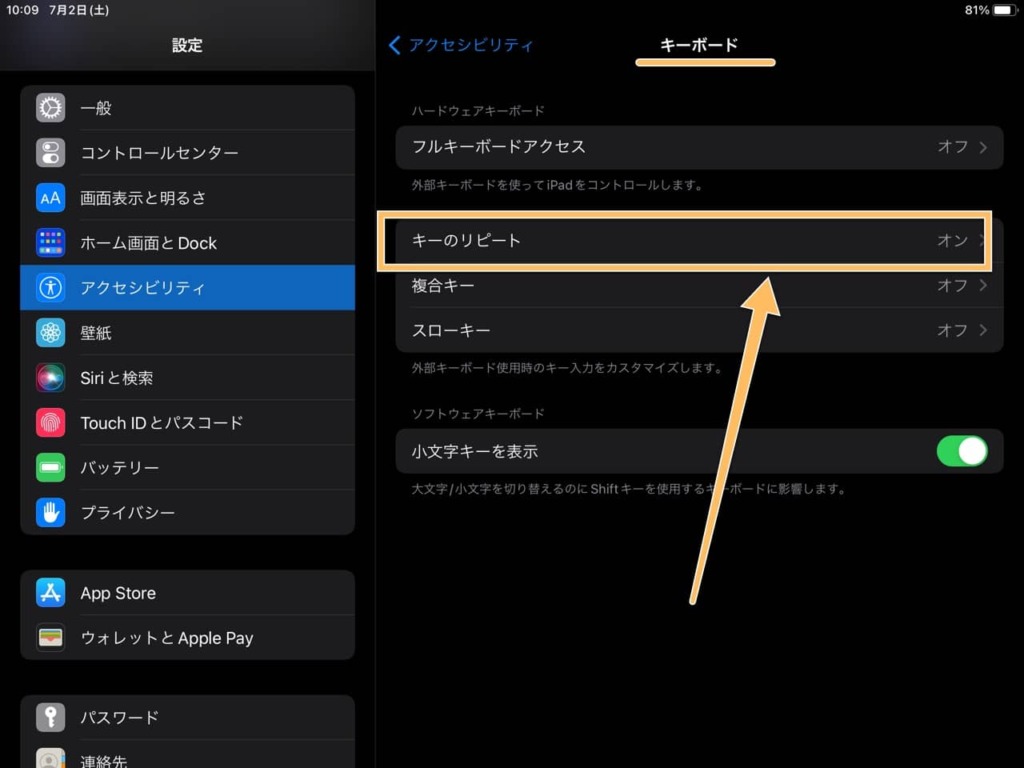
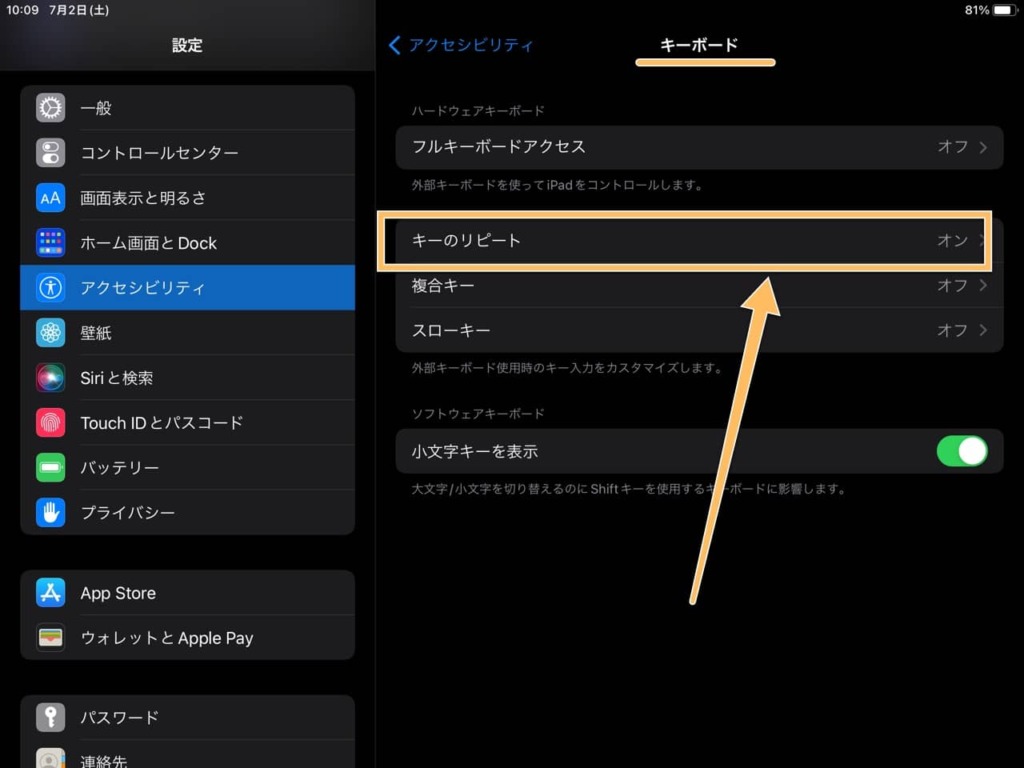
- キーのリピート間隔
- リピート入力認識までの時間
ワタシはどちらも最小で設定しています。
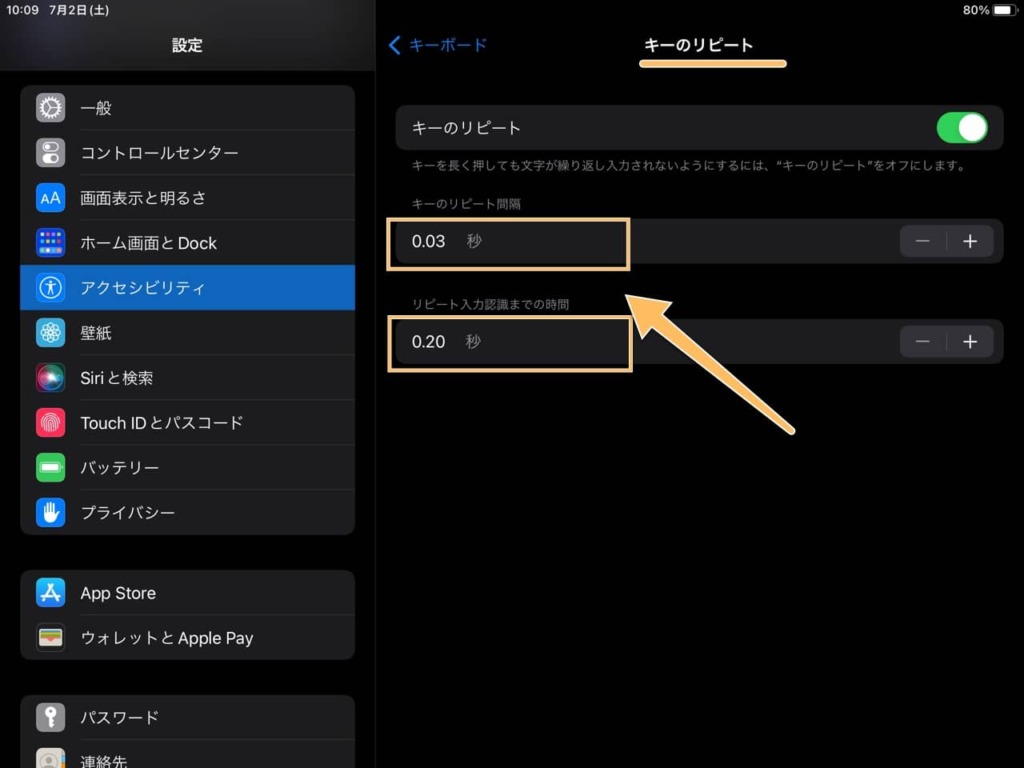
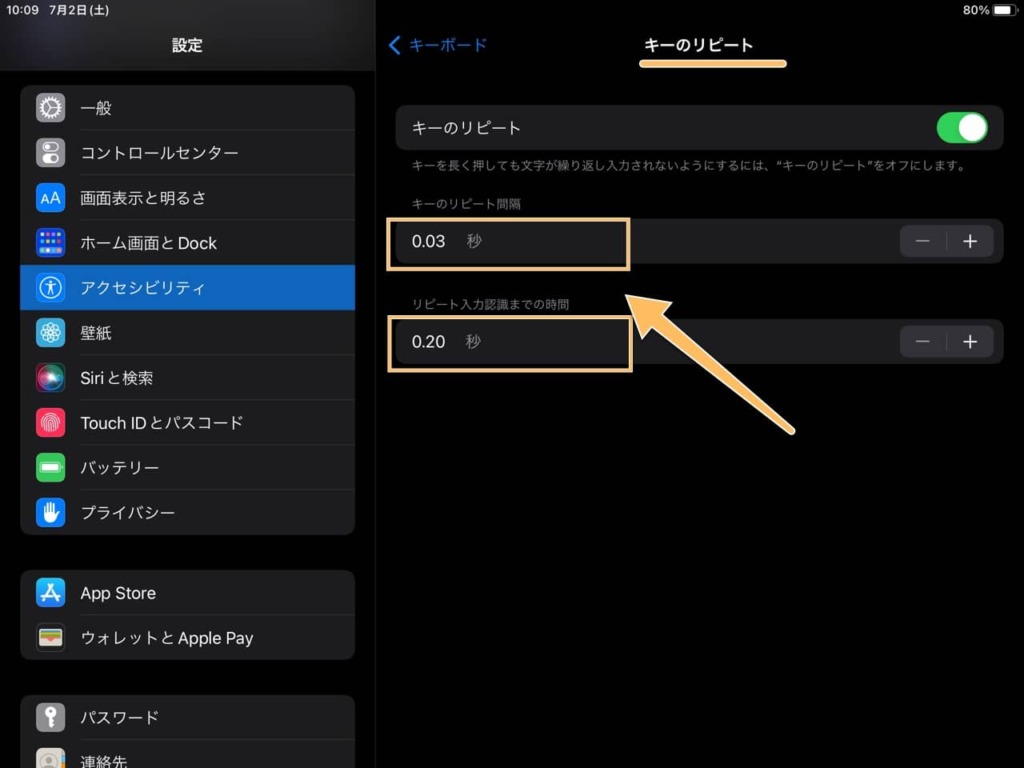
【iPad】外部キーボードで使えるショートカットキーまとめ


iPadで本格的にテキスト入力するのであれば、ショートカットキーを使った方が効率よく作業できます。
ここからはiPadで便利なキー操作を紹介していきます。
US配列キーボード言語の切り替え
ブログやテキスト入力の際に必要になる、言語の切り替え。
外部キーボードでは入力言語の切り替え方法がいくつかあります。US配列キーボードを使うなら確認しておきましょう。
切り替え方法はおもに3つ。
- Command+スペース
- 地球儀キー
- Capslock(設定でワンタッチで切り替え可能)
おまけとして、外部キーボードに言語切り替え機能が付属している場合もあります。



ワタシの場合、Capslockを潰してしまっているのでおもに地球儀キーで言語の切り替えをしていますが全く問題ありませんでした。
Commandで基本となるショートカットキー
まずはショートカットキーの基本となる「⌘Command」キーを使った操作方法から。
パソコンと同じで、どれも便利なモノばかりです。
iPadではCommandキー、地球儀キーを長押しすると、ショートカットキーを一覧で表示してくれるので、徐々に覚えていけます。
これを機会にマスターしておきましょう。
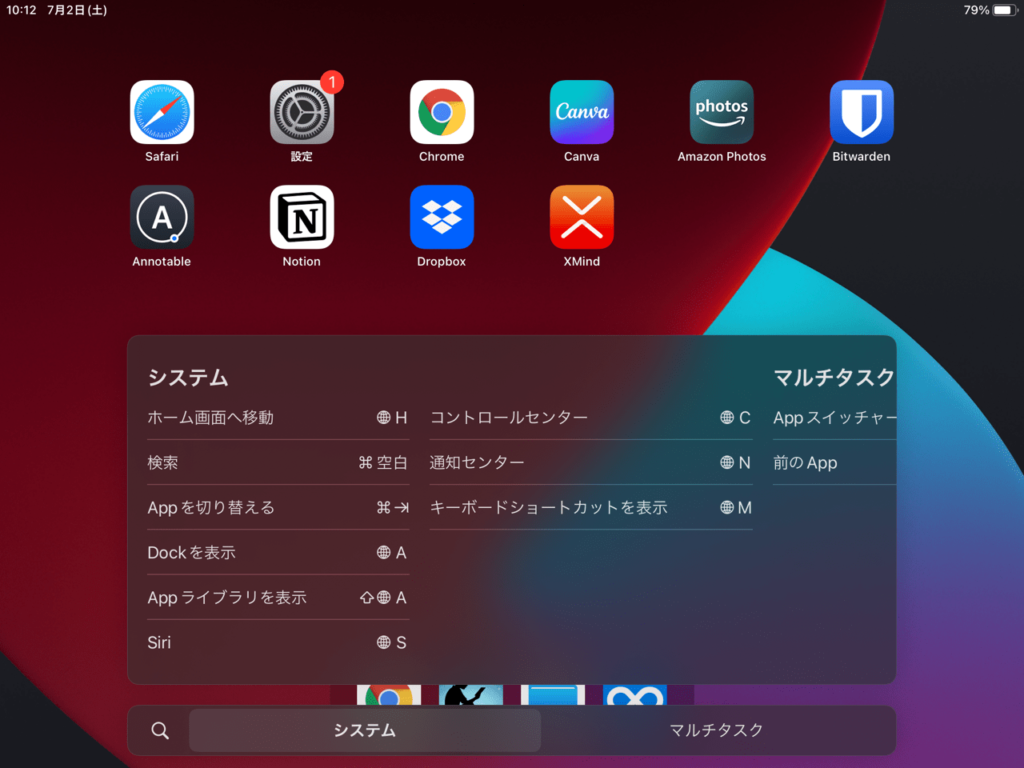
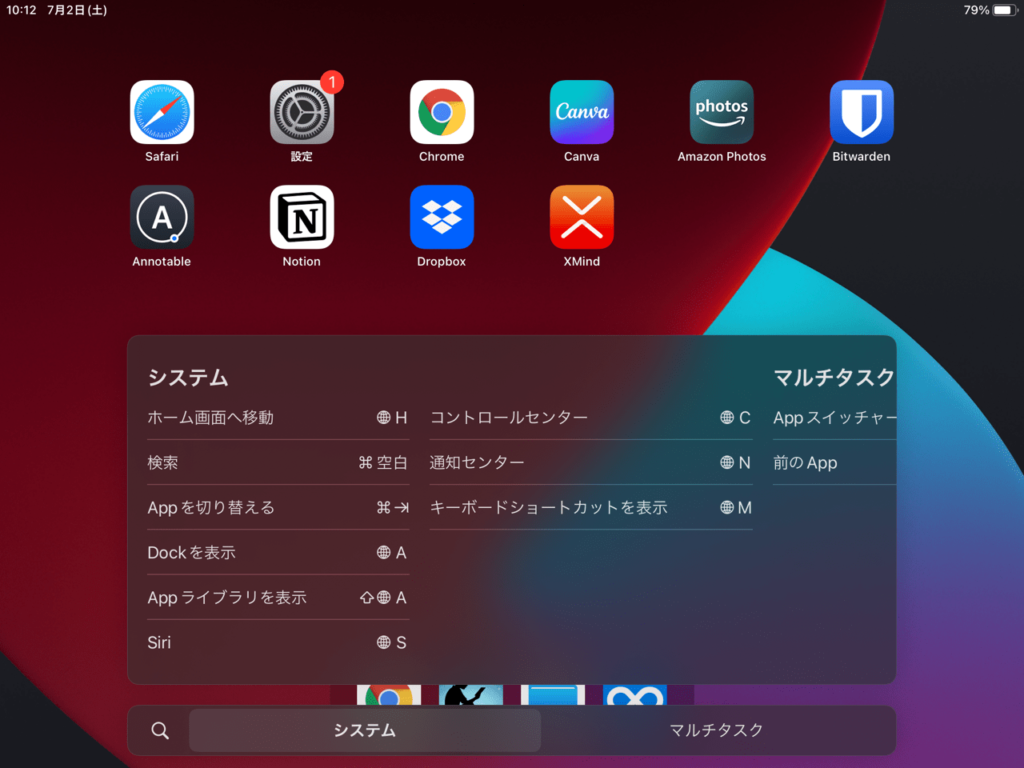
基本的なショートカット
| キー操作 | 動作 |
|---|---|
| Command + H | ホーム画面 |
| Command +Space | 検索バーの表示/非表示 |
| Command + tab | アプリの切り替え |
| Command + shift + 3 | スクリーンショット撮影 |
| Command + shift + 4 | スクリーンショット撮影後、編集へ |
| Command +option + D | Dockの表示/非表示 |
| Command + H | カーソルを右に移動 |
| Command + X | 切り取り |
| Command + C | コピー |
| Command + V | 貼り付け |
| Command + Z | 最後のアクションを取り消す |
| Command + A | 全選択 |
| Command +delete | カーソルまでの行を削除 |
地球儀キーでシステムを操作
地球儀キーはiPadのシステムを便利に使うショートカットキーが揃っています。
今まで地球儀キーはあまり使用していませんでしたが、言語を切り替えたり、Dockを表示させたりと、できることは多々あります。
外部キーボードの種類によっては地球儀キーがないものもあるので、先程の設定でキーを割り当てておきましょう。
地球儀キーの主なショートカットキー
| キー操作 | 動作 |
|---|---|
| 地球儀キー + H | ホーム画面へ移動 |
| 地球儀キー + A | Dockを表示 |
| 地球儀キー + C | コントロールセンター |
| 地球儀キー + N | 通知センター |
| 地球儀キー + Q | クイックメモ |
| 地球儀キー + ↑ | Appスイッチャー |
| 地球儀キー + ← | 前のAPP |
Controlでテキスト入力を快適に
最後はControlキーを使ったショートカットをご紹介します。
iPadにはいうまでもなく、マウスがありません。テキスト入力中に毎回ディスプレイをタッチしてカーソルを操作するのは面倒。



かなり時間もロスしてしまいそうだな。
iPadはMac同様に、「Control」キーを使うことで、カーソルを移動させることができます。
特に、テキストを入力するときに威力を発揮。



ブログや執筆をされている方なら作業スピードも大幅に向上しますよ。
Controlのショートカットキーを覚えて、iPadでもパソコンライクにテキストを入力しましょう。
iPadはMacのキーボードショートカットよりできることは少なくなっていますがそれでも使う価値はあります。
いきなり全部使いこなすのは大変ですが、1つでも覚えるだけでも便利。
ワタシはdeleteと同じ動きをする「Control 」+ 「H」から覚えました。ホームポジションから指を動かさずに操作できます。
カーソルを移動させるショートカットキー
| キー操作 | 動作 |
|---|---|
| Control + F | カーソルを右に移動 |
| Control + B | カーソルを左に移動 |
| Control + A | カーソルを行の先頭に移動 |
| Control + E | カーソルを行の末尾に移動 |
テキストを編集するショートカットキー
| キー操作 | 動作 |
|---|---|
| Control + H | カーソル左1文字削除 |
| Control + K | カーソルから行末まで削除 |
| Control + T | カーソル左右の文字を入替 |
まとめ:iPadと外部キーボードの組み合わせは最強


iPadを外部キーボードで快適に操作する方法を解説してきました。
最初はiPadとキーボードの組み合わせに慣れない所もありましたが、徐々に慣れてきたのか作業スピードも上がってきました。
- キーボードの配列を替える。
- キーボードショートカットを使う。
この2つをするだけで、iPadの操作性もだいぶよくなるので覚えておきたい内容です。



iPadminiと折りたたみキーボードの組み合わせでこの記事も書きました。
以上、最後まで読んでいただきありがとうございました。
この記事が少しでも誰かの参考になったら嬉しいです。
それでは。