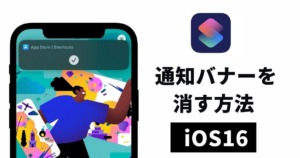皆さんはiPhoneのホーム画面をカスタマイズしていますか?
私達が一日を過ごす中で最も目にするのはホーム画面といっても大袈裟ではないと思います。どうせ毎日目にするものなら自分が好きなデザイン、そしてより快適にしたい。
そんな素敵で快適なiPhoneライフを実現する方法を紹介していきます。
- アイコンと壁紙をダウンロードする
- icon Themerを使ってショートカットを作成する
- ウィジェットを活用
- 背面タップ
1.アイコンと壁紙をダウンロードする
まず最初に素材となるアイコンと壁紙をダウンロードしていきます。
今回は「Nomad icon」というサイトでダウンロードしました。無料でシンプルなものは沢山あるのですが、全11色のカラーから選べて値段もお手頃。アイコンと壁紙のセットで300円で購入できるので皆さんも好きなものが必ず見つかると思います。
カラーを組み合わせても面白いですよね。私はWHITEを購入したのですが、後から色味をプラスしたくなりBLACKを買い足しました。2つのカラーセットは500円なので最初から買っておけばよかった。
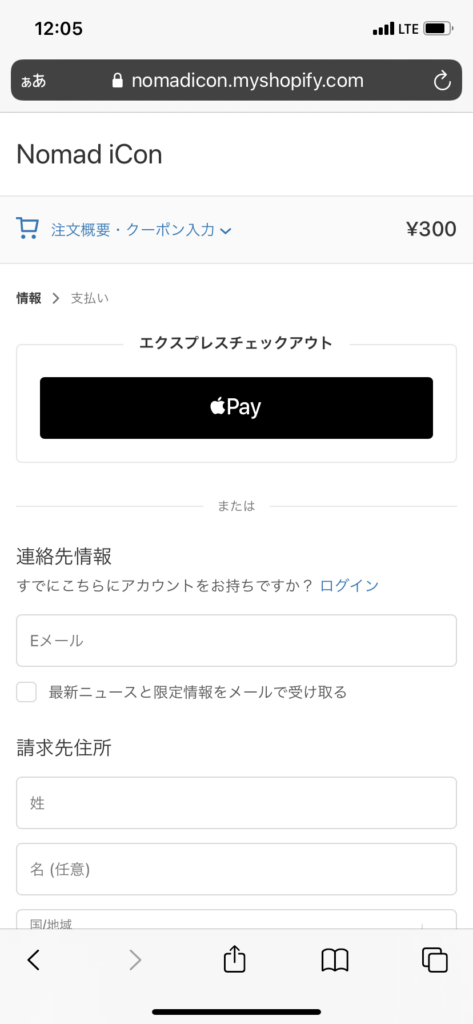
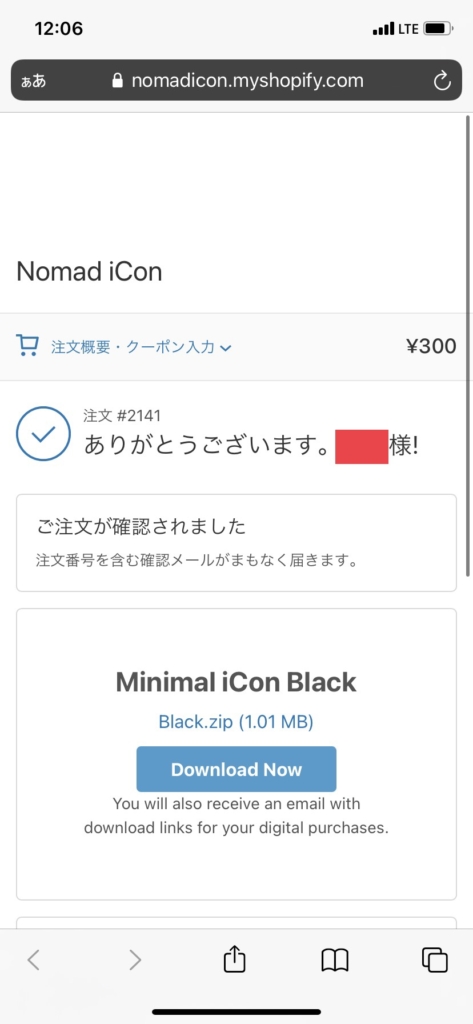
購入も各種電子マネーの支払に対応している。特にApple Payならワンタッチで決済できるのでスムーズです。
2.icon Themerを使ってショートカットを作成する
ショートカットアプリにIcon Themerを追加する
次にIcon Themerを追加していきます。
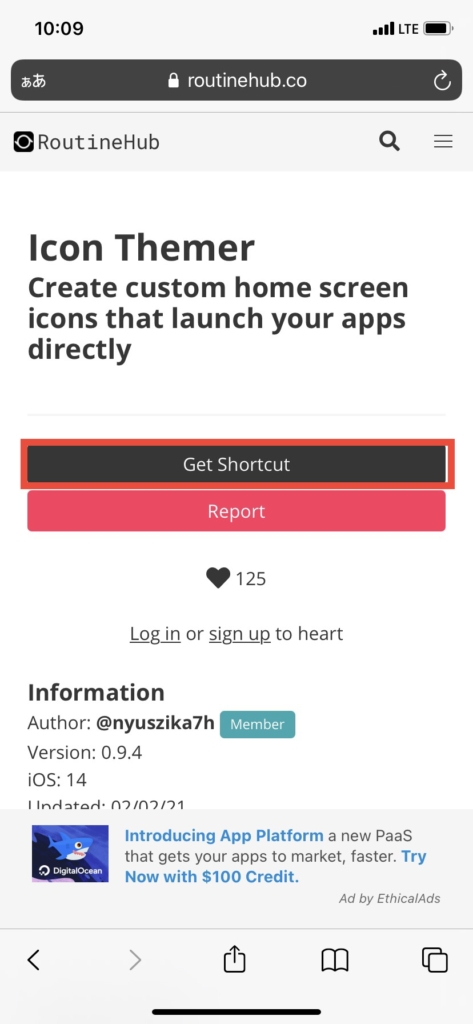
①「Get Shortcut」をタップしてショートカットアプリページへ移行(事前にショートカットアプリダウンロード)
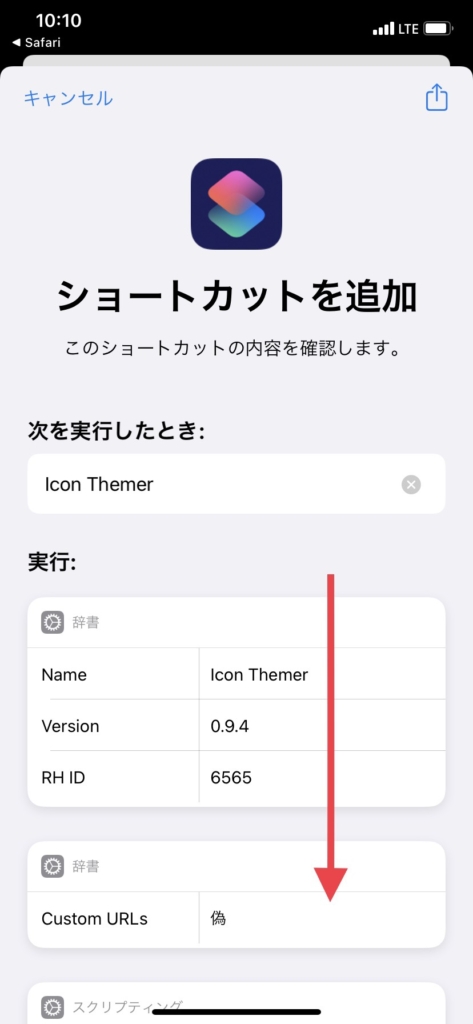
②最下部までズラズラーっとスクロール
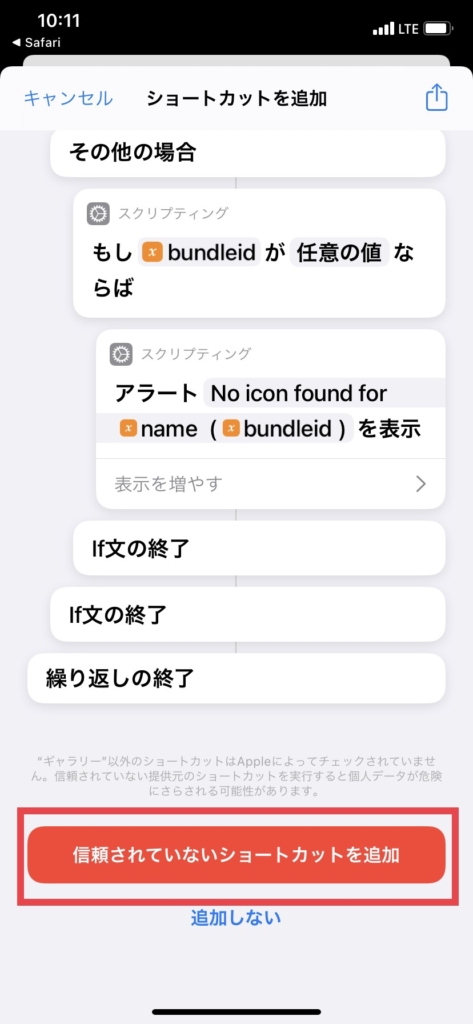
③最下部にある「信頼されていないショートカットを追加」
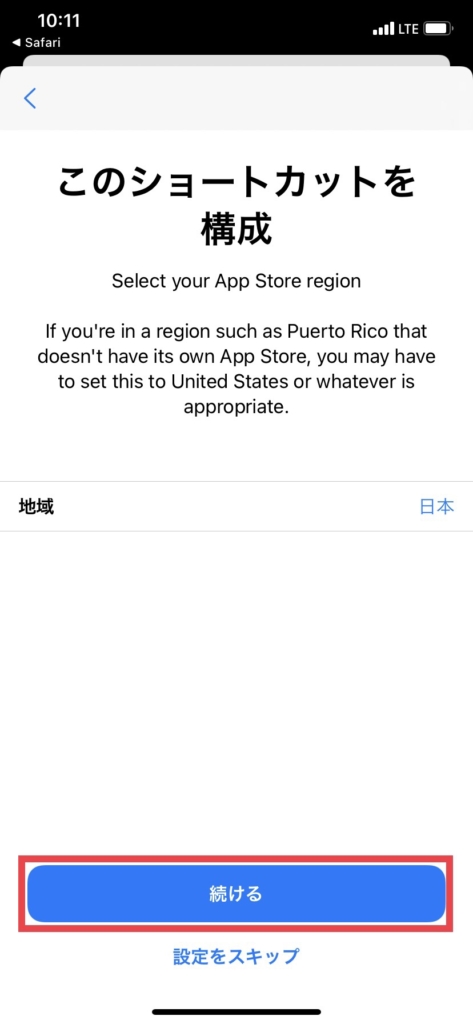
④「続ける」
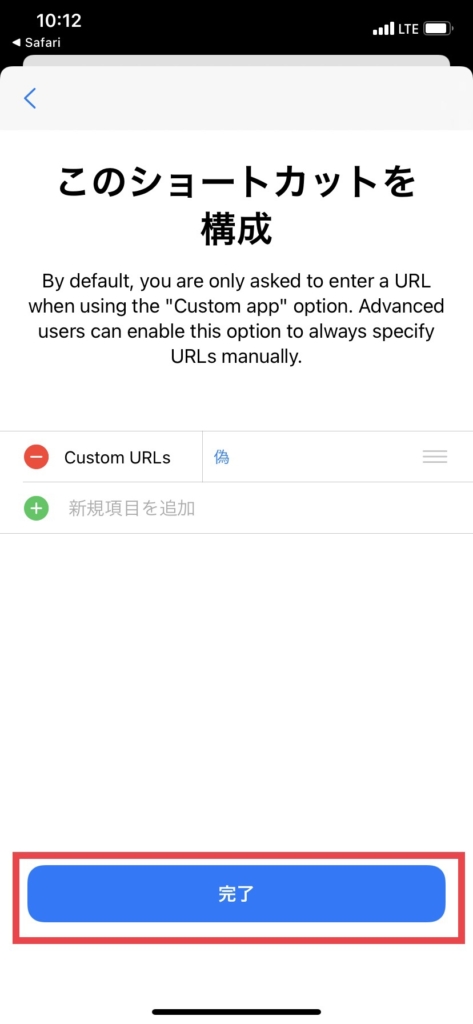
⑤「完了」
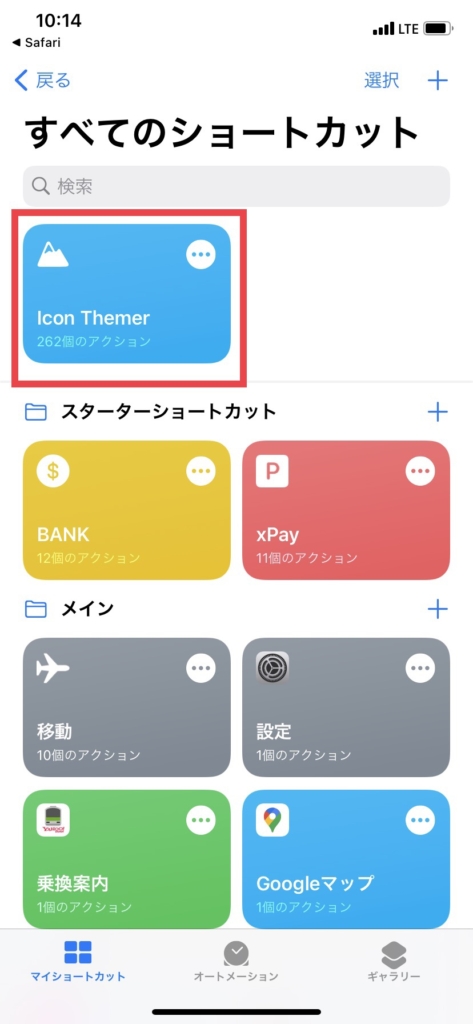
⑥これでショートカットにIcon Themerが追加されます。
アイコンを作成する
Icon Themerを追加出来たのでアイコンを作っていきます。今回はサンプルとしてGoogle MapのAppを作成します。
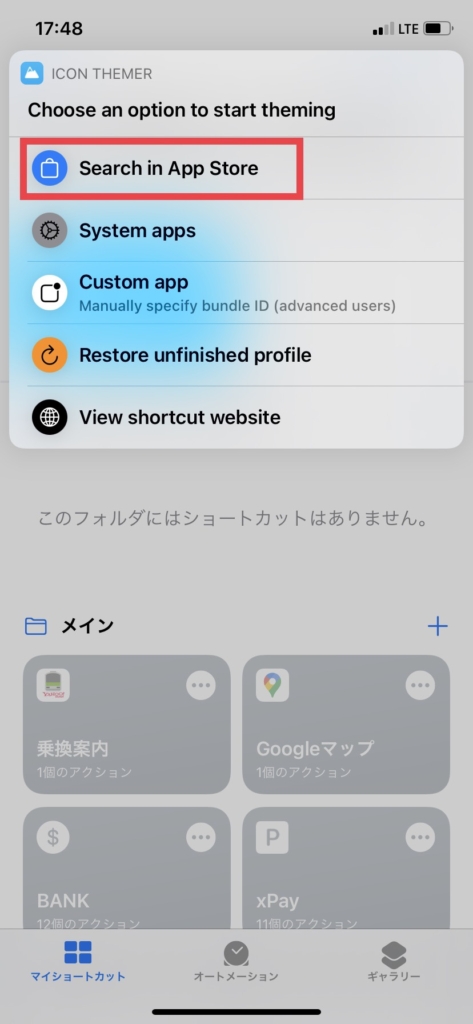
①先程のIcon Themerをタップするとメニューバーがでてくるので、「Search in App Store」を選択
iPhoneの純正アプリは「Search in App Store」にはないので「System apps」から作ります。作り方の流れは同じ。
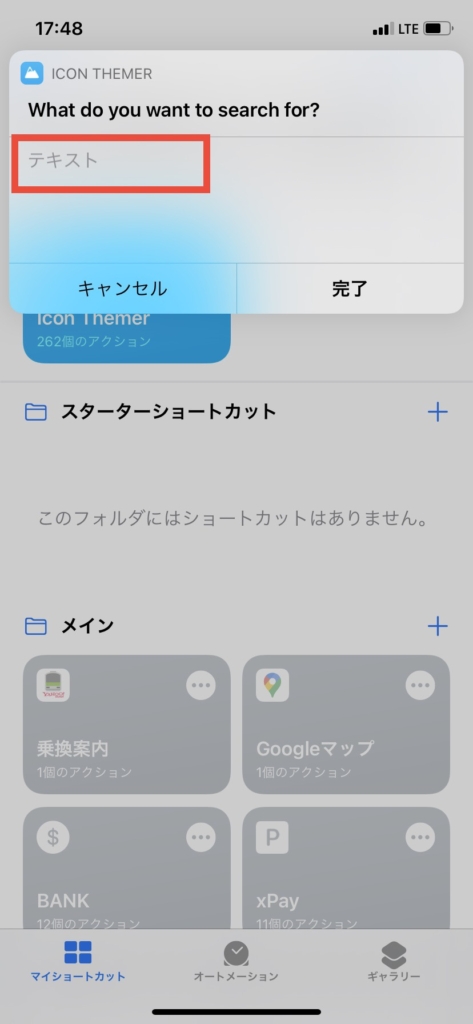
②作成したいApp名を入力、今回はGoogle Map
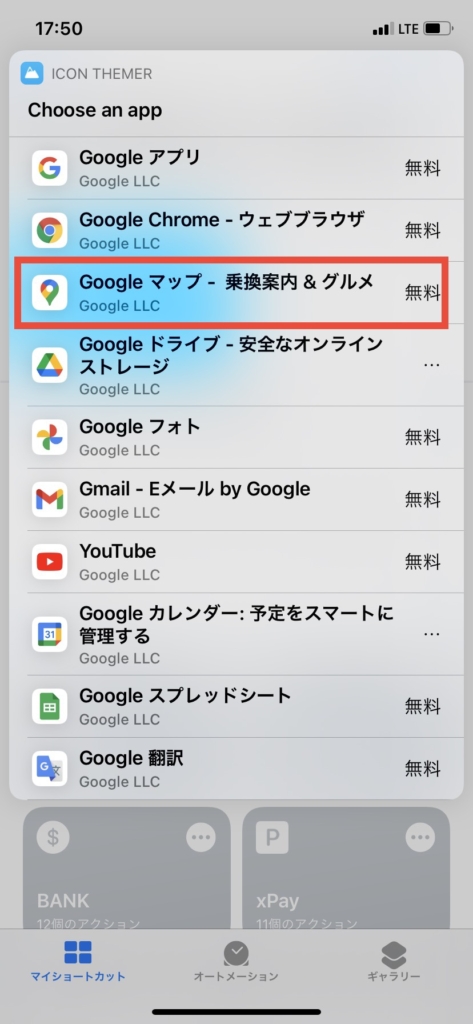
③Appの候補がでてくるので、選択
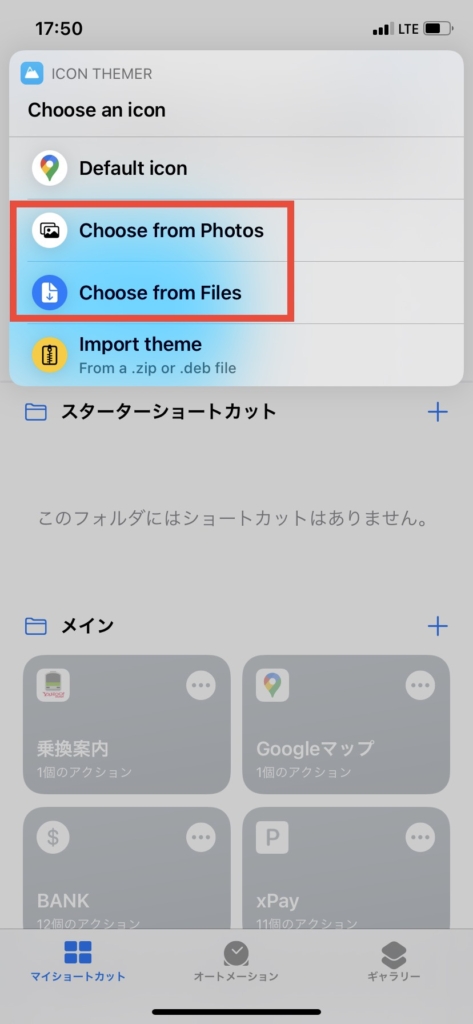
④写真アプリかfilesアプリに購入したアイコンがダウンロードされているので設定するアイコンを選択
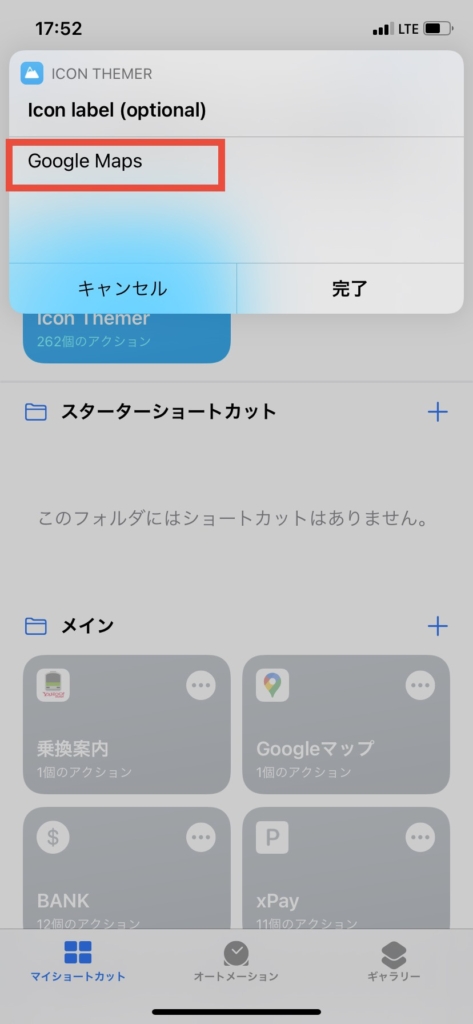
⑤アイコン名を設定できます。今回はよりシンプルにしたいので名前を消して完了。
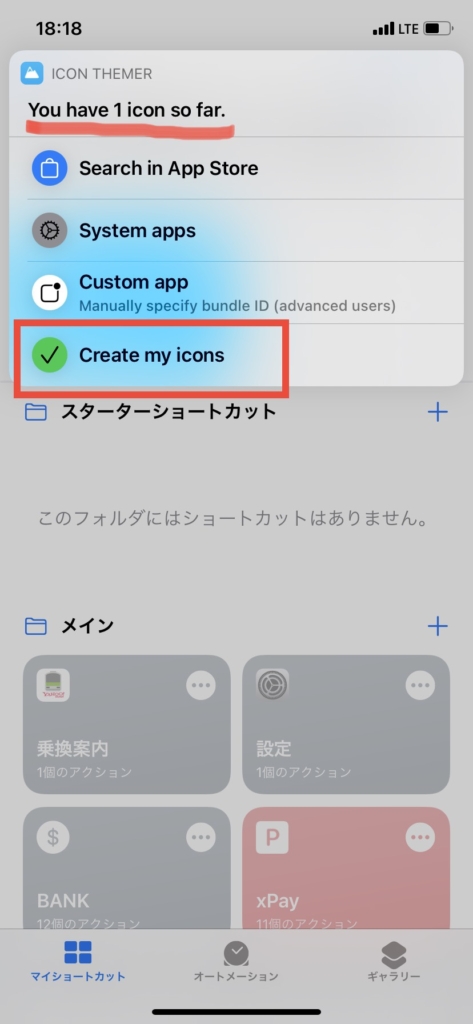
⑥ひとつアイコンが出来たと表示されるので、ここから①に戻り作成したいアイコンの数だけ繰り返していきます。
全て作成できたら「Create my icons」をタップ
それともし作成中に中断などしてしまったら、「Restore unfinished profile」で前回作成したところから始める事ができるので再開するときは必ず行いましょう。
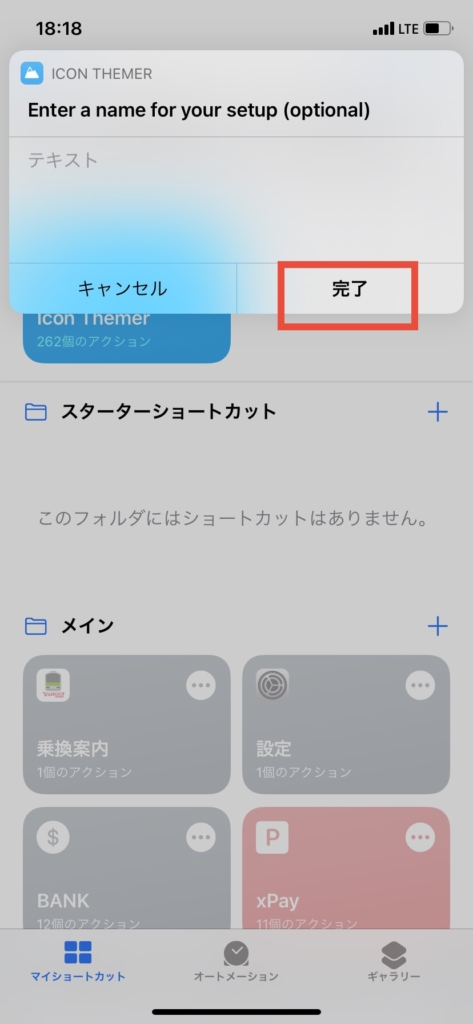
⑦空欄のまま完了
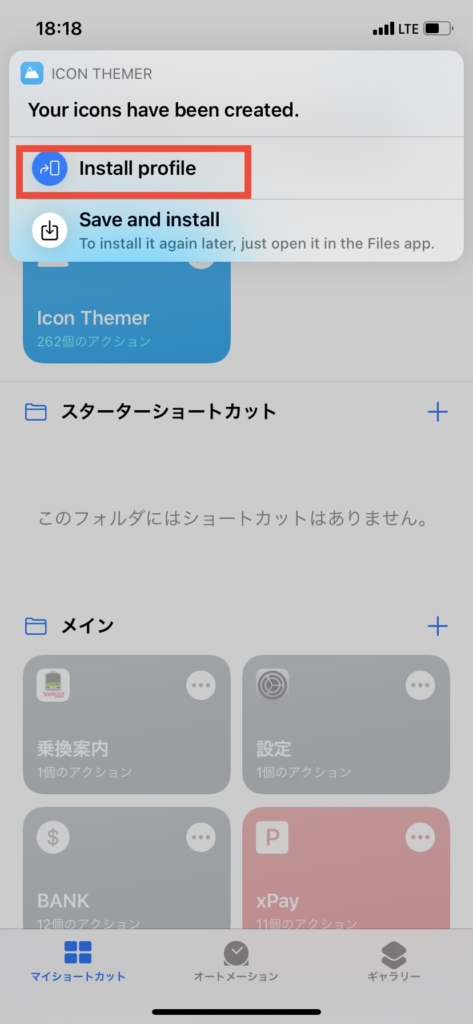
⑧「Install profile」
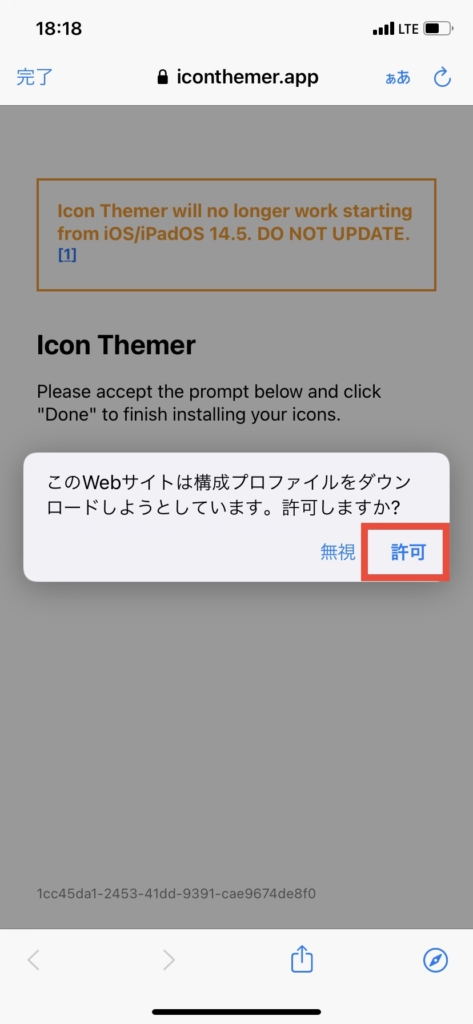
⑨許可
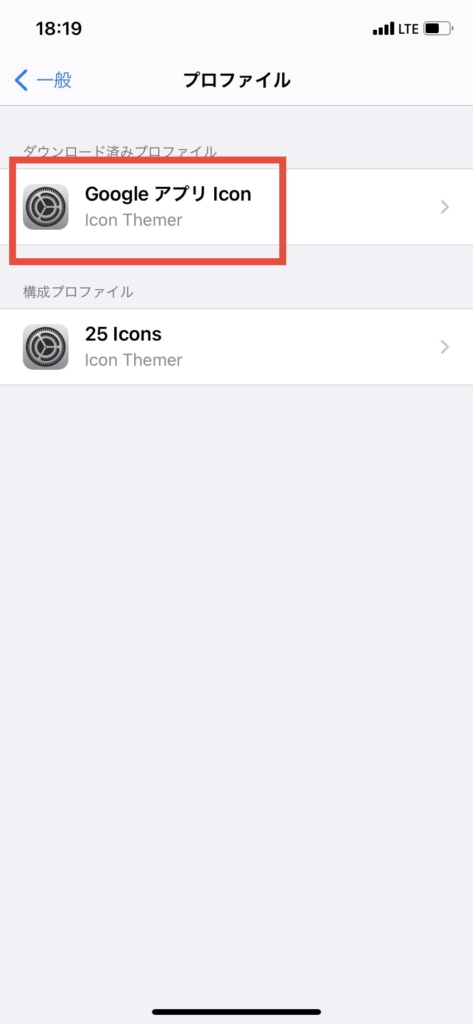
⑩ダウンロードされたら、設定 → 一般 → プロファイルを開いてインストールしてください。これでホーム画面にアイコンが表示され完了。
3.ウィジェットを活用
ホーム画面の上部は指が短いのもあって全然届かないんですよね。なのでアクセスせずに使える視覚的なウィジェットアプリを置くようにしています。スマートスタック機能で天気も瞬時に確認できるので気に入っています。
使用しているのはWidgetsmithと言うアプリで、有料プランにすれば天気機能を表示したりできるのですが他の天気アプリでカバーできるので無料プランでいいでしょう。色々なアプリを試して見ましたが、私は昔から使っているヤフー天気が一番使いやすいので入れています。オシャレなのは他にもありますけど、見にくいものが多いんですよね。
早速設定していきます。
スマートスタック機能
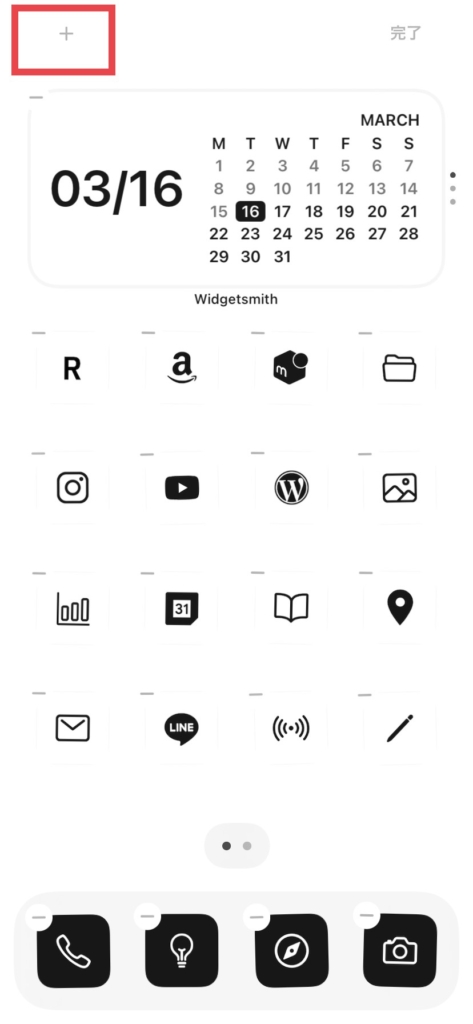
①ホーム画面長押しで編集画面にして左上の+ボタンを押す
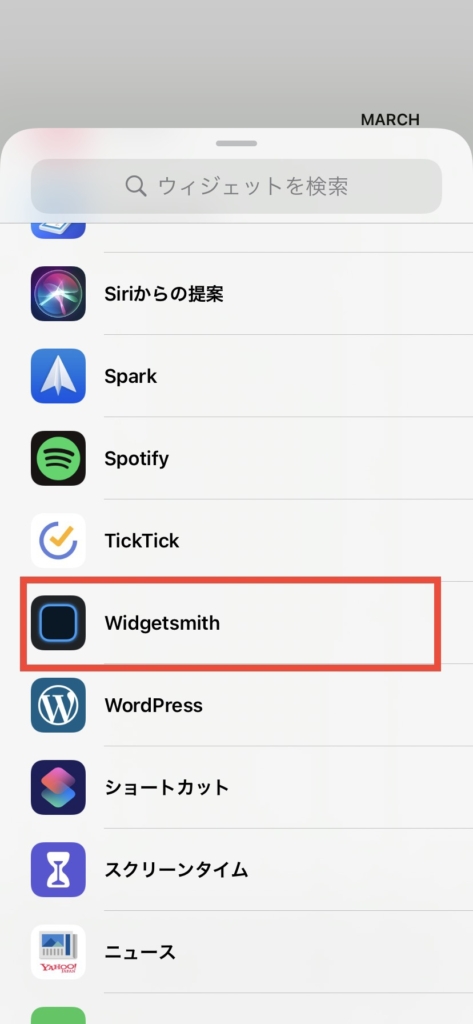
②ウィジェット検索画面になるのでWidgetsmithを選択
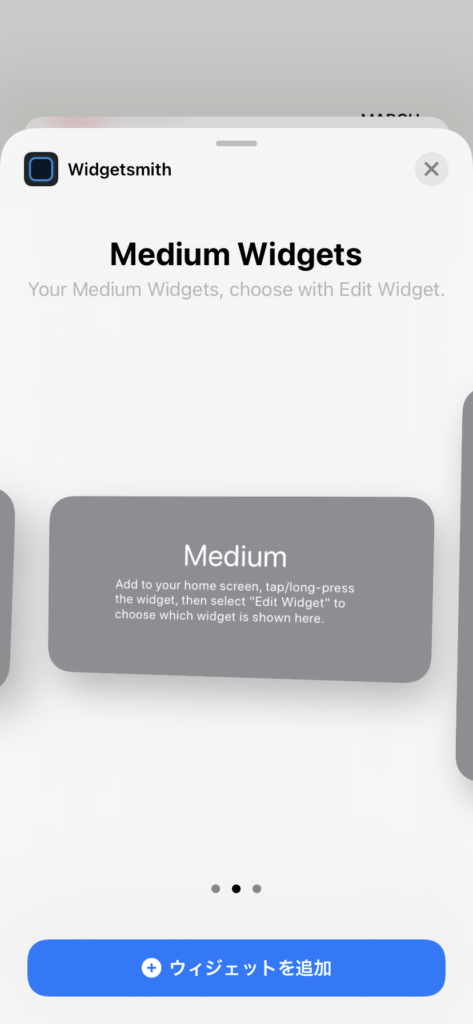
③サイズが選択できるのでMediumで「ウィジェットを追加」でホーム画面に表示されます
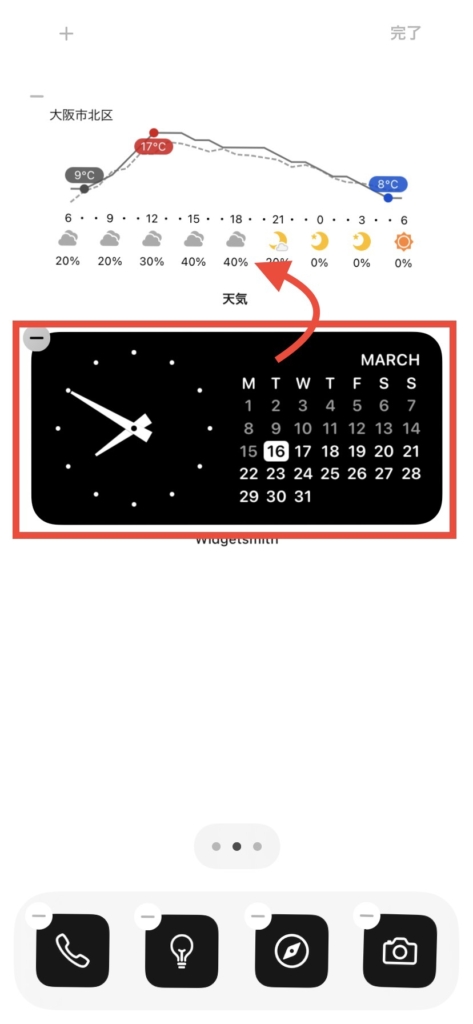
④同じ要領で天気アプリも追加し、ホーム編集画面でウィジェット同士を重ねることでスマートスタックが完成
サイドのウィジェット画面
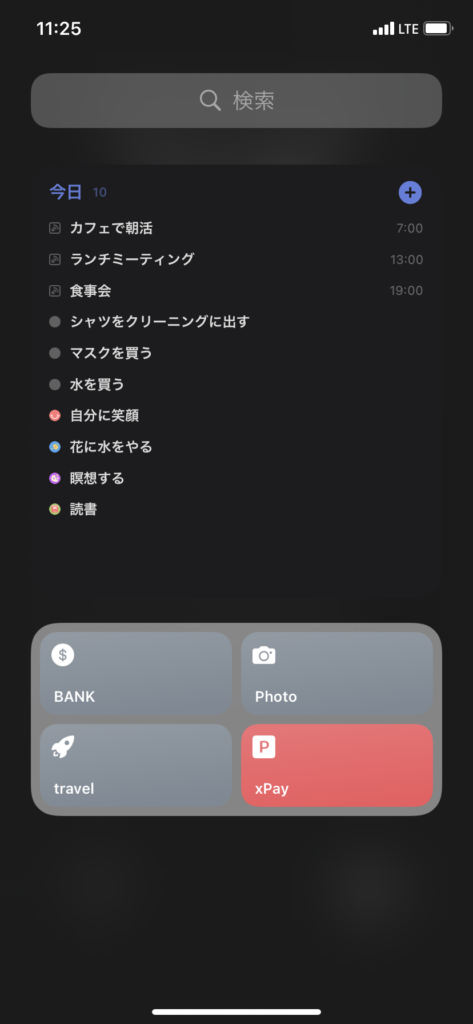
上部にはTickTickというタスクアプリを表示させていてその日のやることを一覧できるようにしています。
このアプリはGoogleカレンダーとも同期しているのでカレンダーに入れた予定もまとめて確認できて一日の予定も把握しやすいです。左にスワイプするだけですっと見れるのでかなり重宝。
普段はこんな予定はないですが、仮で入れてみました。
Googleカレンダーから同期した予定、タスク、習慣管理という順序で表示され、その日にやることがひと目で確認できます。予定の時間もわかるので嬉しいですよね。
下部はショートカットウィジェットを表示していて、ホーム画面に入れることが出来なかったアプリや電子マネー系などをまとめて入れています。
xpayは次でご紹介する背面タップと、サイドにも設置しています。(たまに背面タップの反応が悪いのと、どちらからでも起動できた方がスムーズなので)
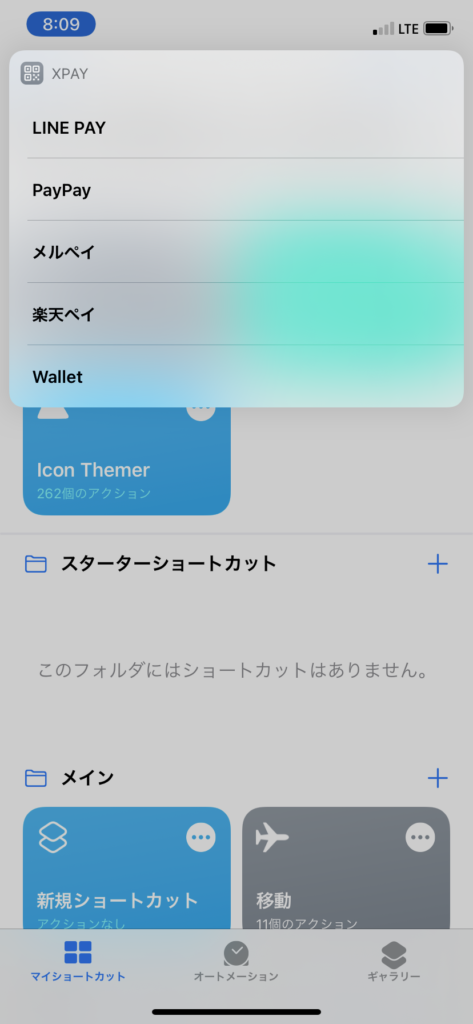
ショートカットは様々なことが出来るのですが、電子マネーをまとめて表示させるreliphoneさんが作成された「xPay」、これが物凄く便利で使わせて頂いています。レシピも公開されてるので是非活用してみてください。
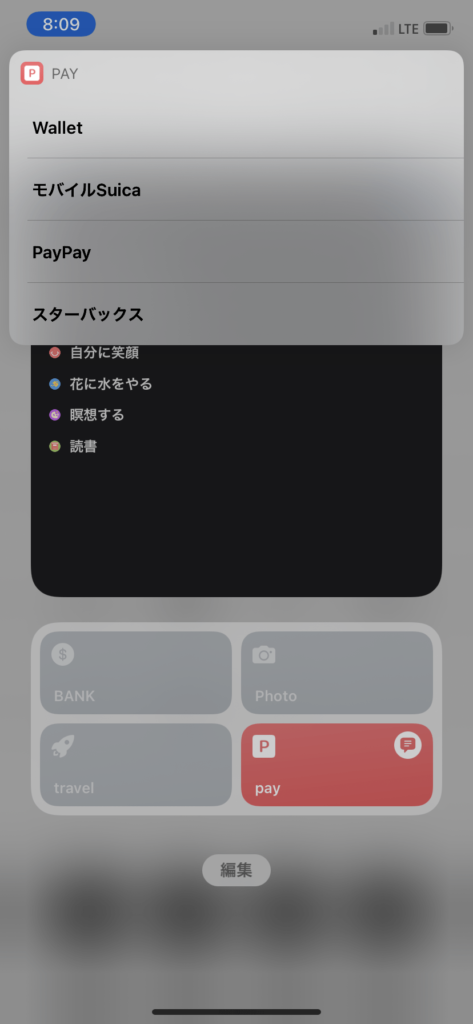
これは私が実際に使用しているものですが、このように自分が使うものだけに変更したり、追加したりも出来るので色々試すのも面白いです。
私と全く同じという方は変更後のレシピも載せておきます。
4.背面タップ
電子マネーなどよく使うアプリは背面タップですぐに呼び出せるようにしておいたら便利です。ダブルタップとトリプルタップの二種類のパターンで設定することが出来るので早速やっていきます。
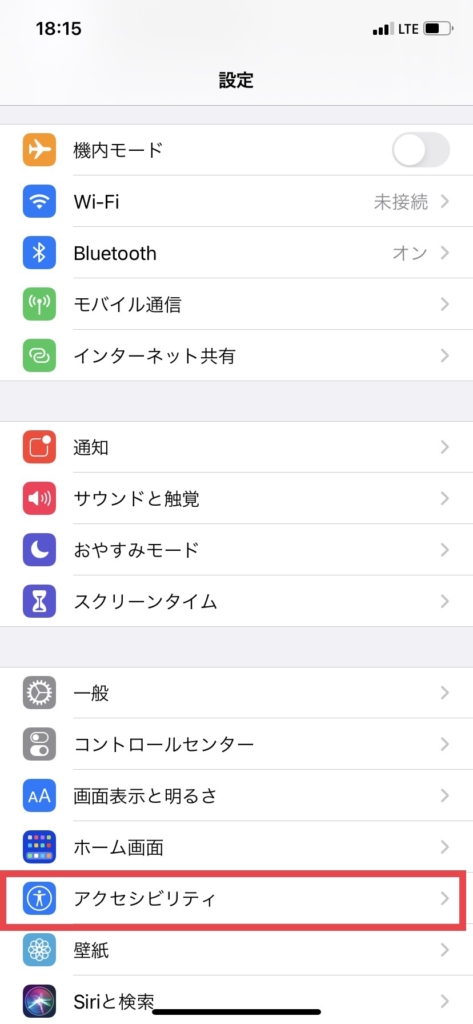
①設定アプリを開いてアクセシビリティ
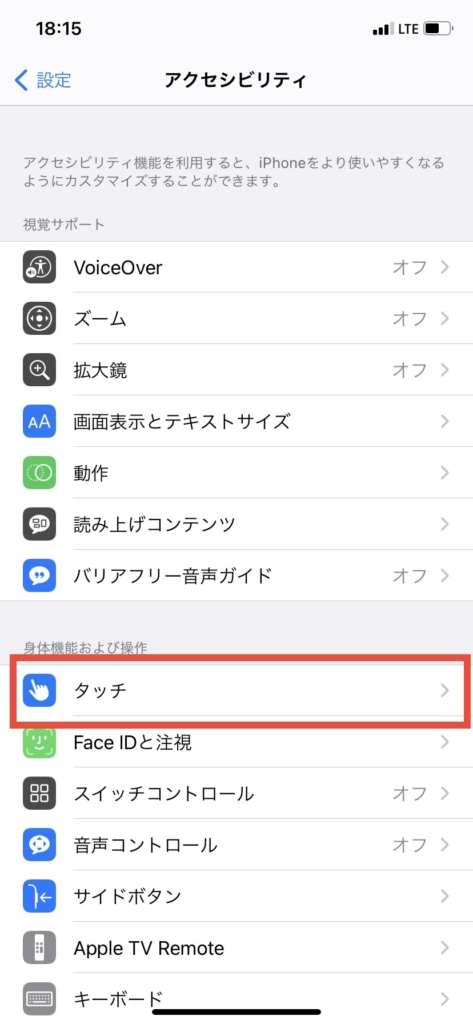
②タッチ
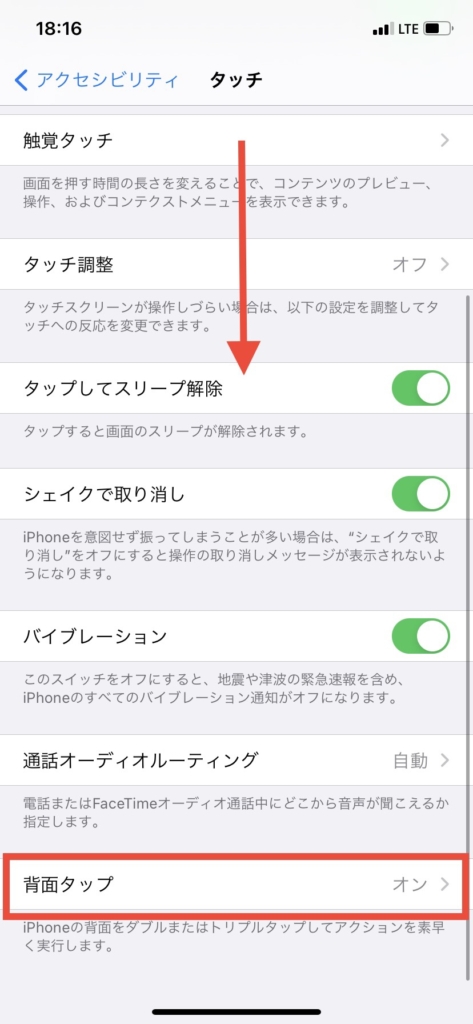
③下までスクロールして背面タップ
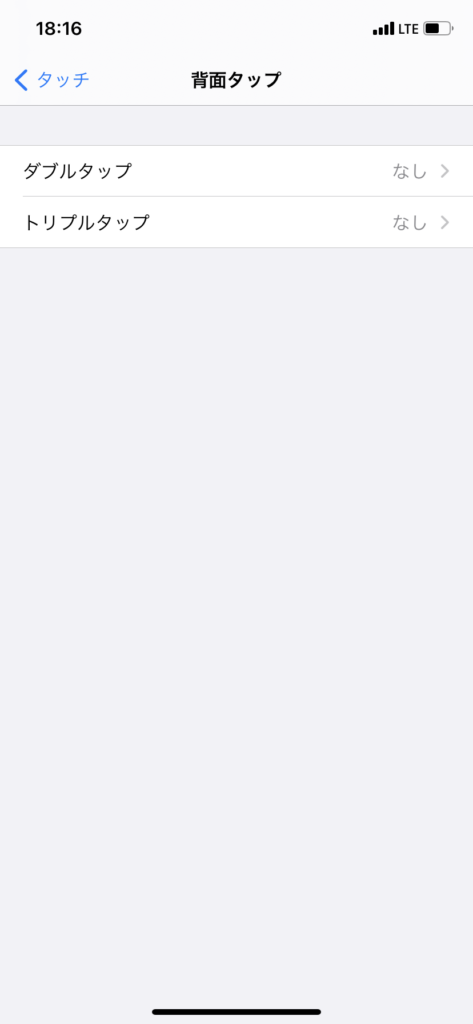
④ダブルタップかトリプルタップか選べるので好きな方を選択
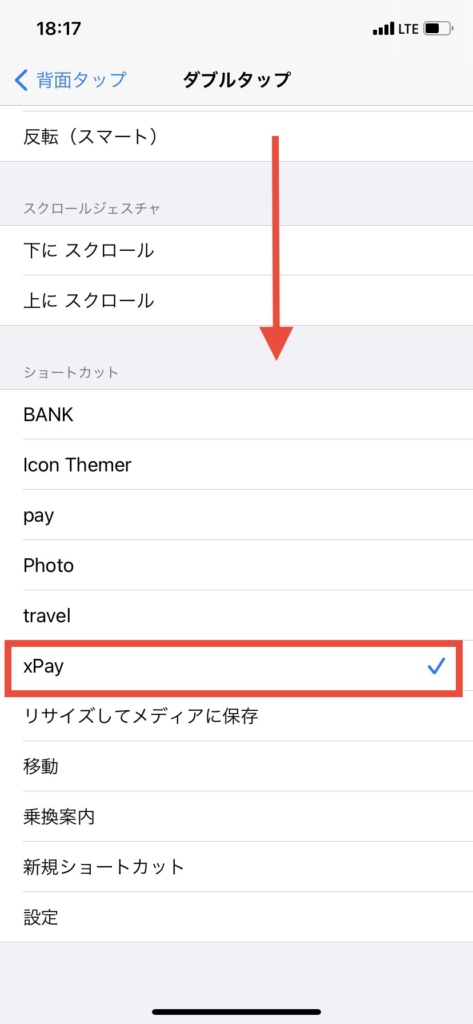
⑤下にスクロールすると先程インポートした「xpay」ショートカットがありますので選択すれば完了です。
試しにトントンしてみましょう。
これでトントンしてQRコード決済、電源ボタンのダブルタップでクイックpayの最強の布陣が完成しました。