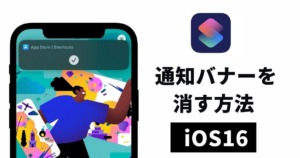「ショートカットでアイコンを作りたい」
「ショートカットでカスタマイズしたけど、通知を消す方法はないの?」
こんな疑問にお答えします。
\最新のiOS16を使っている方はこちら/
【iOS16最新版】ホーム画面カスタムに必須!ショートカット通知を消す方法を画像付きで解説
- ショートカットでアイコンをカスタマイズする方法
- ショートカットの通知バナーを消す
- スクリーンタイムにショートカットがでてこない時の対処法
以前はiPhoneのホーム画面をアイコンテーマという物を用いてカスタマイズしていたのですが、iOS14.5にアップデートした事によって対応から外れてしまったようです。
違う方法を模索していると、ショートカットでもアイコンカスタマイズすることができることが判明。
さらにショートカットのオートメーション機能を使えば、通知バナーを表示させずに使用することが可能。
 ゴリぞう
ゴリぞうiPhoneの純正アプリだけで、オリジナルのホーム画面がつくれるぞ。



この記事で、ショートカットを使ったアイコンを作成する手順を解説していきます。
それでは早速参りましょう。


ショートカットでアイコンを作成する
アイコンを作成する前に、まずはアプリ起動するショートカットの中身を準備します。
アプリのショートカットを作る
今回はわかりやすく、誰もが使っている「LINEアプリ」のショートカットで解説していきます。
ショートカットのアプリを消してしまっている方は、先にアップルストアでインストールしてください。
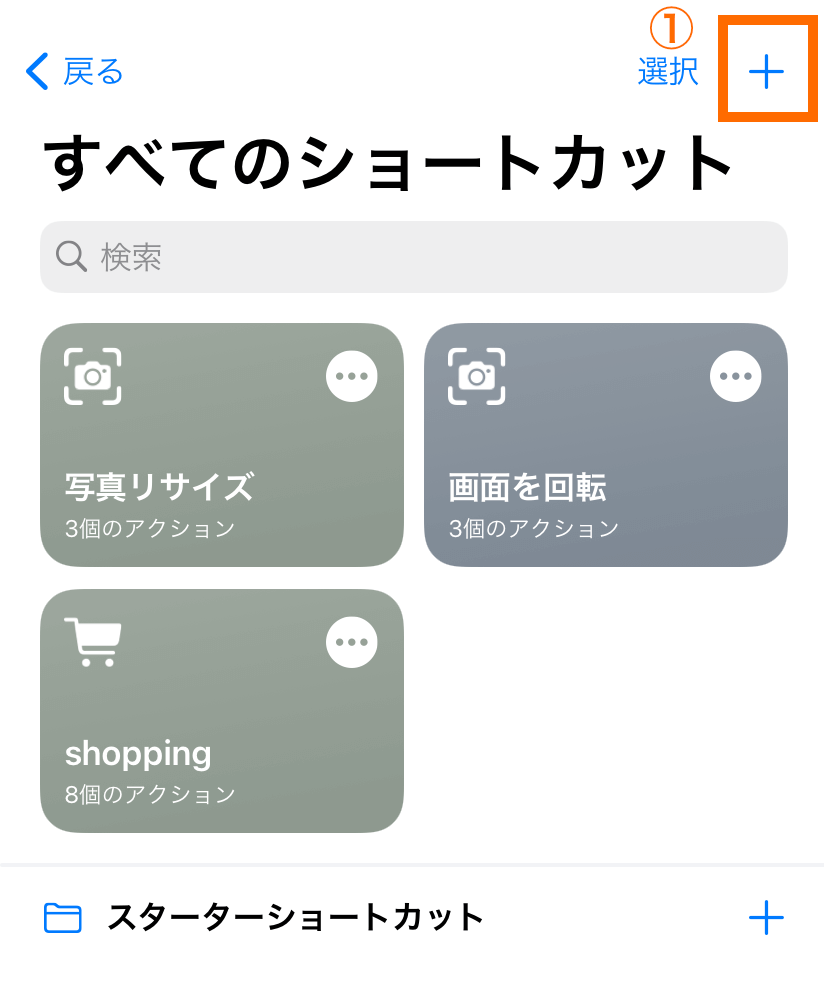
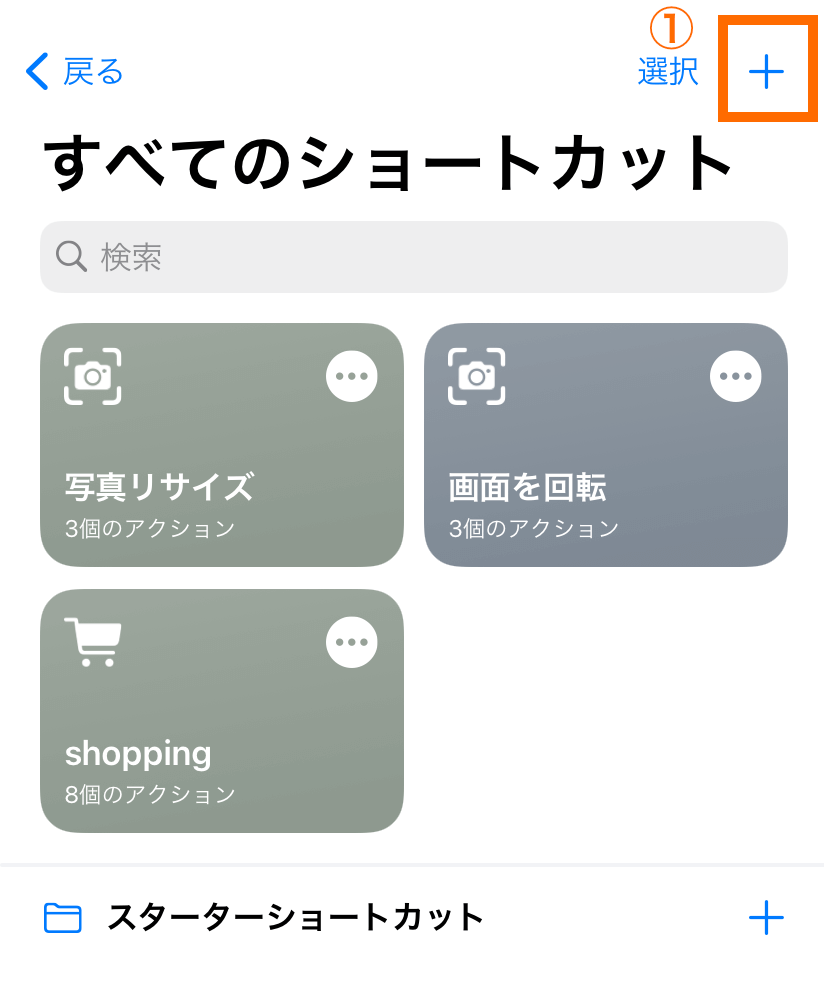
①ショートカットアプリを開いて「+」ボタン
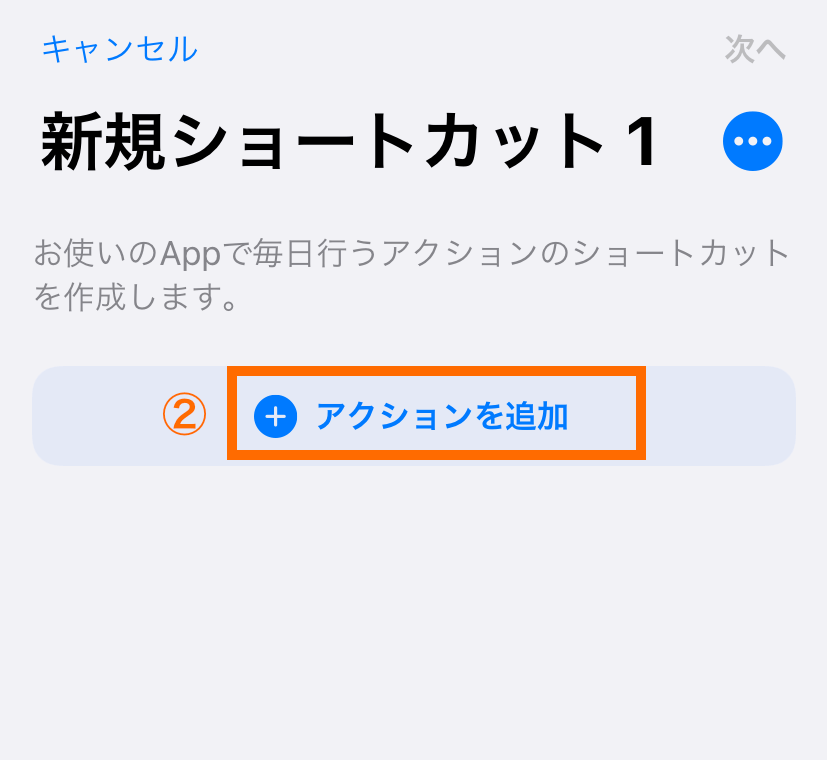
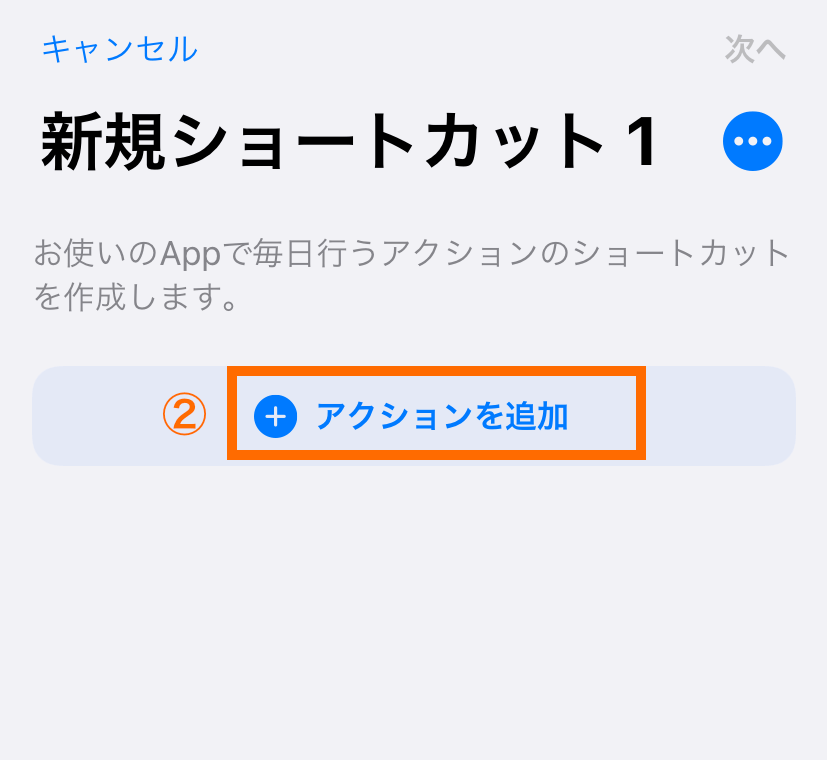
②新規ショートカットの「アクションを追加」
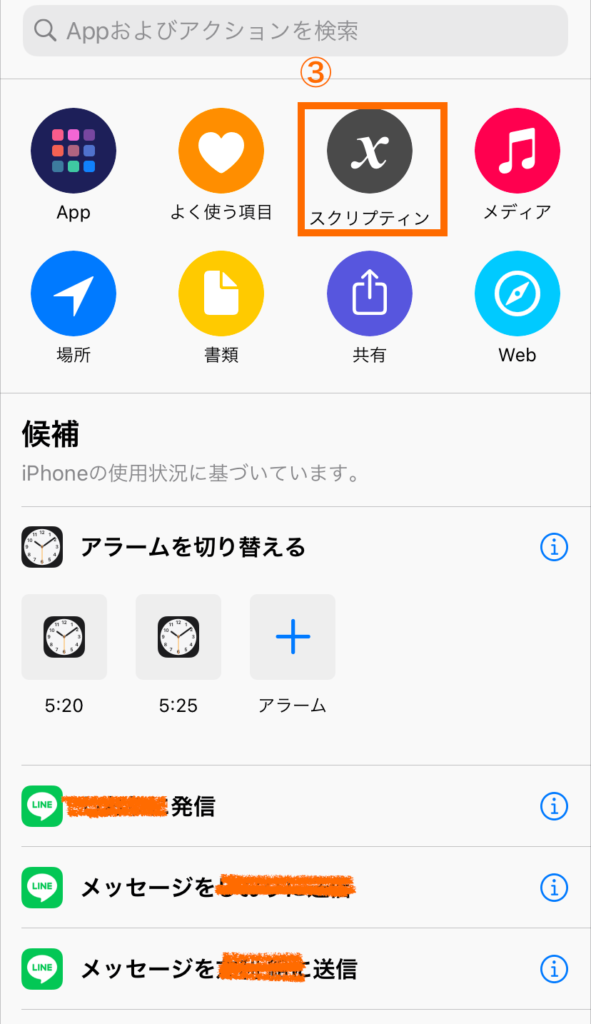
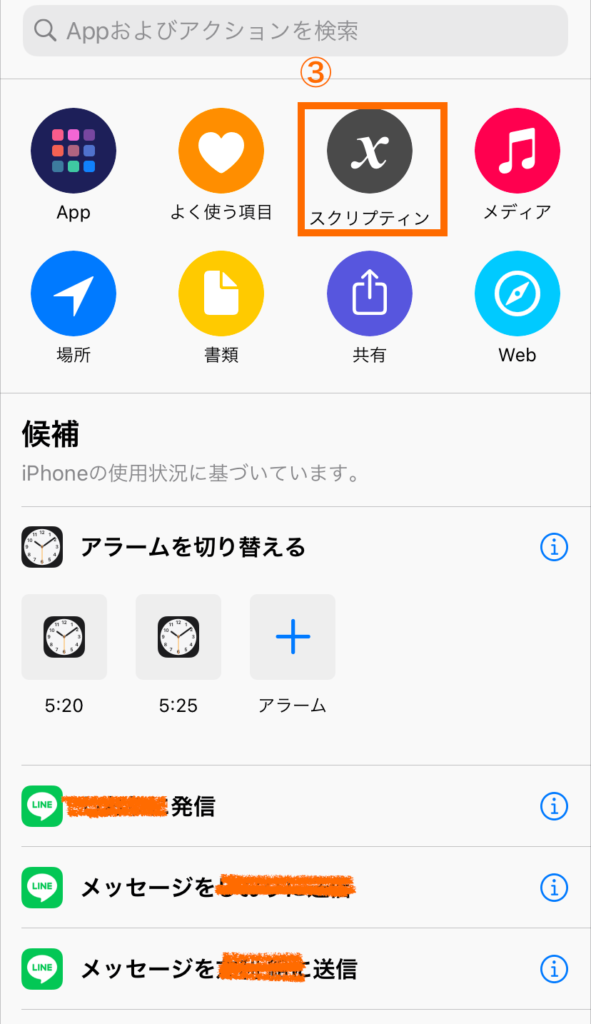
③「スクリプティン」をタップ
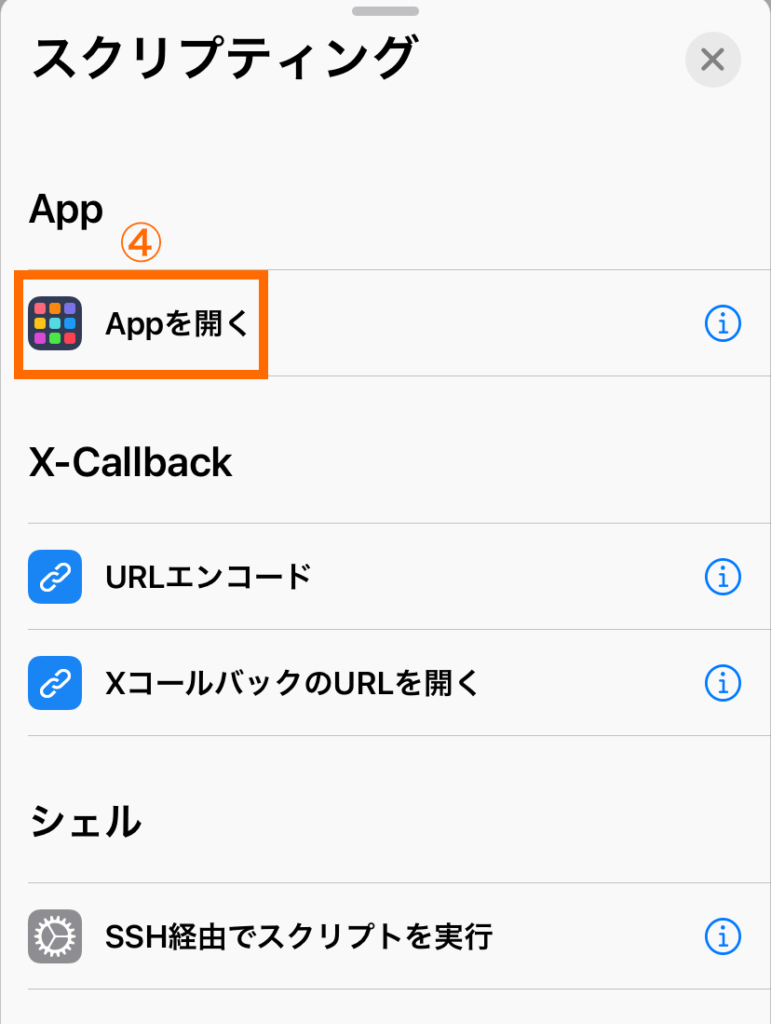
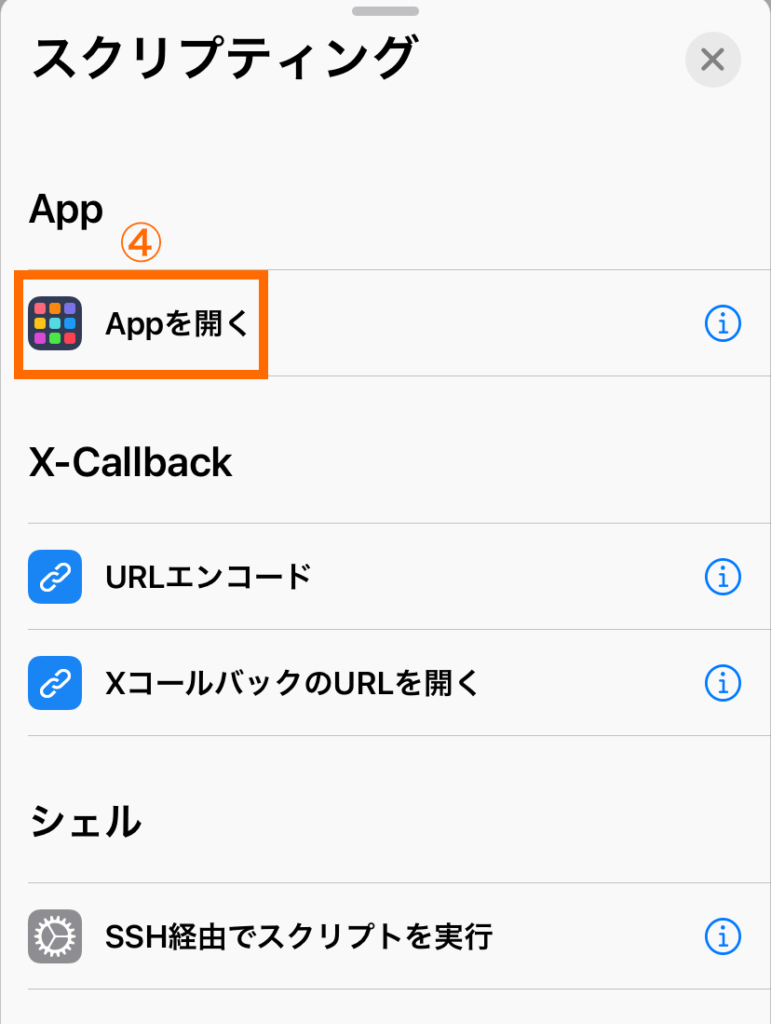
④「APPを開く」
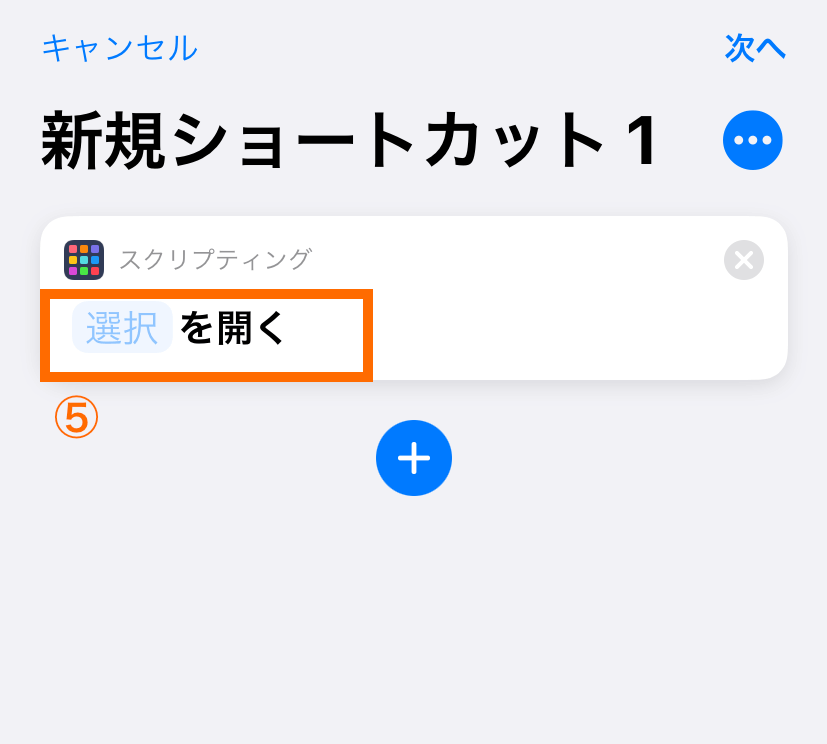
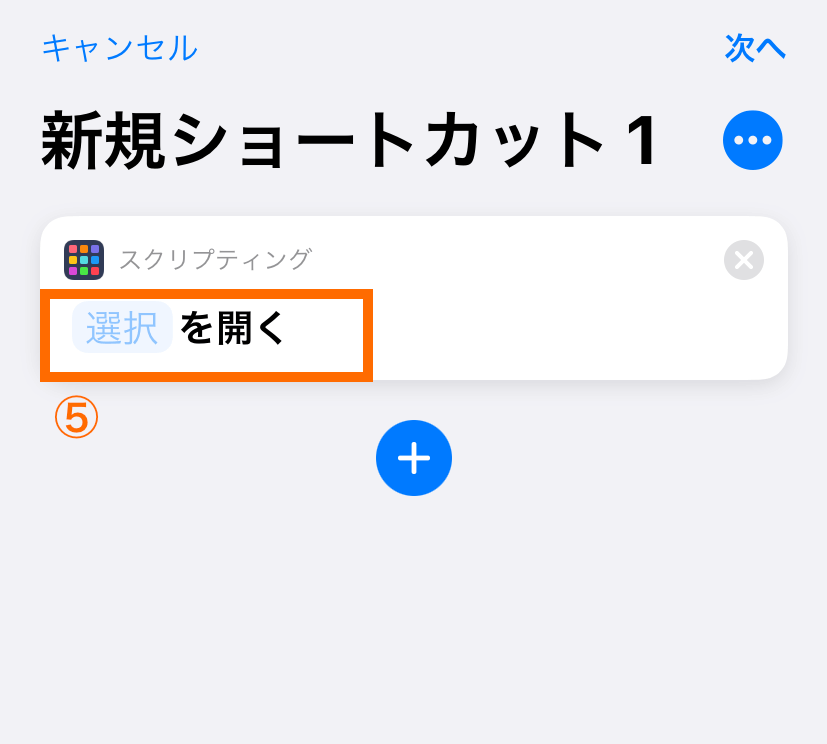
⑤「選択」を開くをタップします。
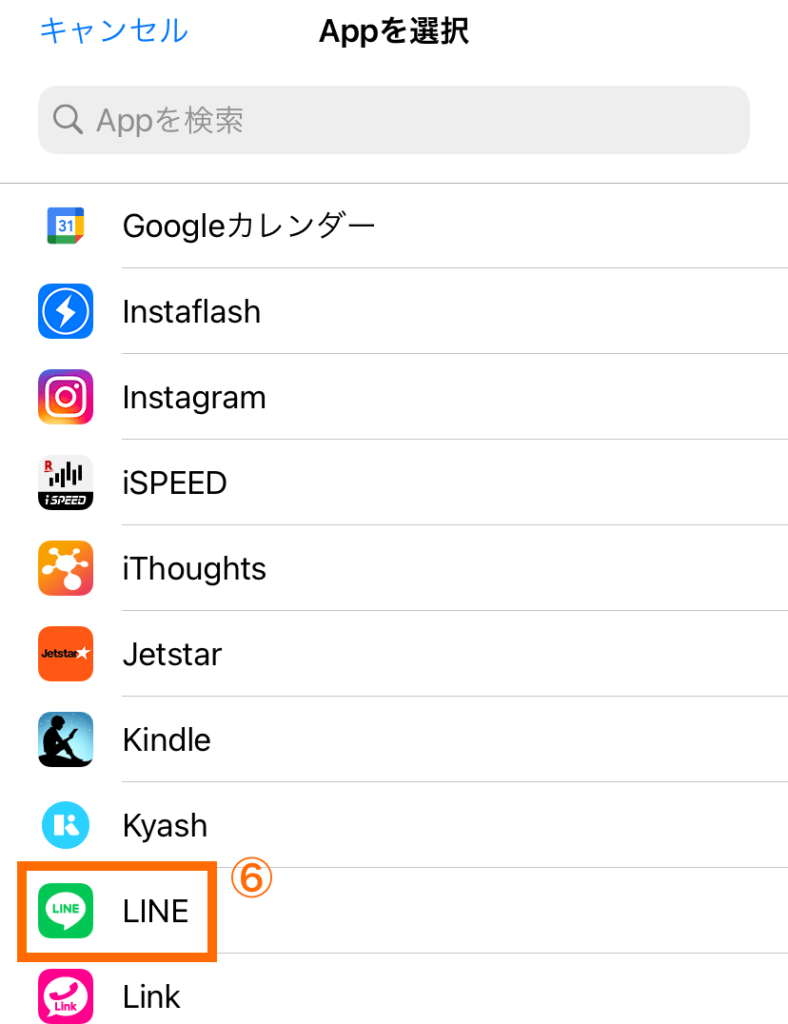
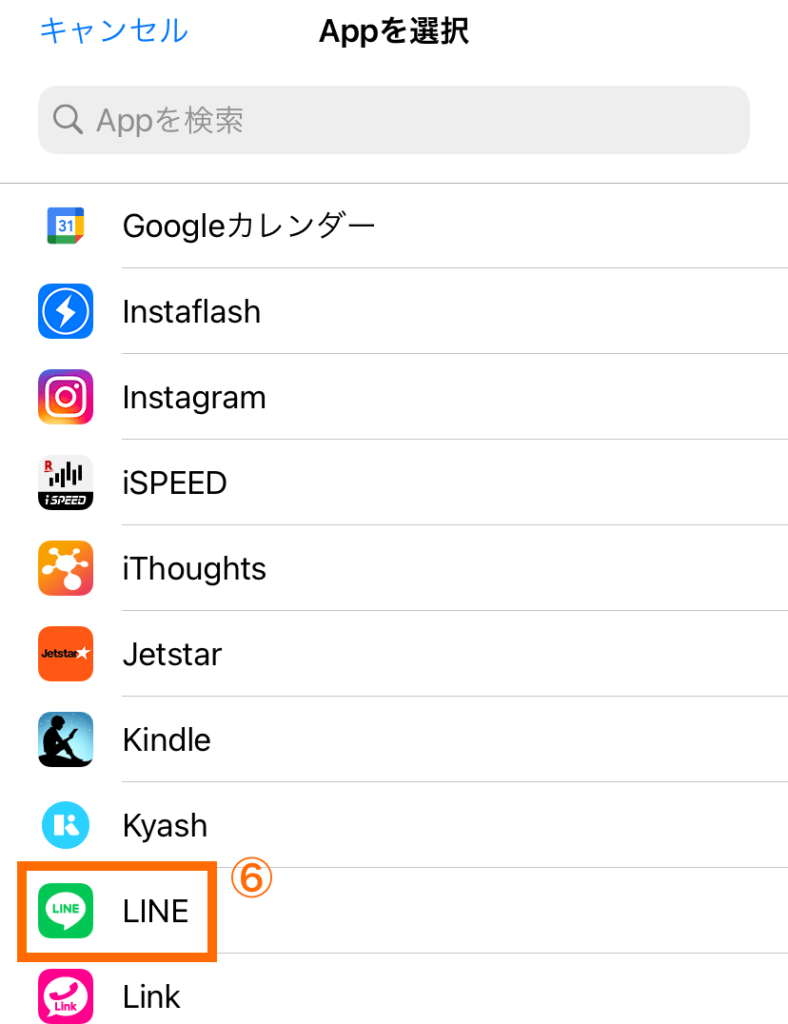
⑥ショートカットを作成したいアプリを選びます。
今回はLINEですね。
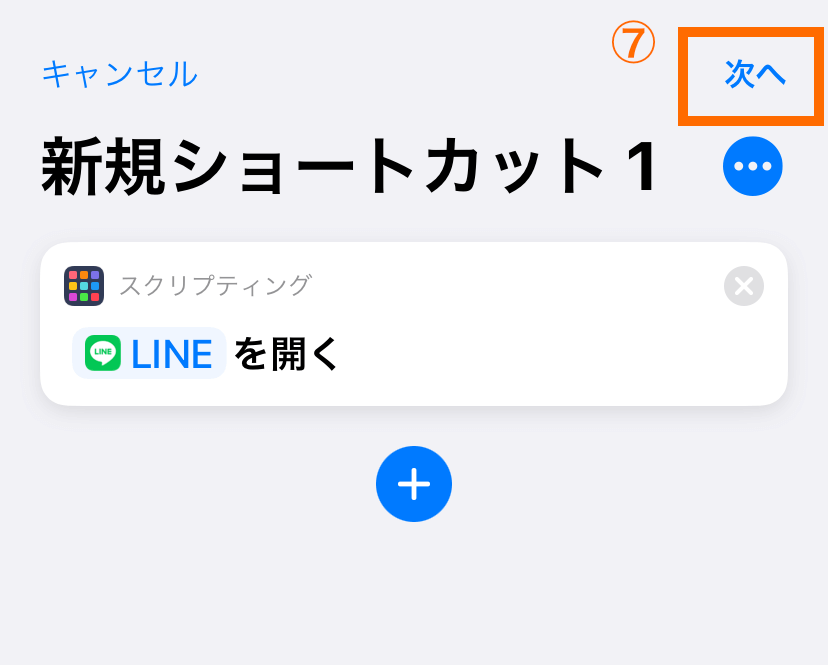
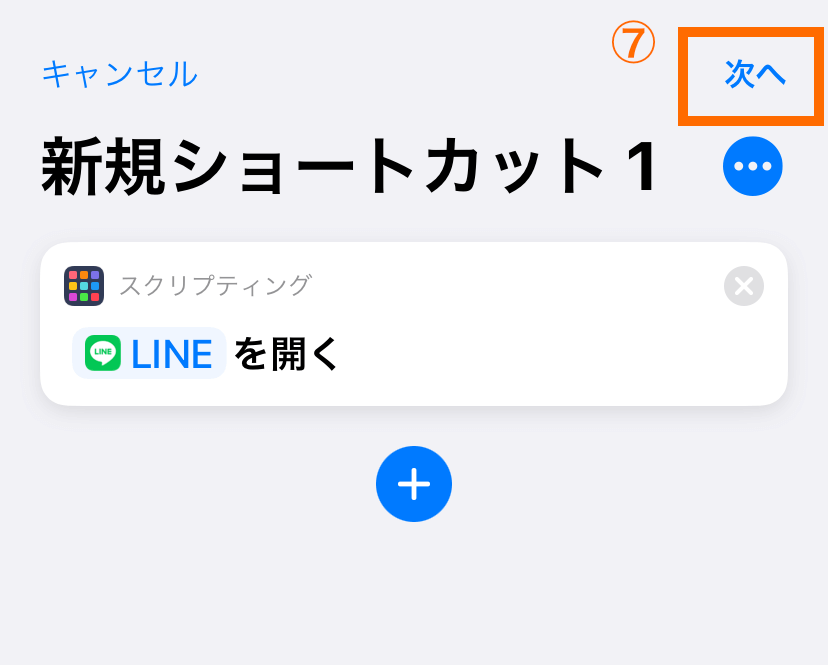
⑦LINEが無事に選択できたので「次へ」
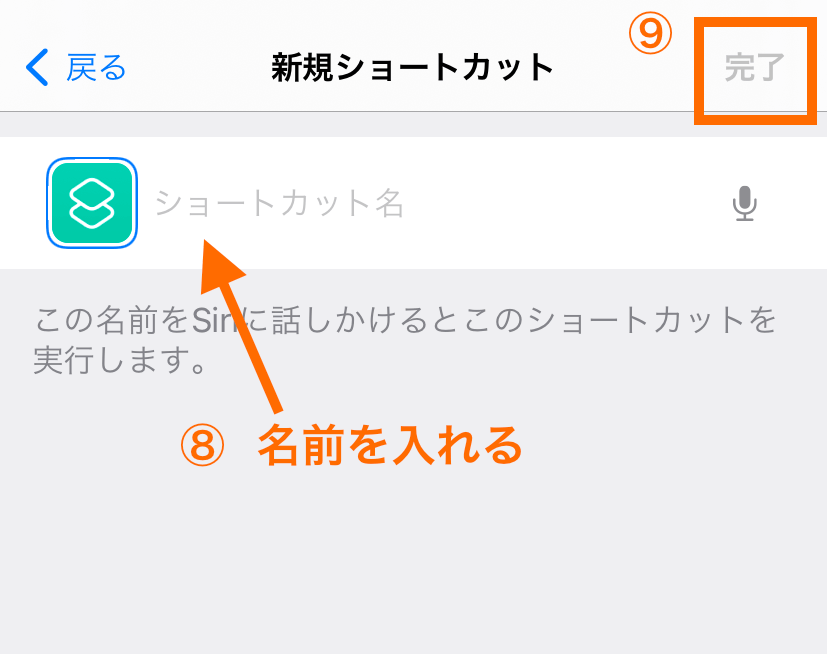
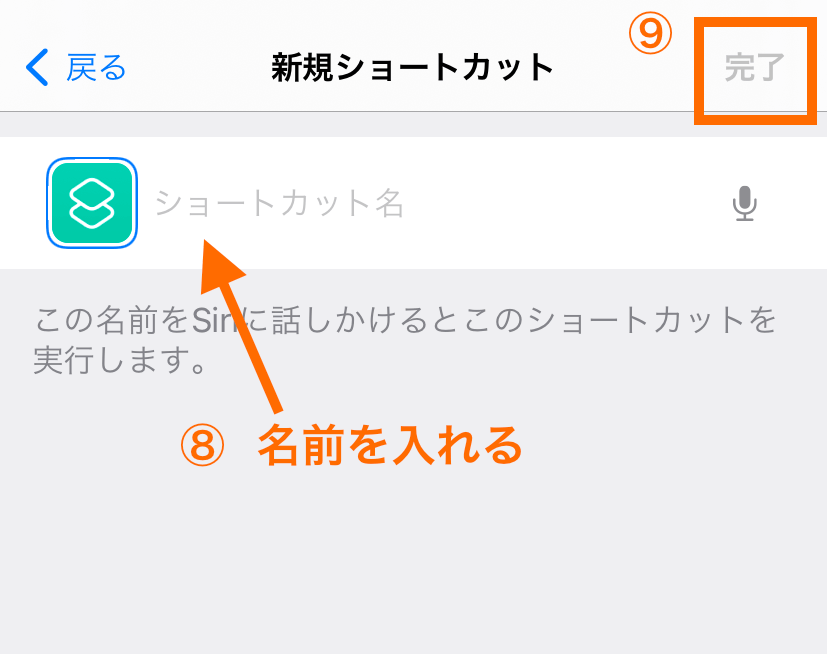
⑧ショートカットの名前を決めます。わかりやすいように同じアプリ名にしておきます。
⑨入力すると「完了」が押せるようになるのでタップ。
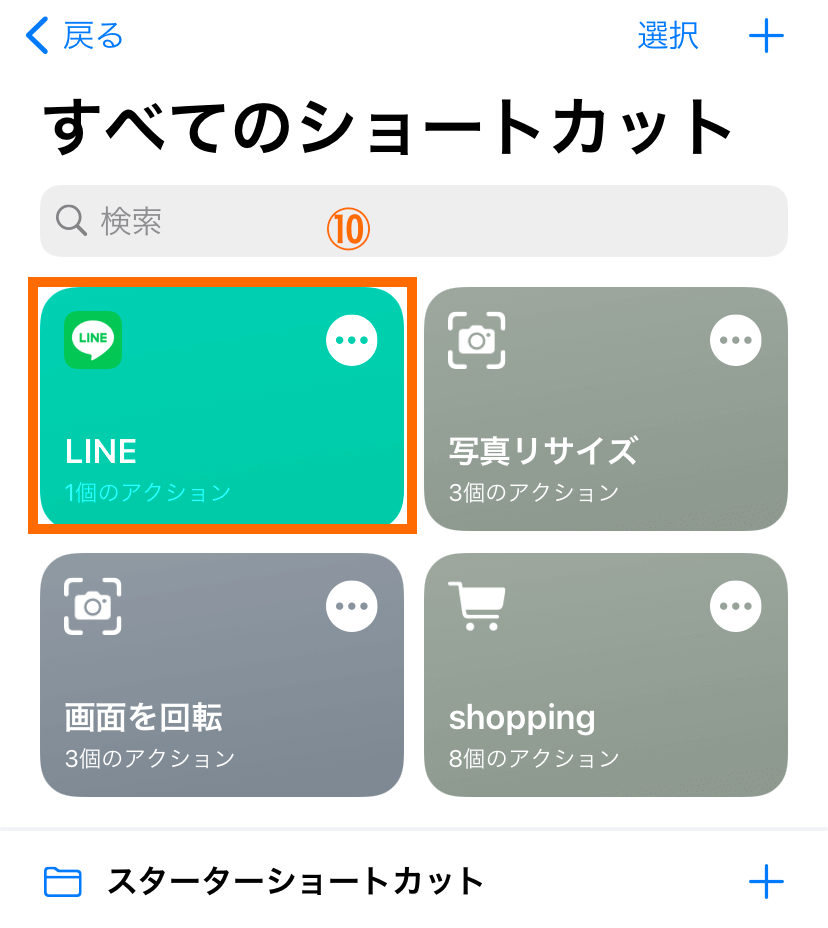
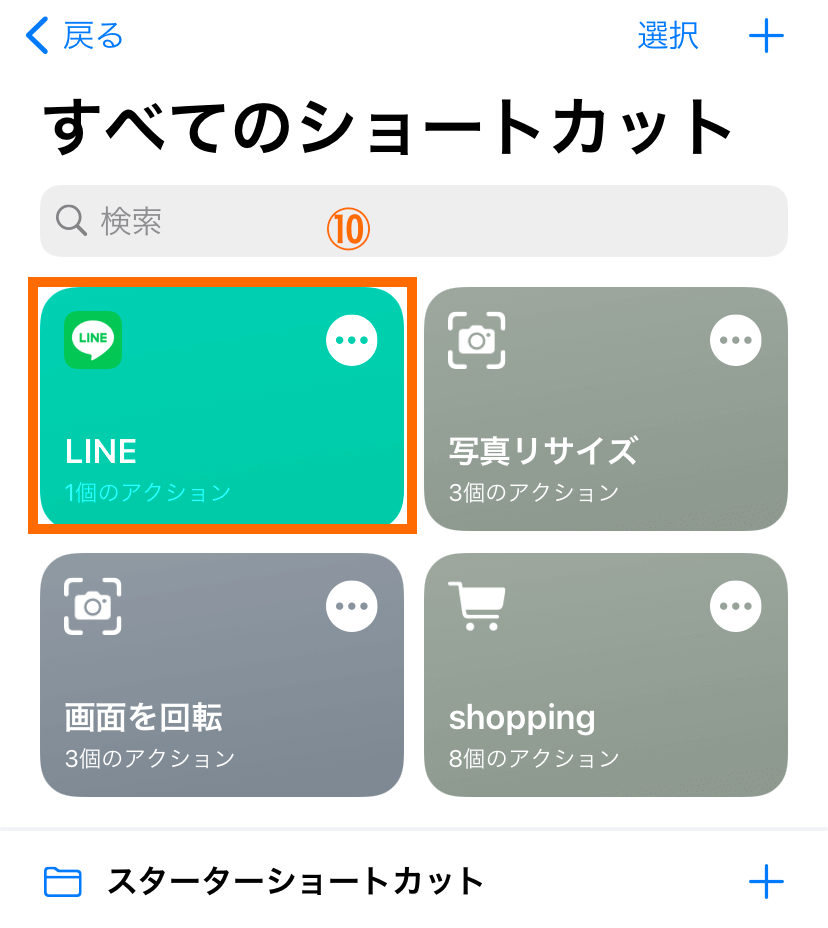
⑩これでショートカットを作成出来ました。
ショートカットをホーム画面に追加
それでは、先ほど作成したショートカットアイコンをホーム画面に表示させていきましょう。



今回はわかりやすいように先程のショートカット作成と手順を分けています。
アイコンの作成とホーム画面に追加するのは、同時にできますので慣れてしまえばサクサク作れます。
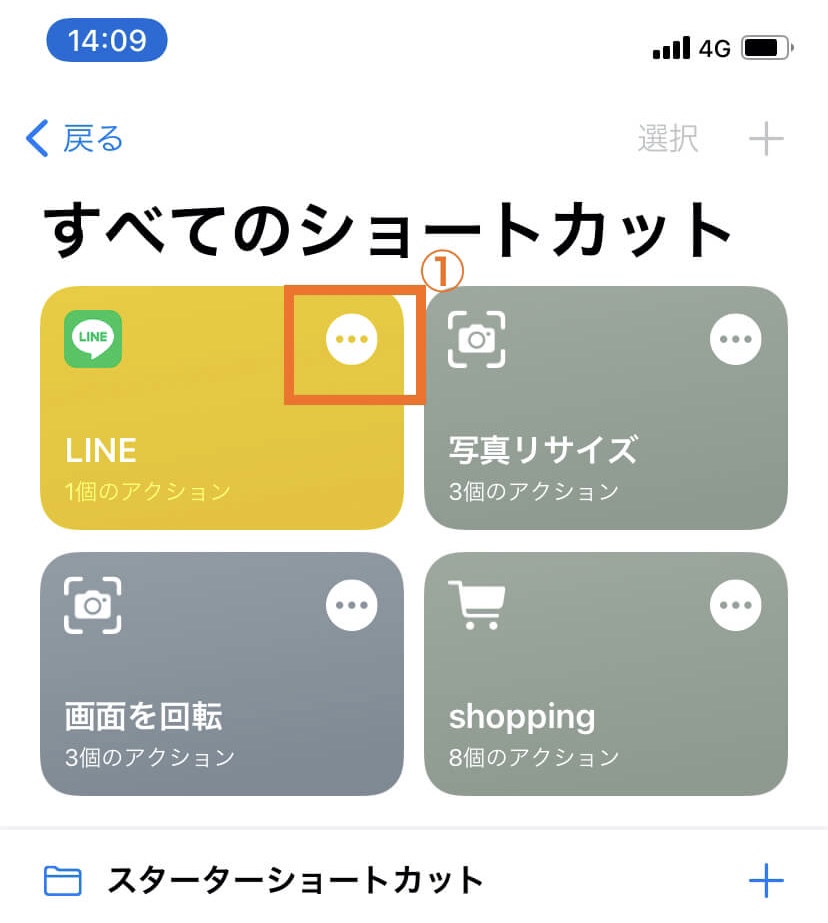
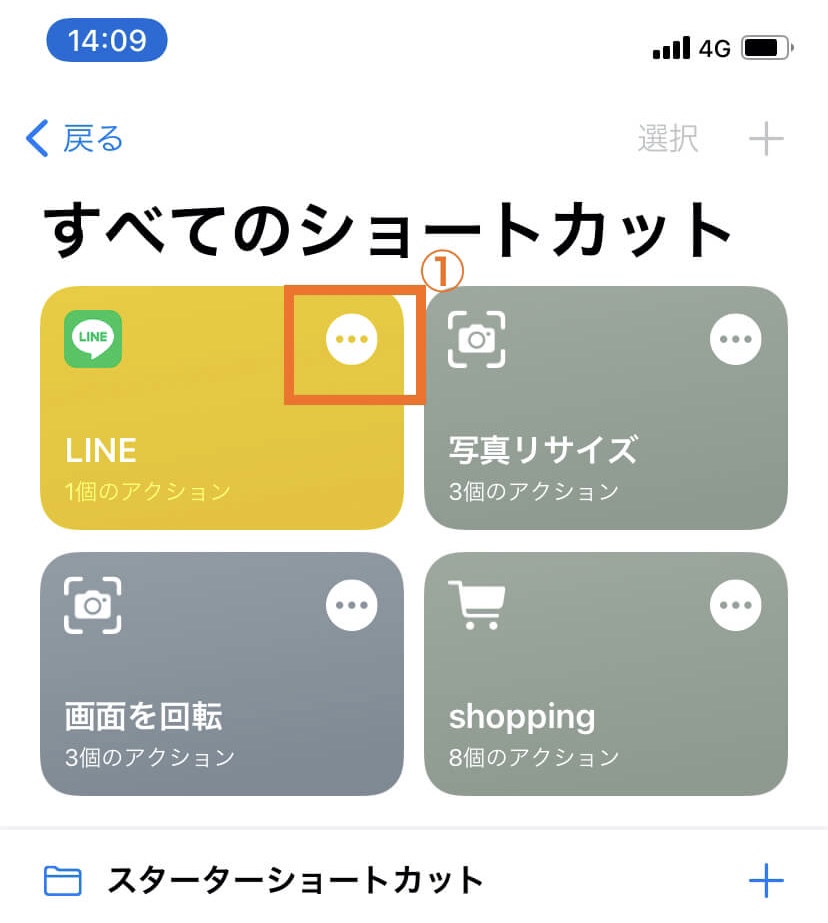
①ショートカットAPPを開いて、先程作ったショートカットの「…」をタップ。
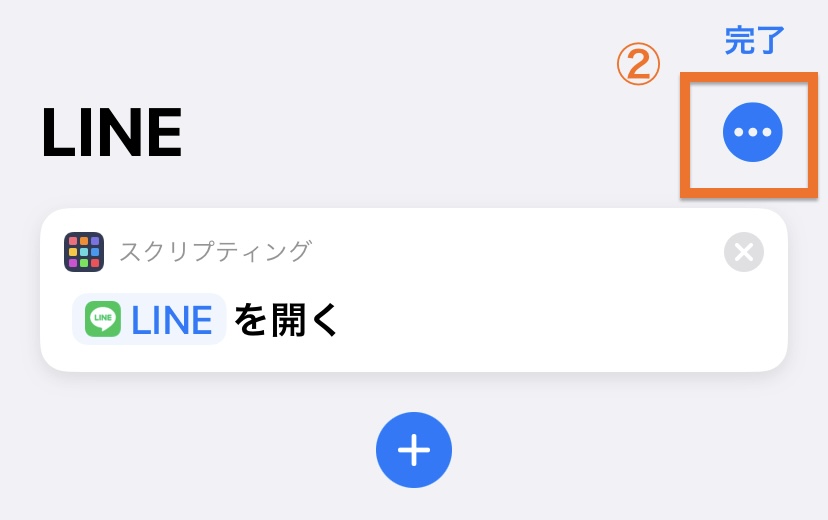
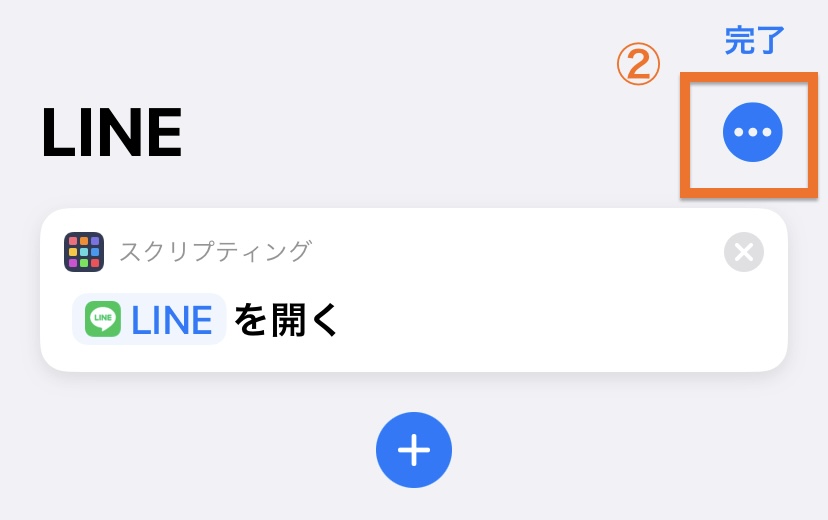
②「…」をタップ。
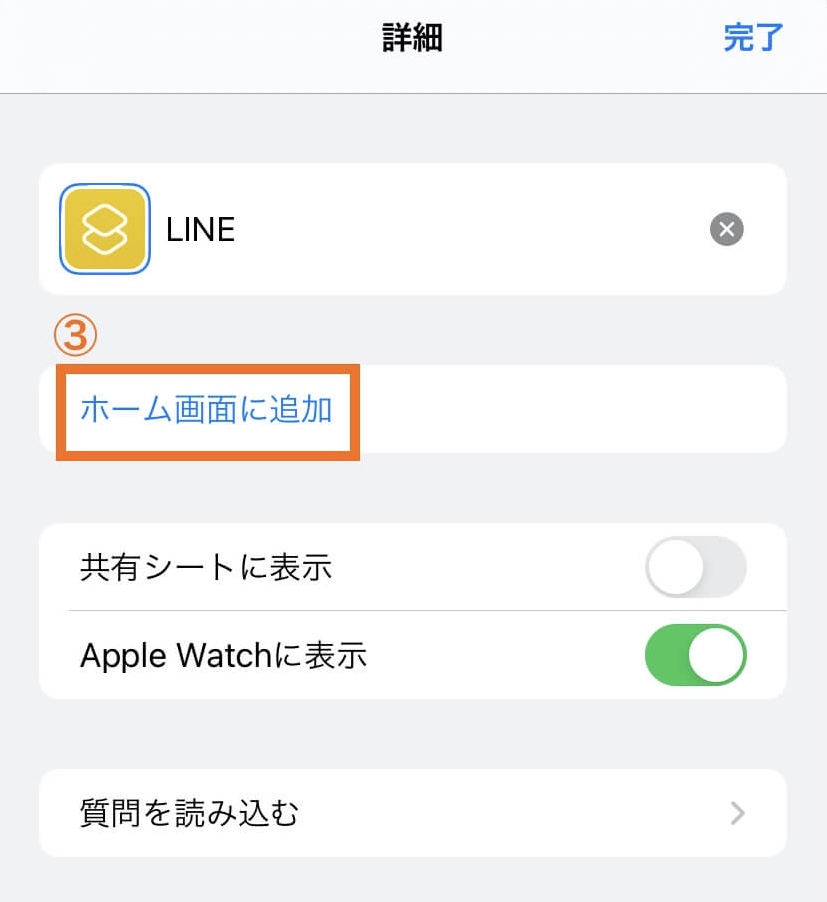
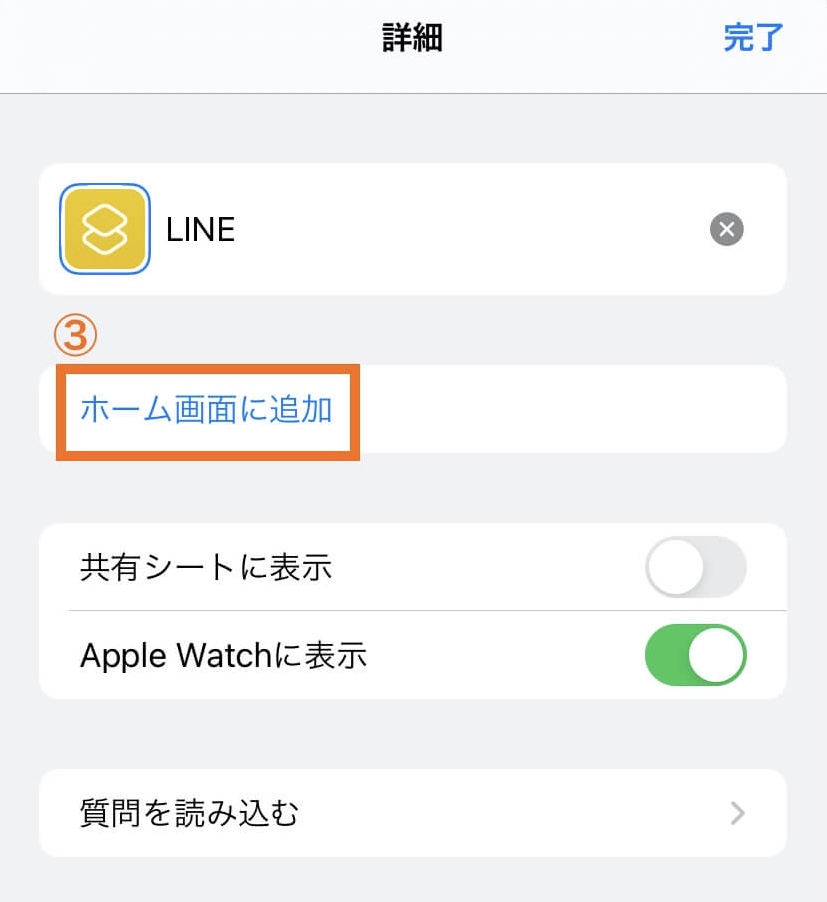
③「ホーム画面に追加」
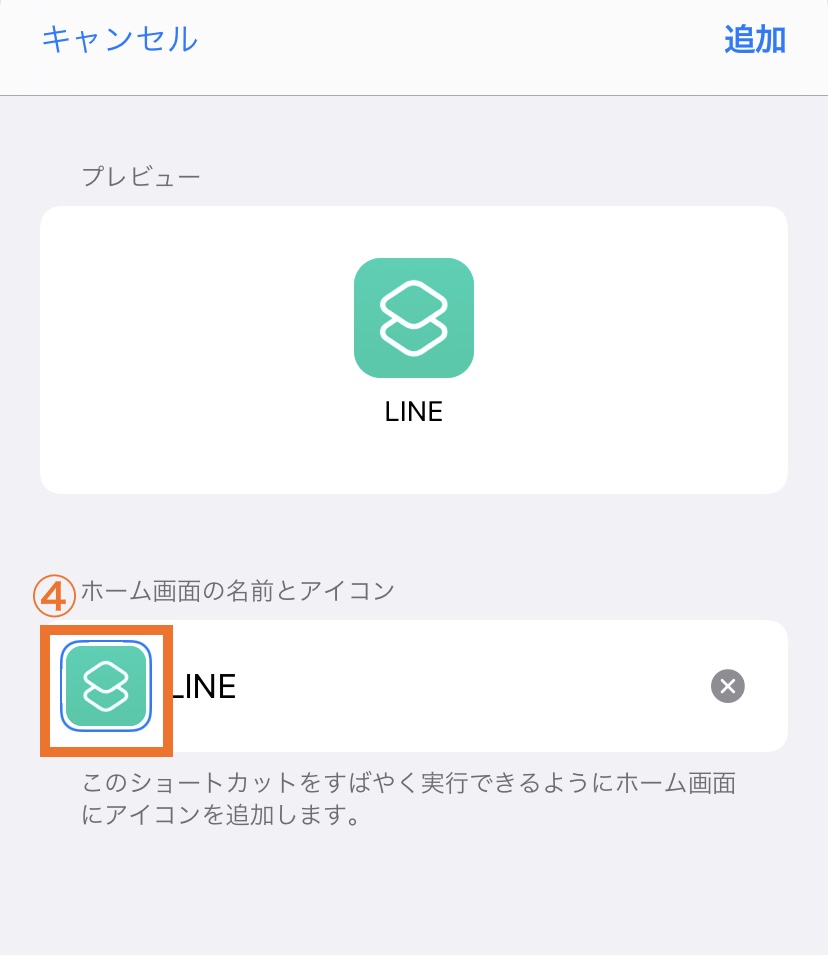
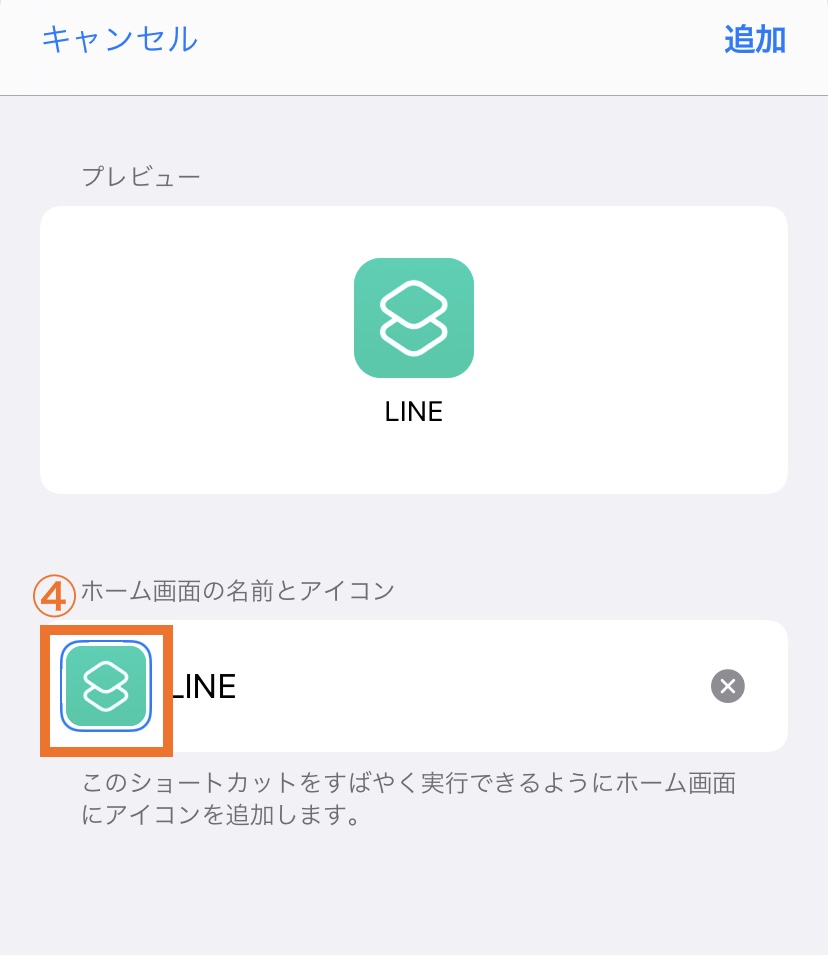
④アイコンのマークをタップします。
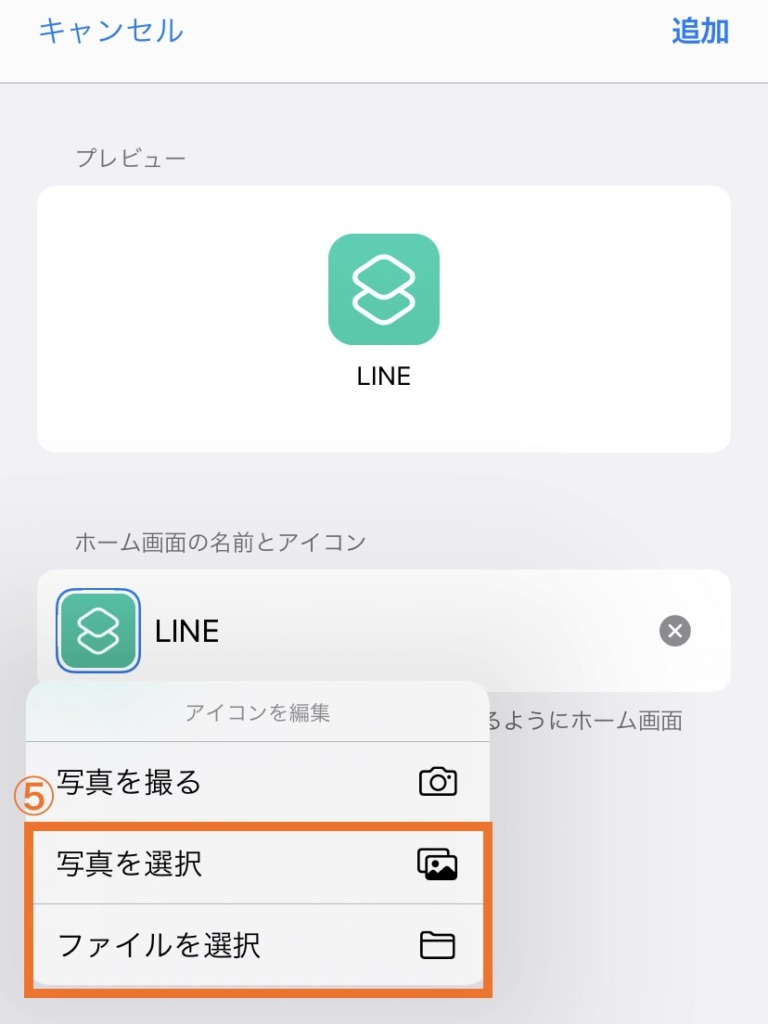
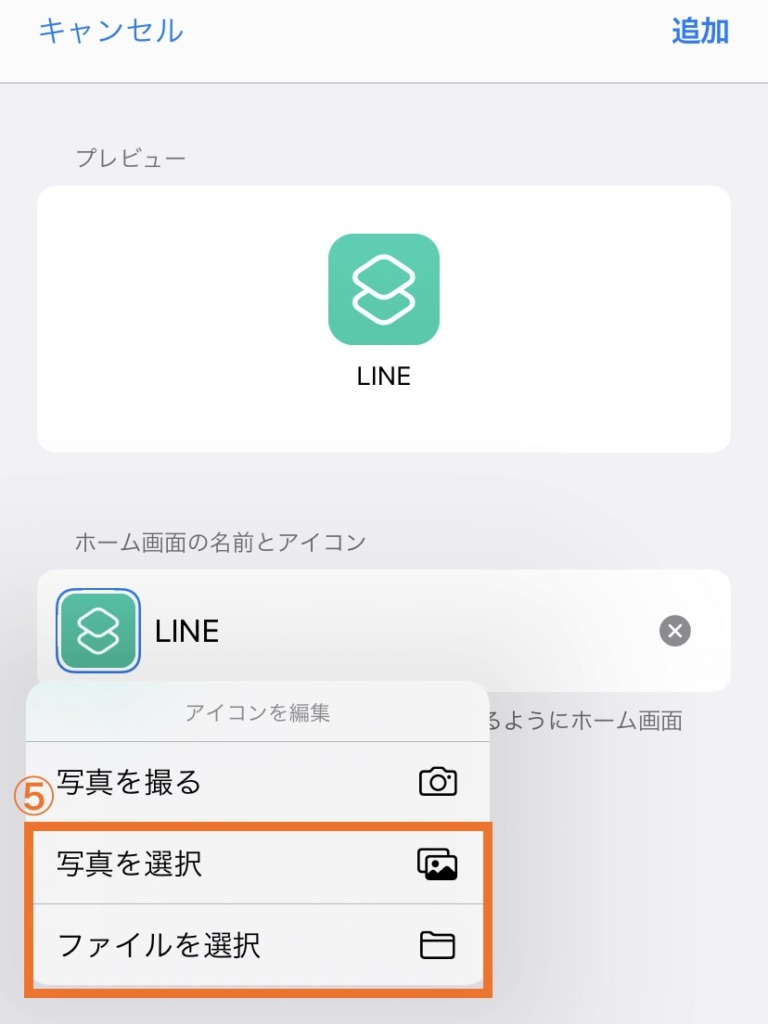
⑤写真かファイルを選択して、使用したいアイコンを選びます。
ちなみに私は「Nomado iCon」のアイコンを使っています。シンプルな見た目が可愛くておすすめです。
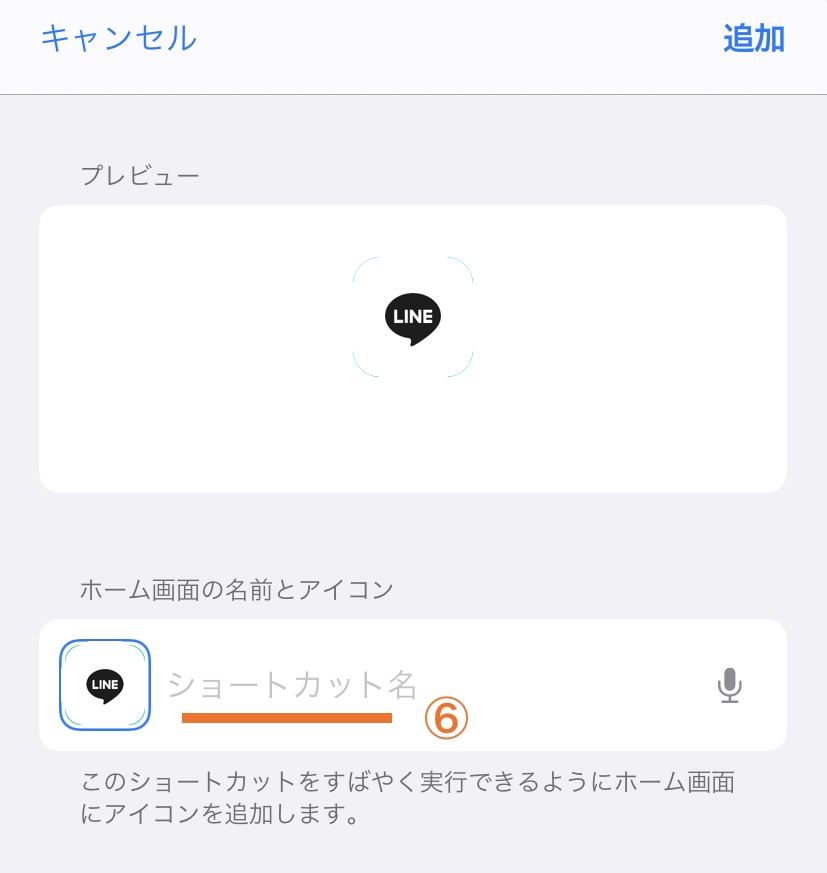
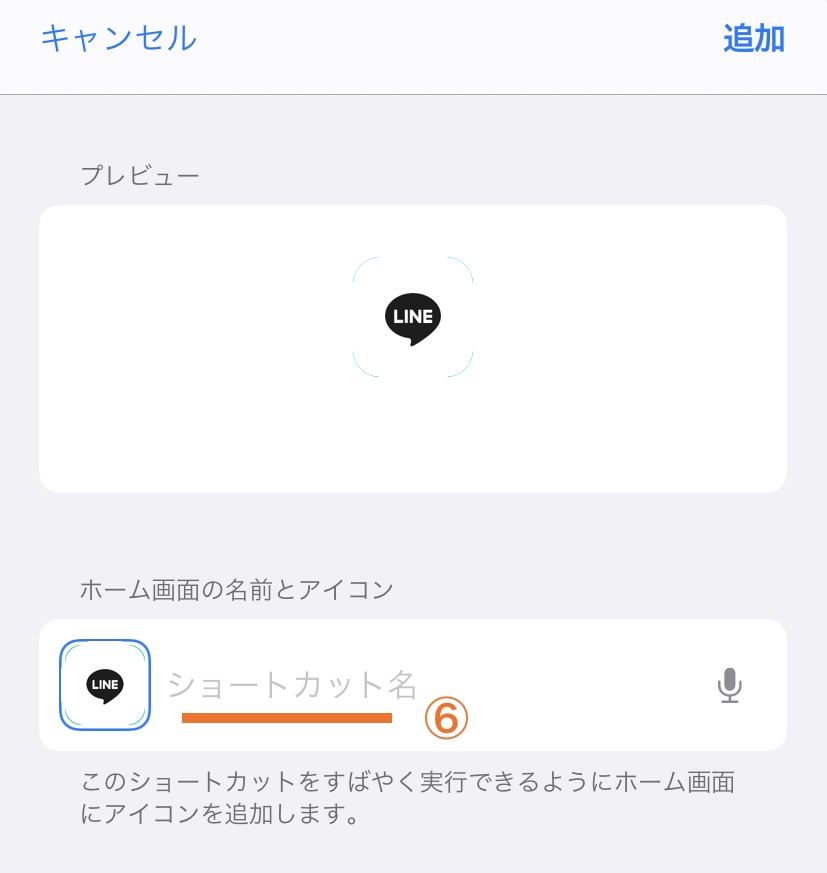
⑥ホーム画面に表示させる名前を入力します。無いほうが見た目もスッキリするので消しちゃいます。
消したら「追加」をタップ。
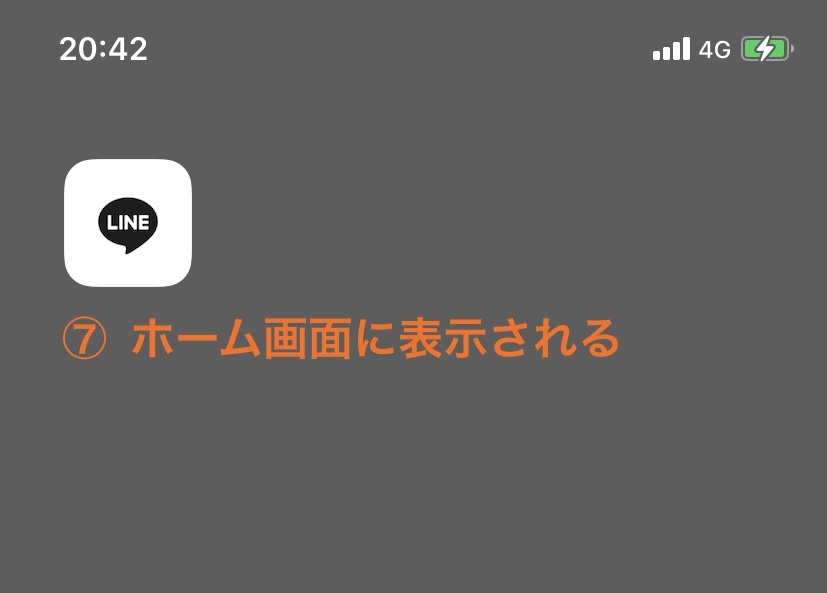
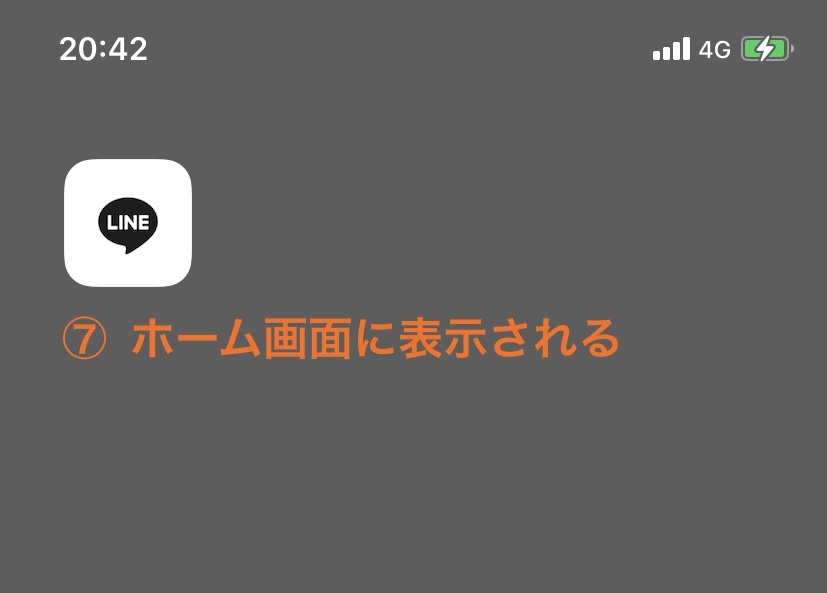
⑦これで先程選んだアイコンがホーム画面に追加されています。
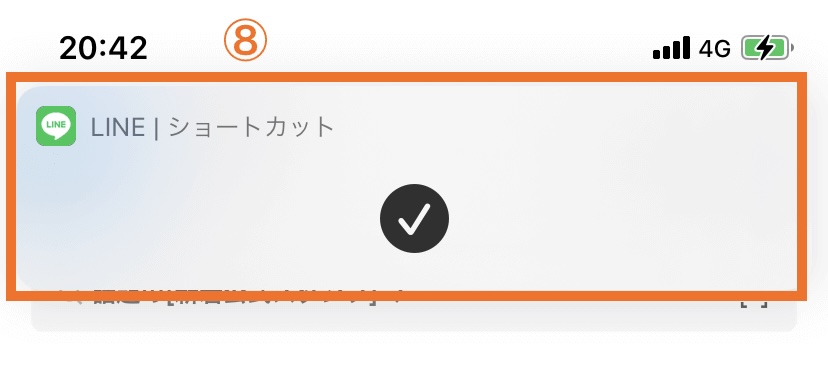
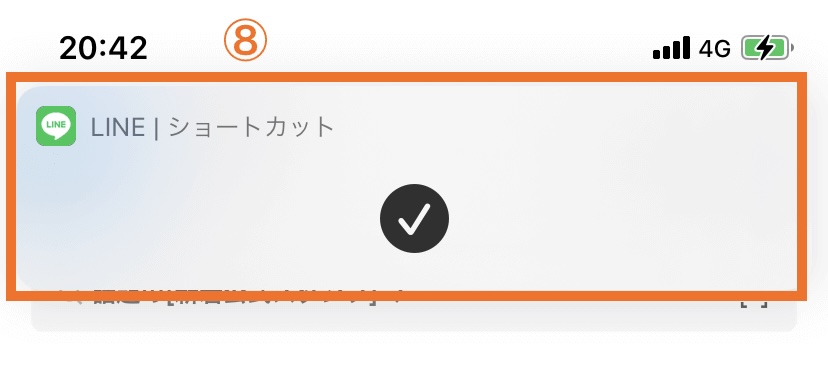
⑧試しにタップすると、LINEを無事に起動することことができました。
しかし、このままではLINE起動する度に上からショートカットのバナーが降りてきてかなり邪魔になってしまいます。
次の手順でショートカットの通知を完全に消していきます。
ショートカットの通知バナーを消す
オートメーションを作成する
通知バナーを消すために、オートメーションを活用します。
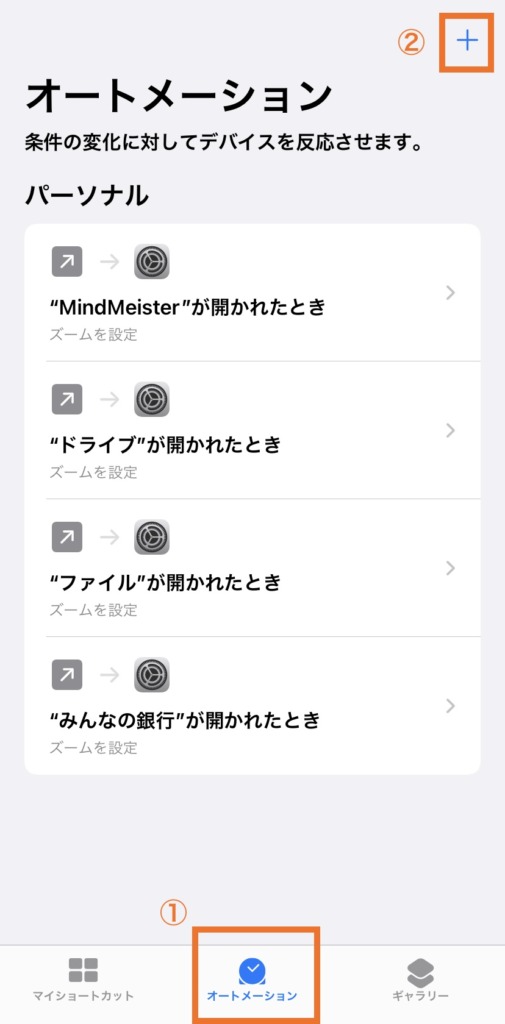
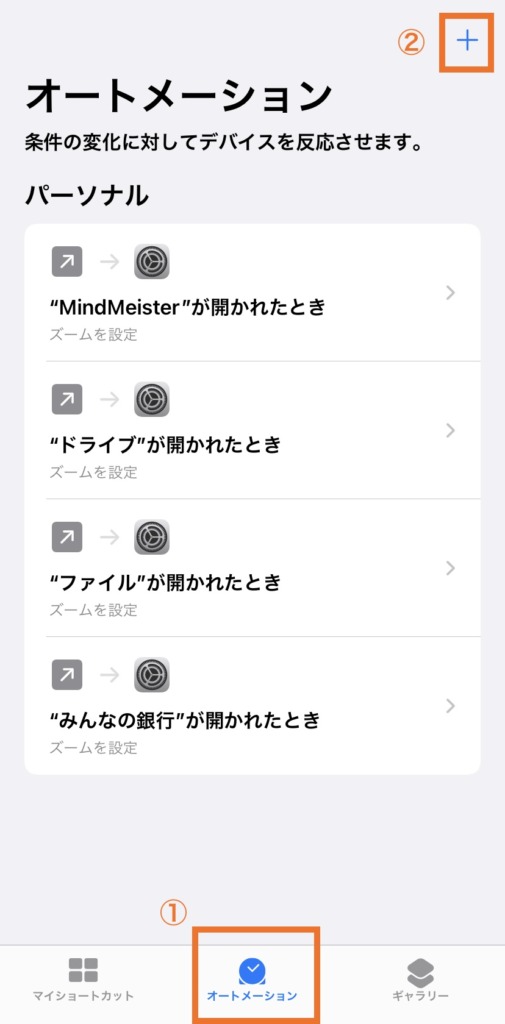
①ショートカットを開いて「オートメーション」。
②オートメーションを開いたら「+」をタップ。
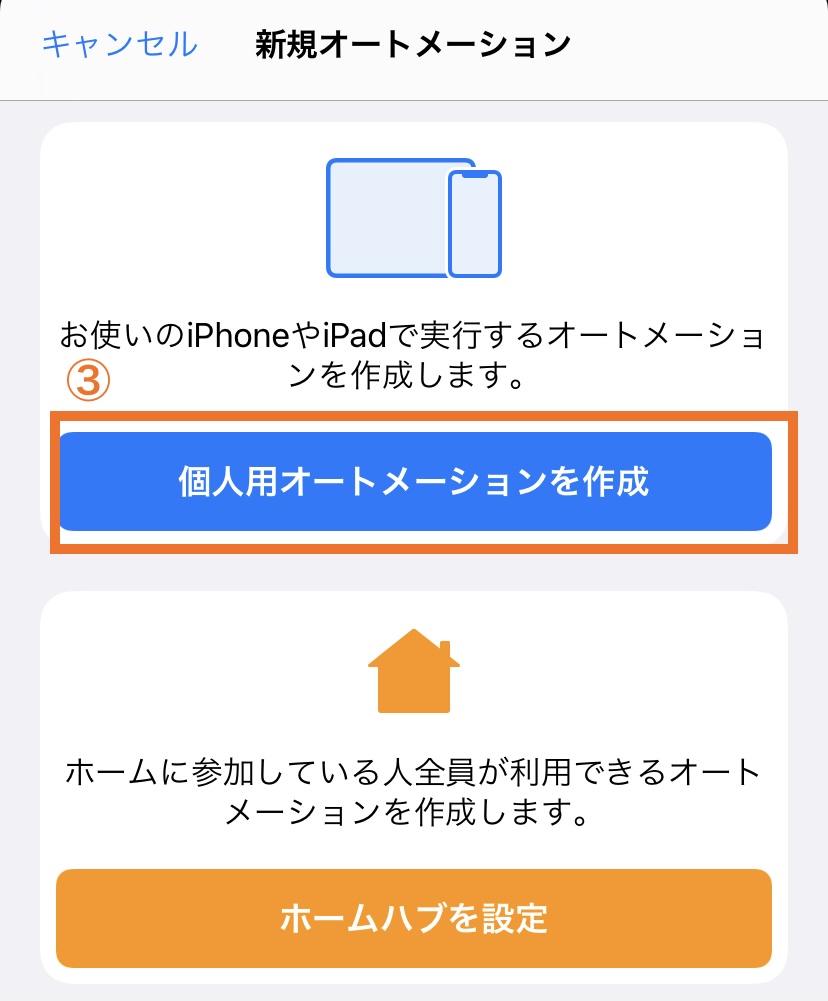
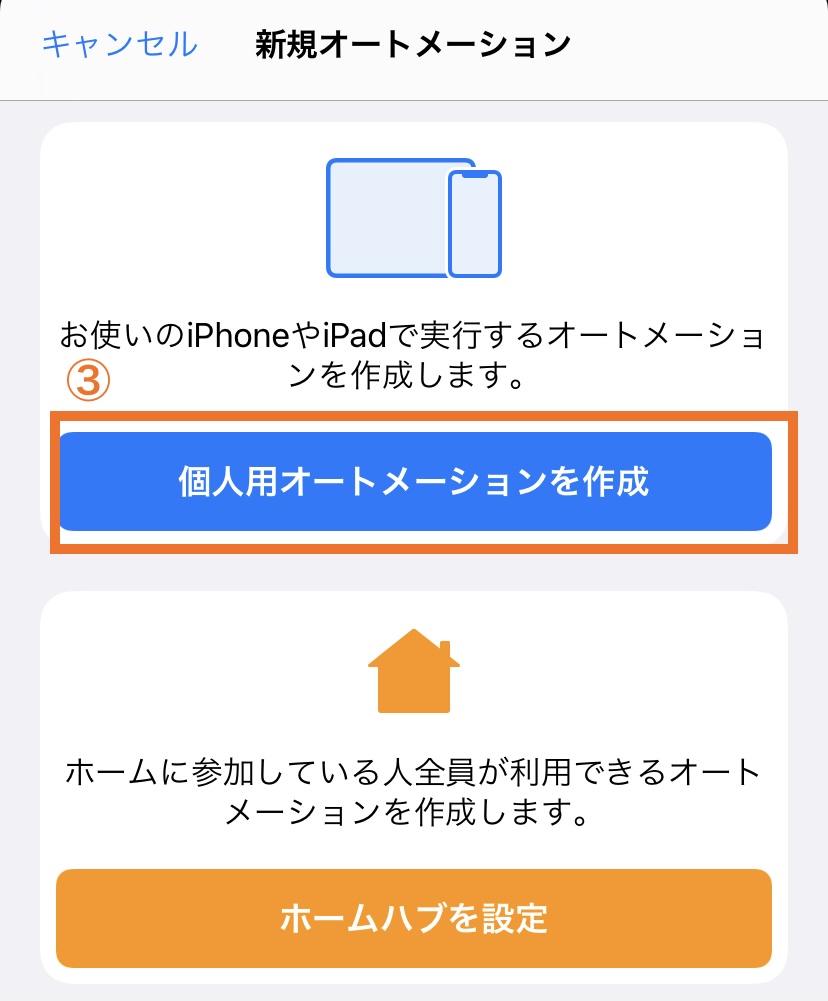
③次に「個人用オートメーションを作成」。
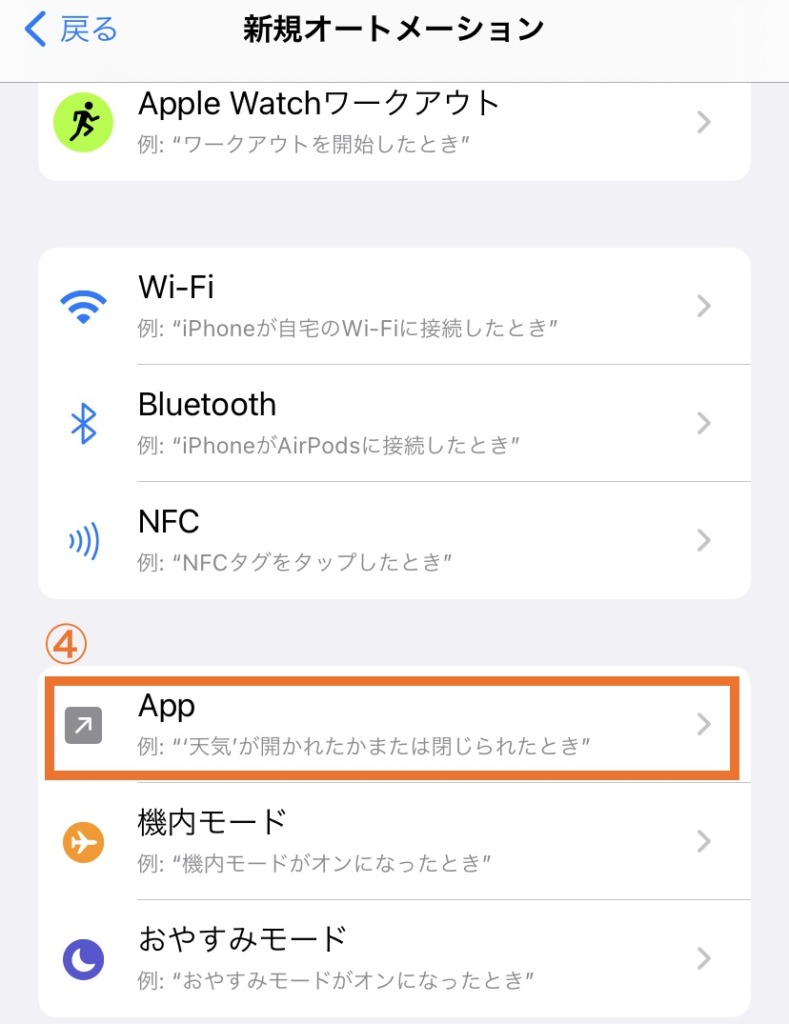
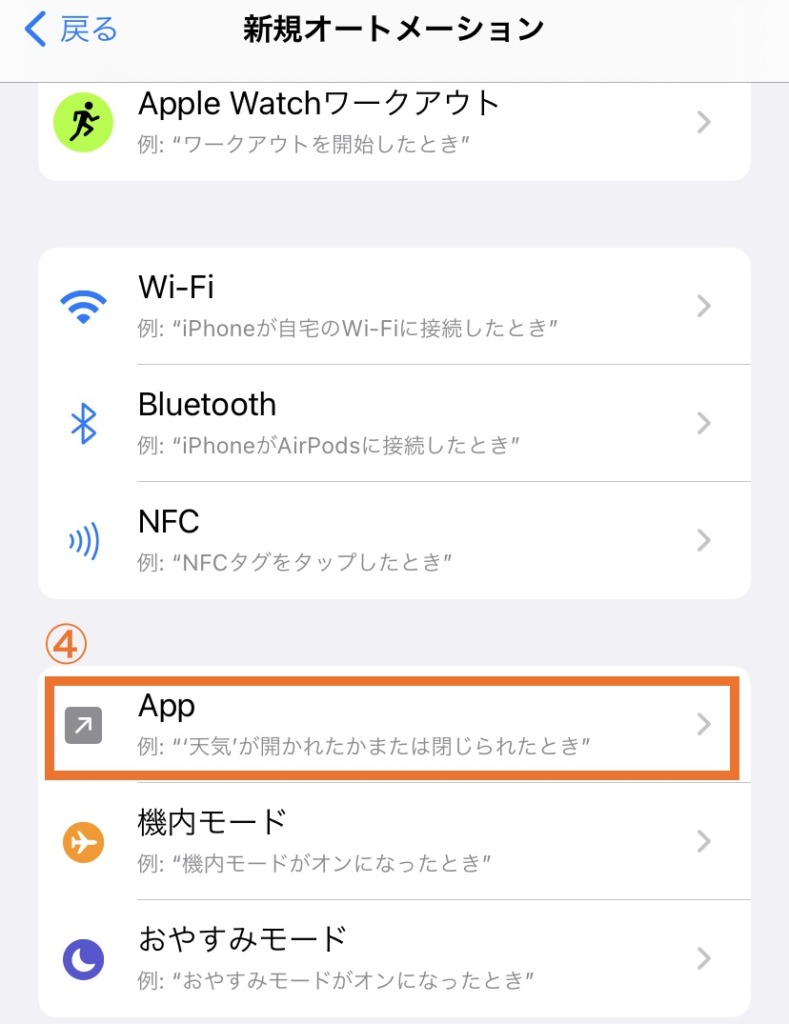
④「App」を選択します。
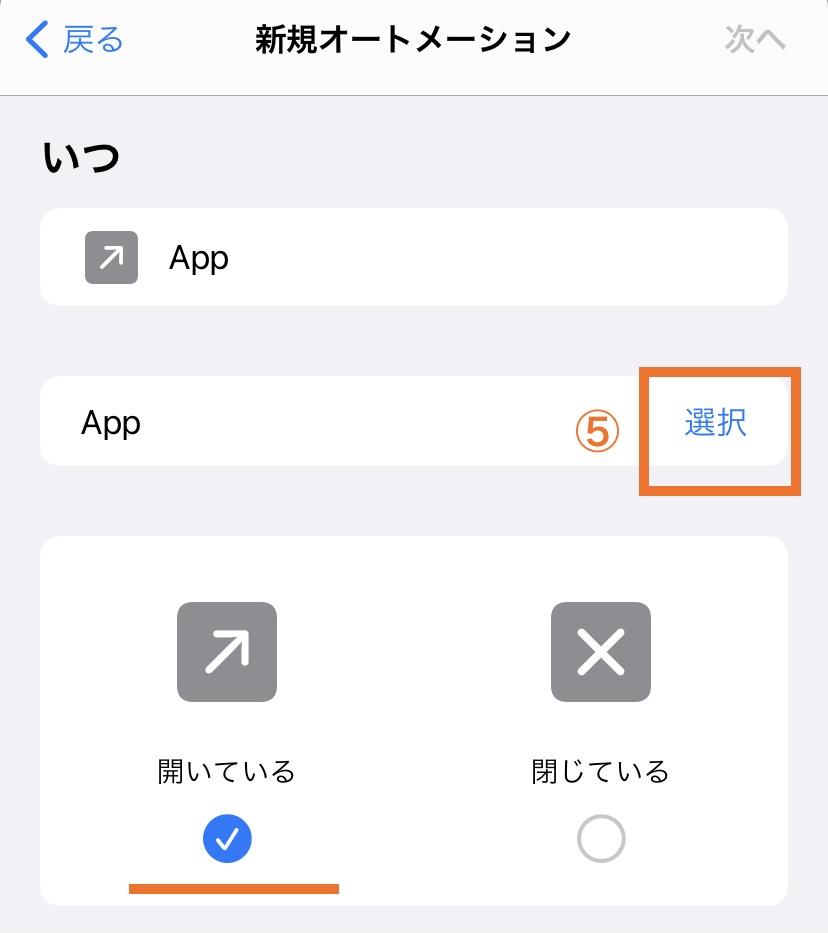
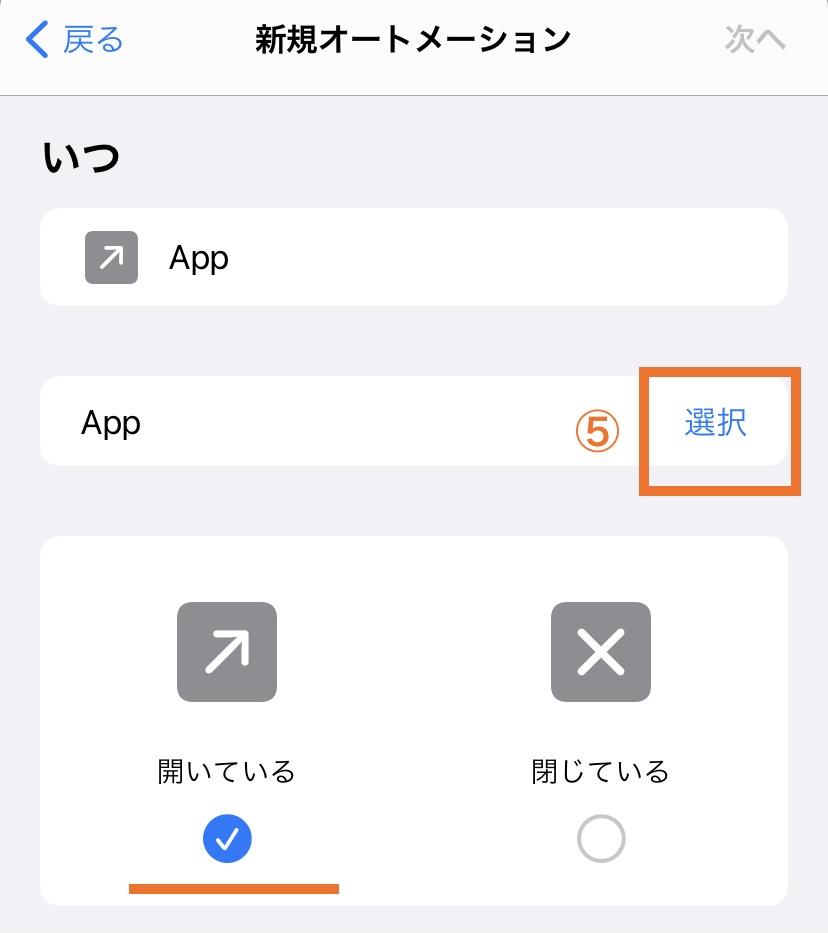
⑤開いているを選んで、「ささ選択」をタップします。
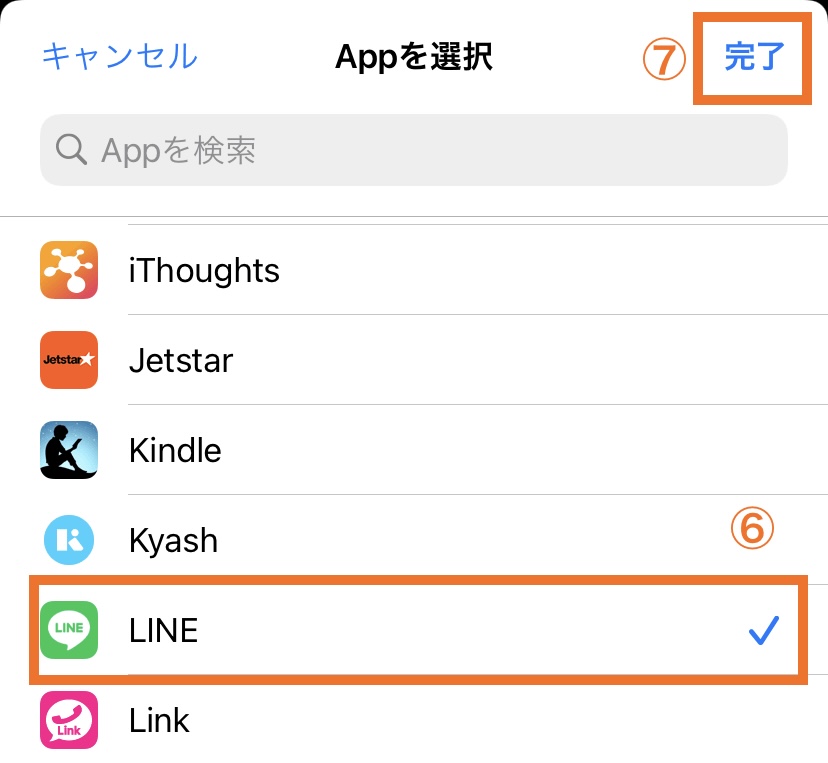
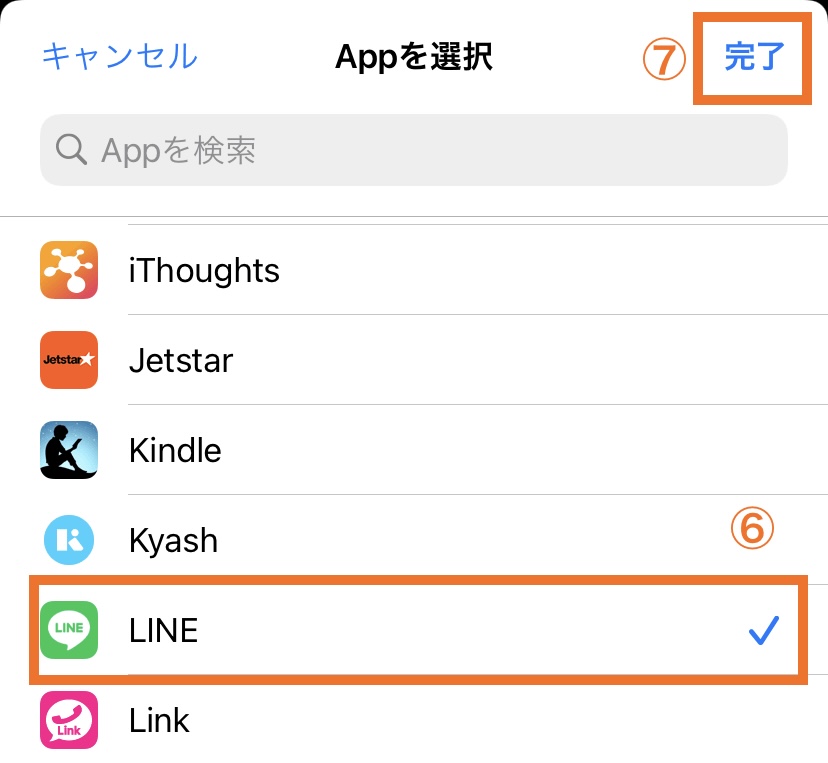
⑥オートメーションを作成したいアプリを選択。
⑦「完了」。
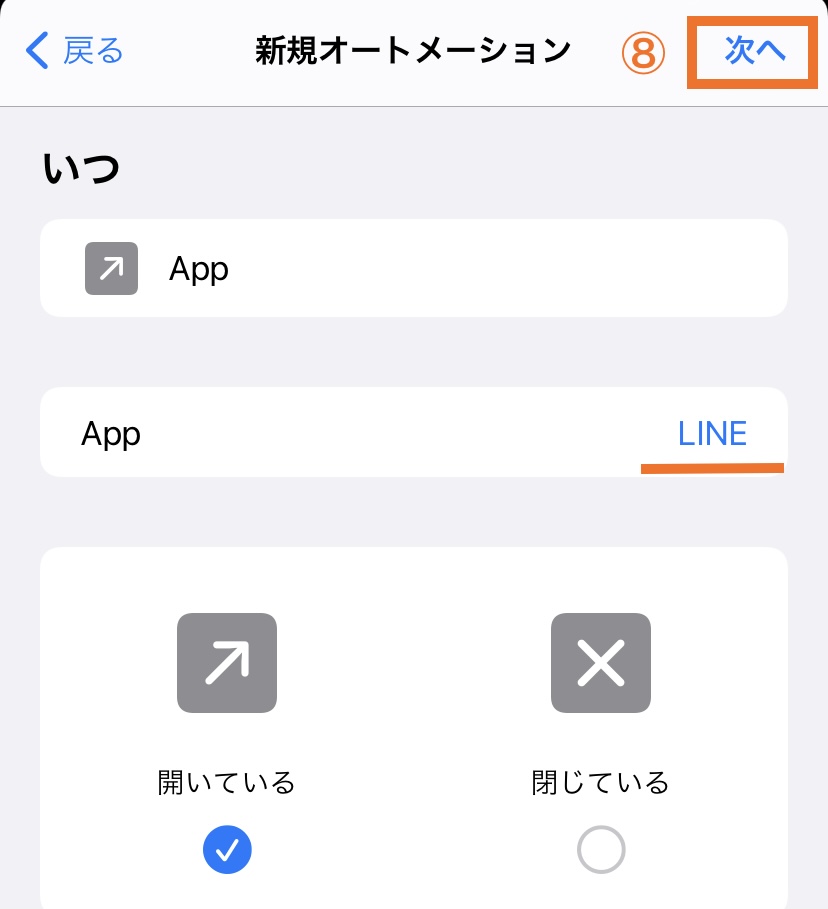
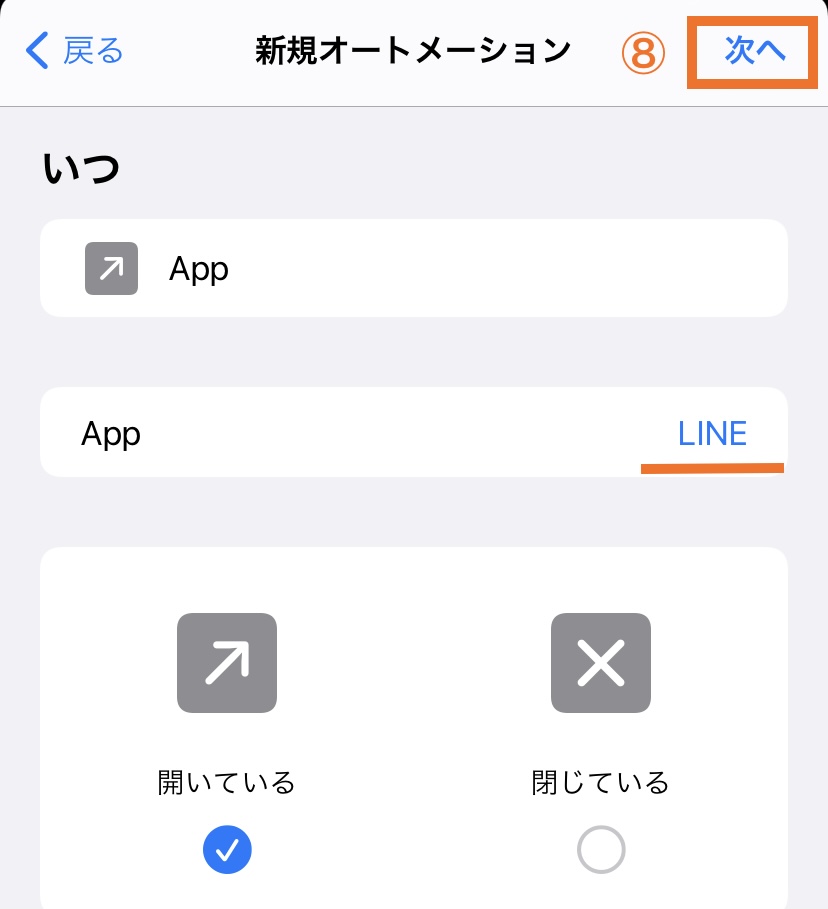
⑧LINEが選ばれているので「次へ」。
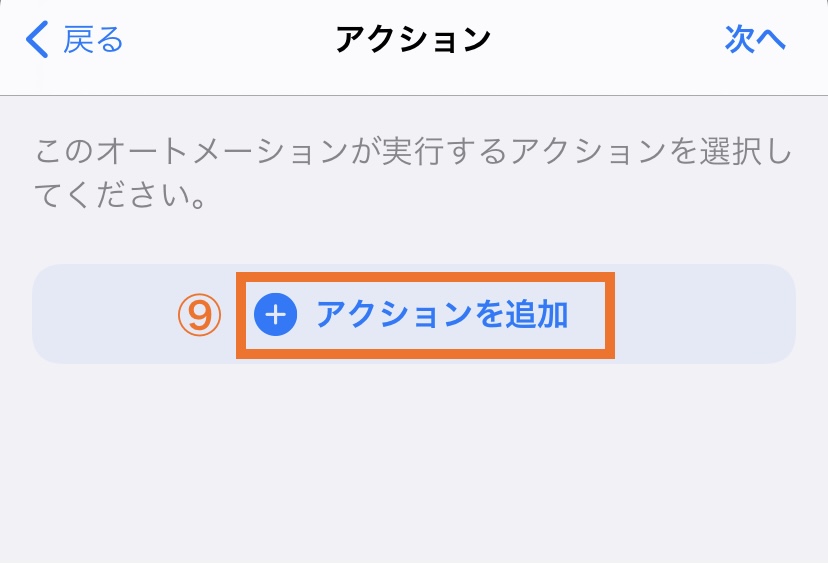
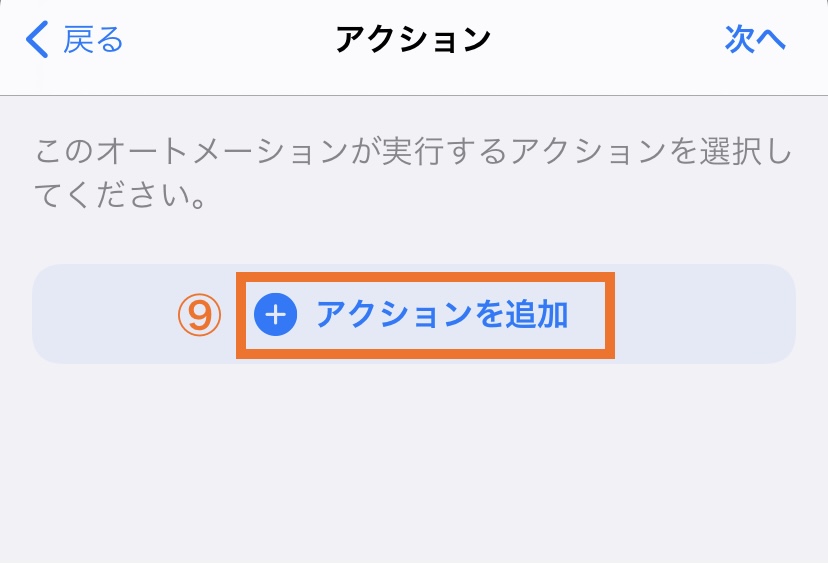
⑨「アクションを追加」。
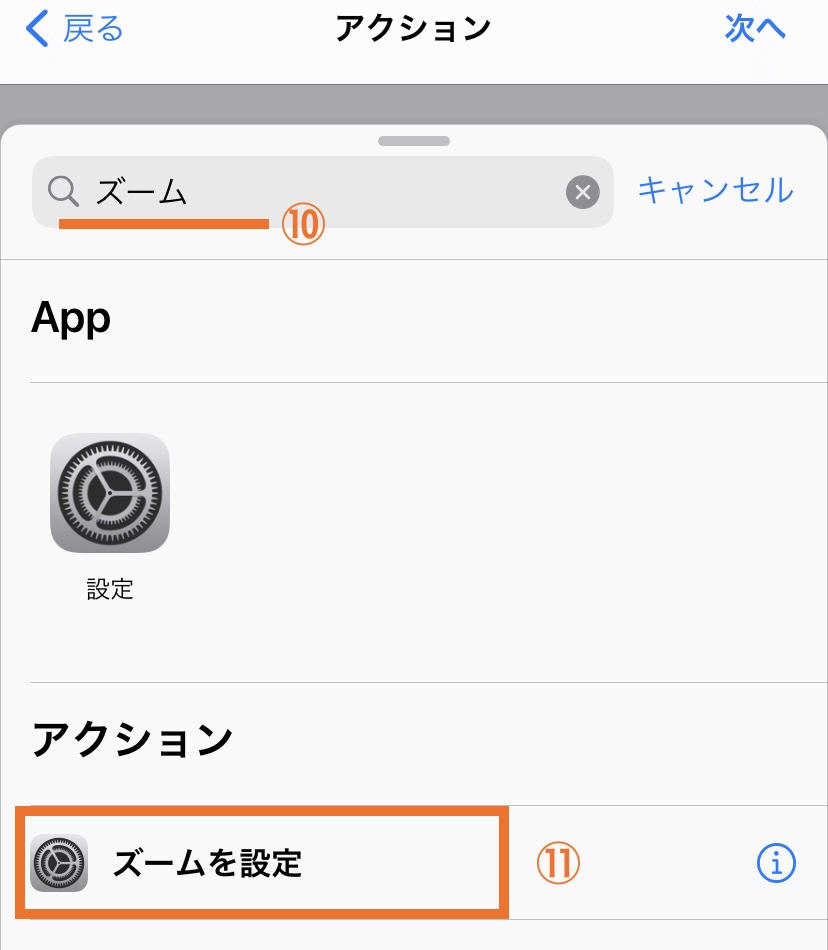
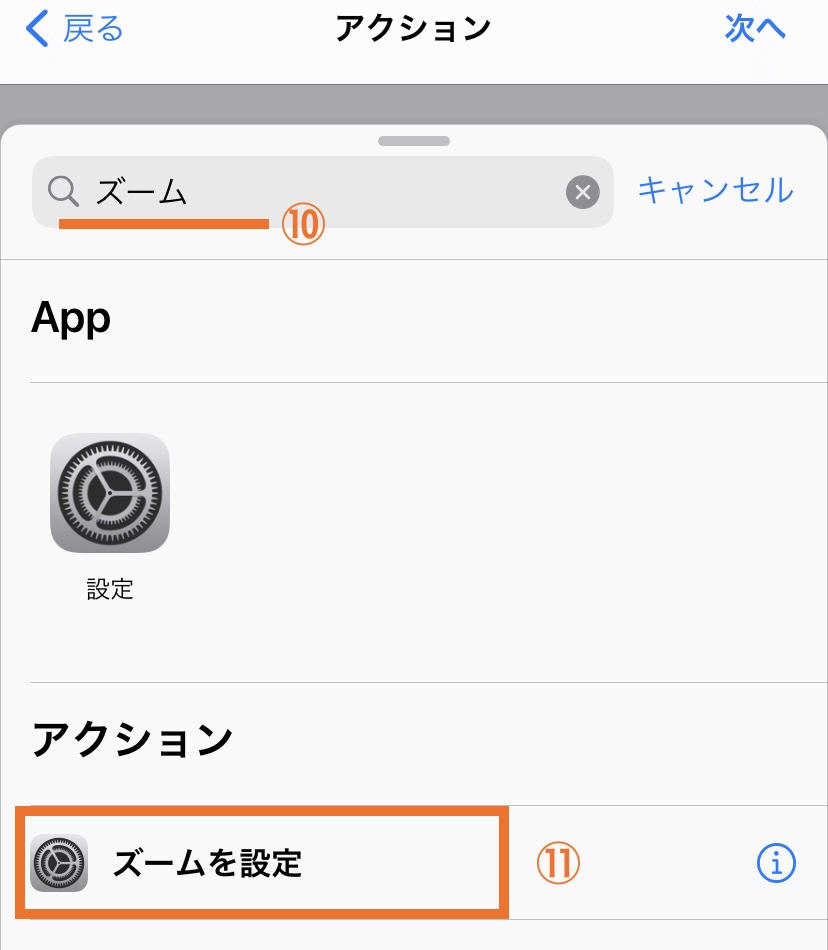
⑩検索窓に「ズーム」と入力。
⑪「ズームを設定」が出てくるのでタップします。
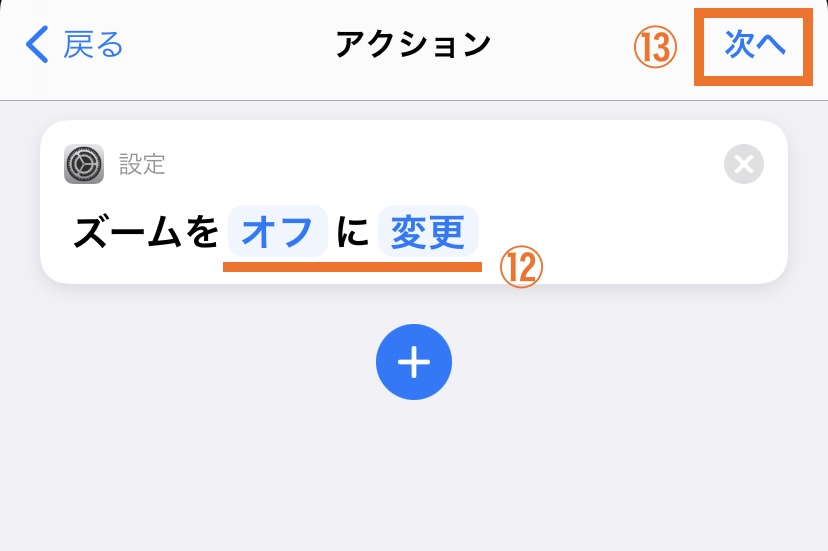
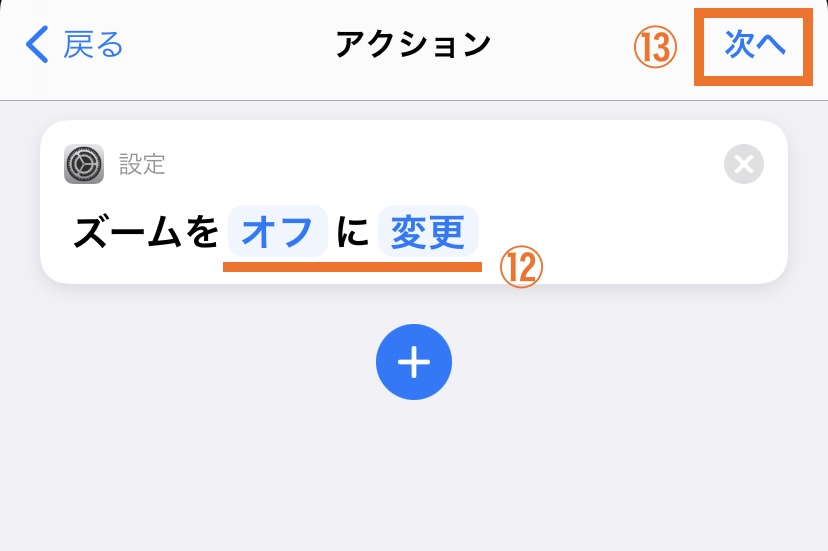
⑫ズームを「オフ」に「変更」します。
⑬「次へ」
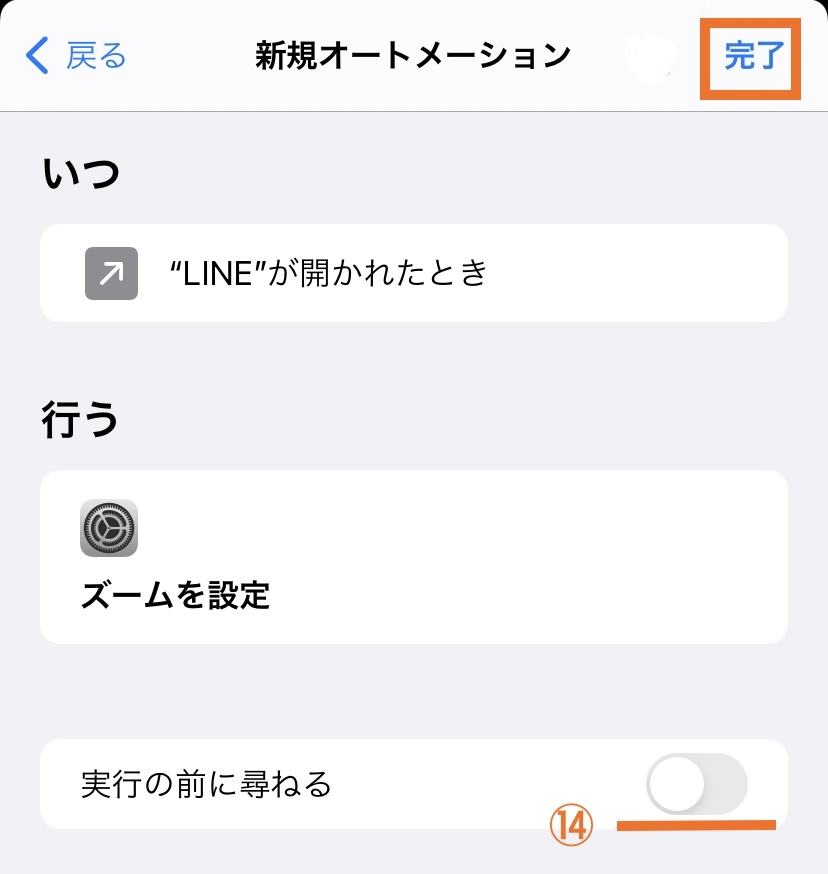
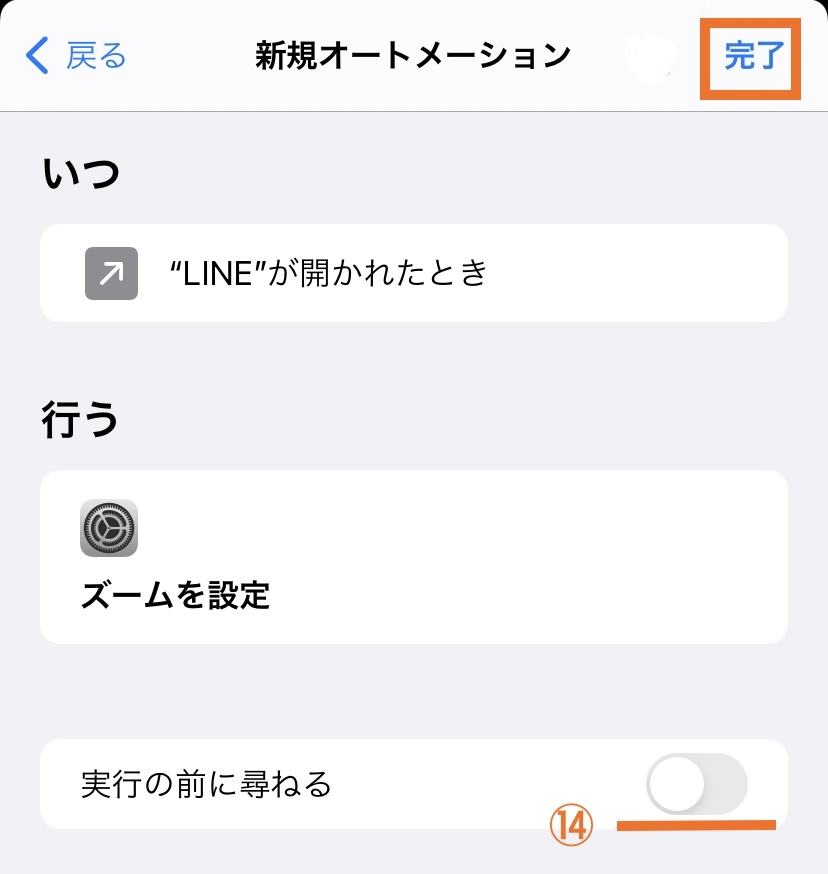
⑭実行の前に尋ねるを「オフ」にします。
確認なしでアクションを実行できるようにします。
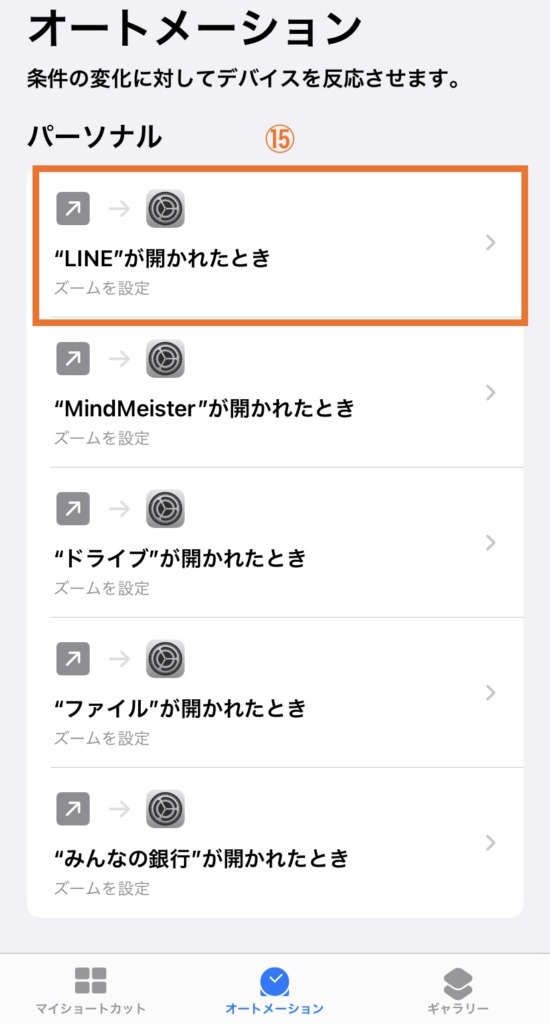
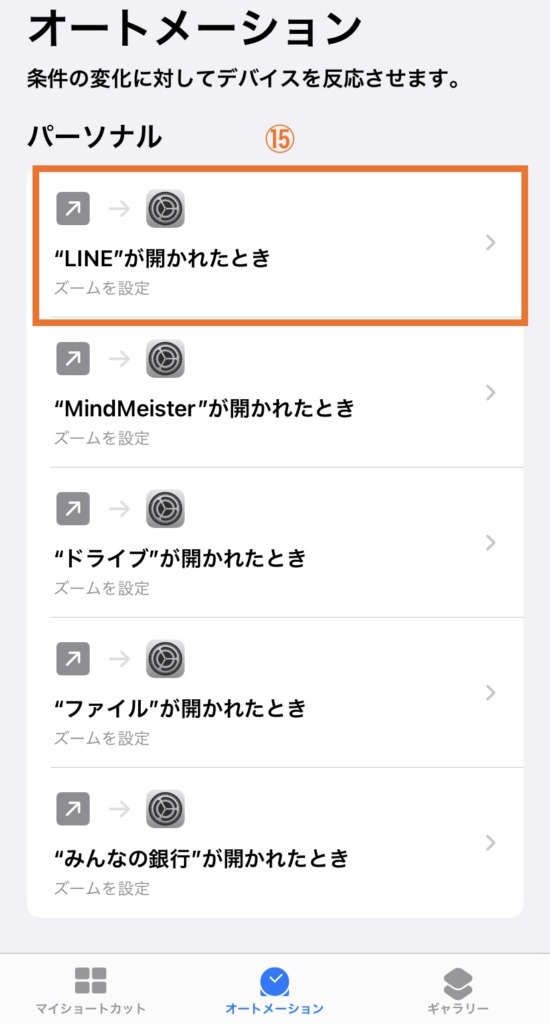
⑮オートメーションに、作成したものが表示されたので完成です。
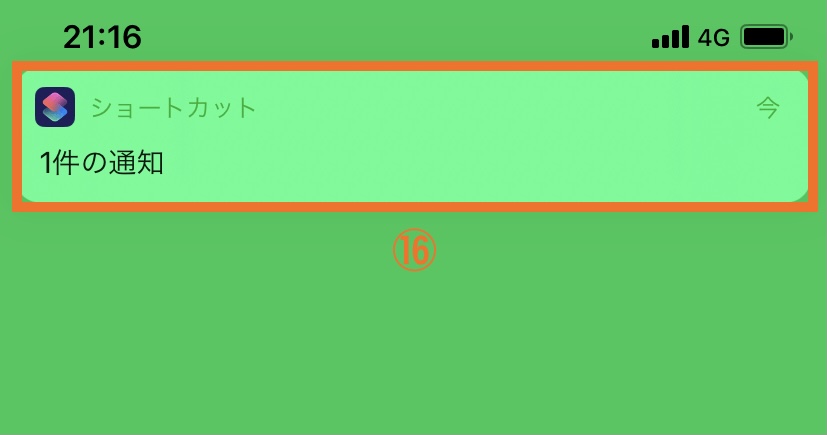
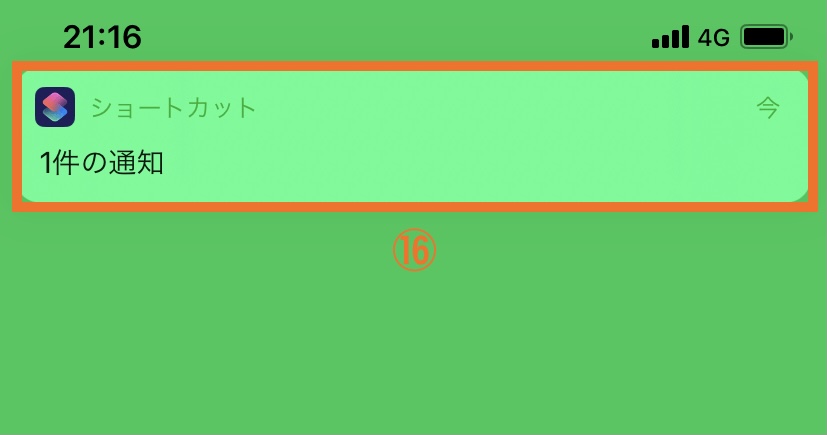
⑯試しにホーム画面に戻ってLINEを起動。
バナーがおりてくるのですが、先程と表示が変わっているのがわかると思います。
スクリーンタイムで通知をオフにする
ショートカットの通知に関する設定は、スクリーンで行うことができます。
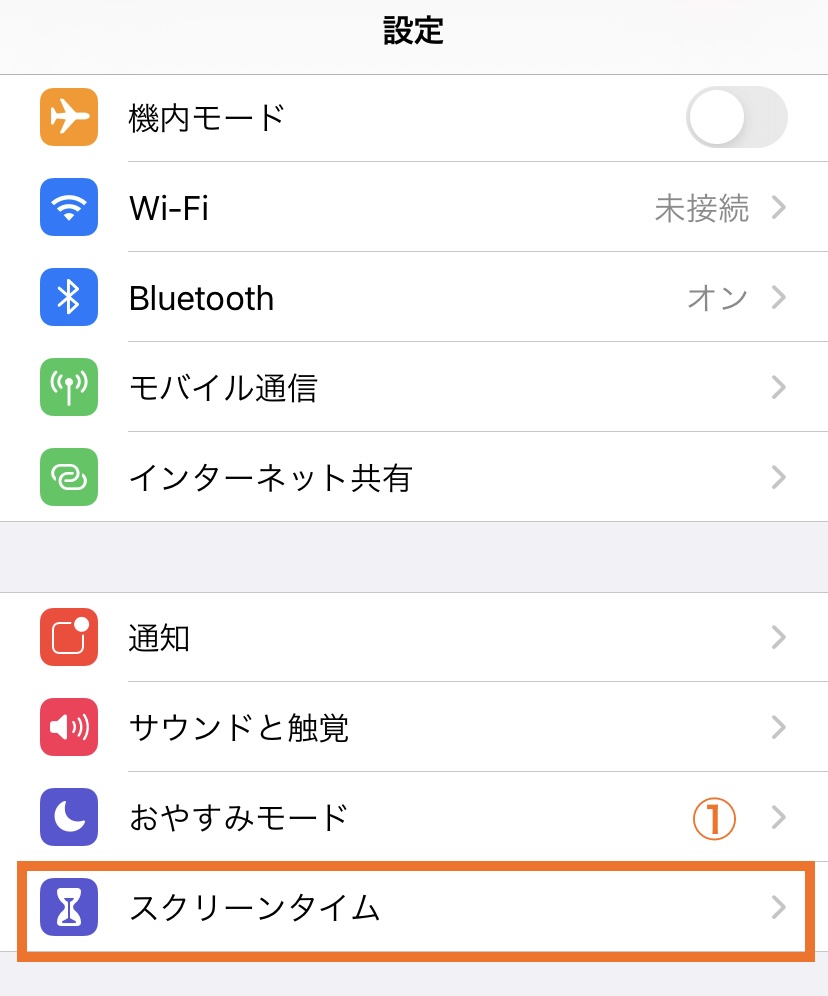
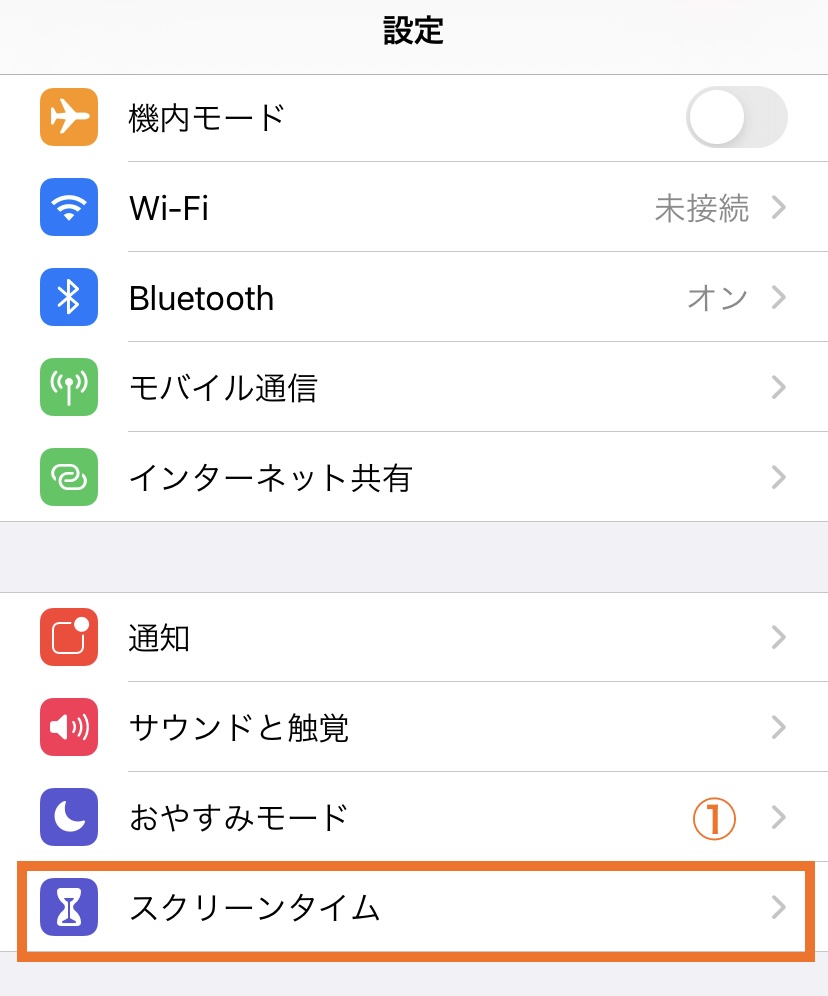
①設定アプリを起動して「スクリーンタイム」をタップします。
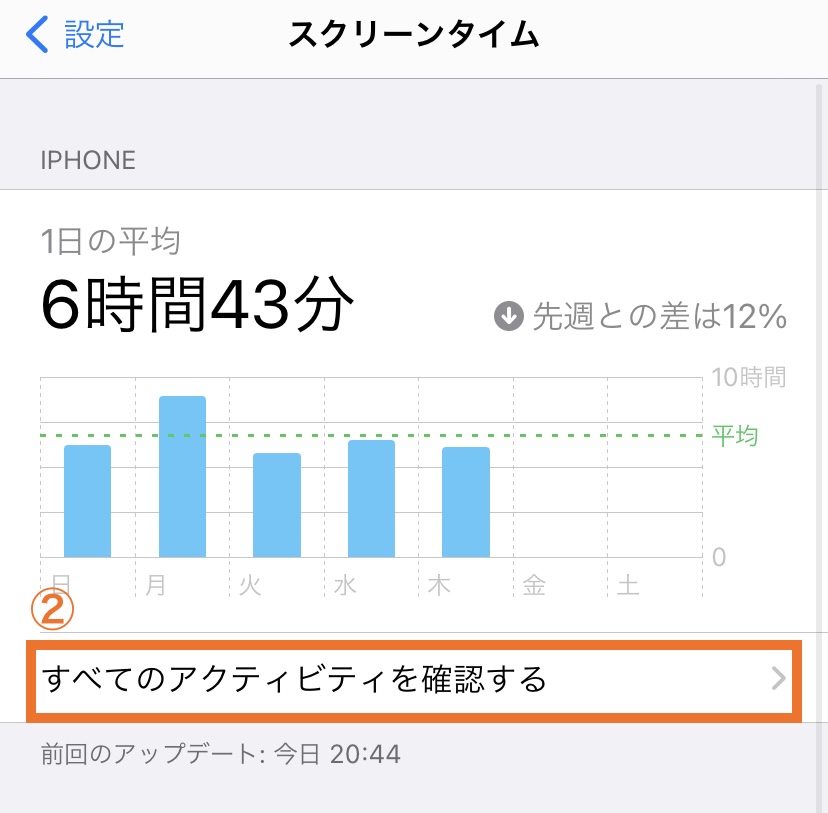
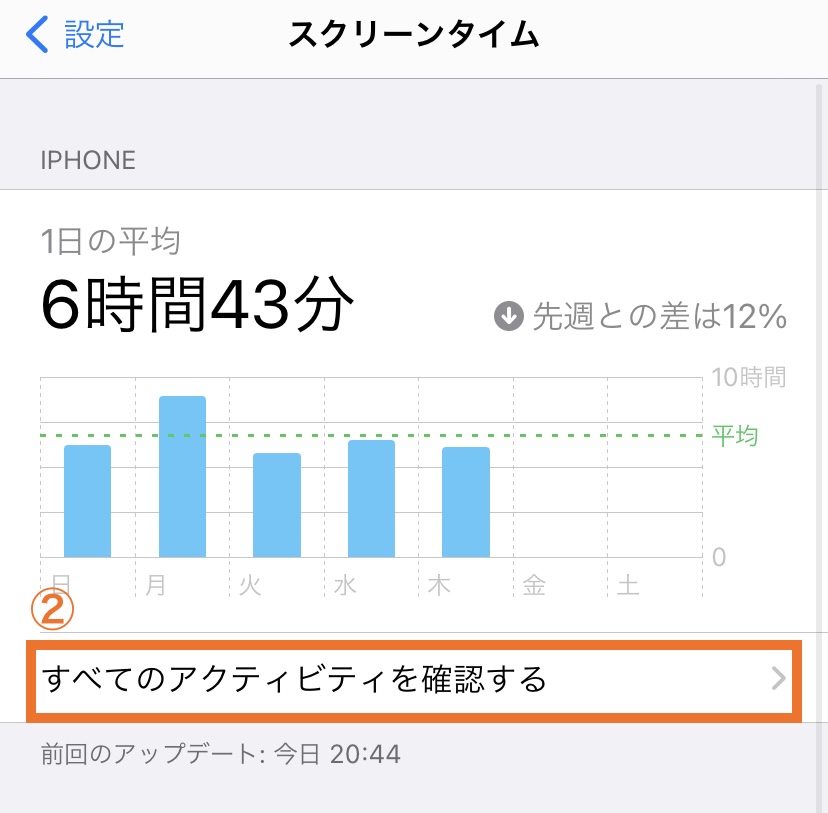
②「すべてのアクティビティを確認する」
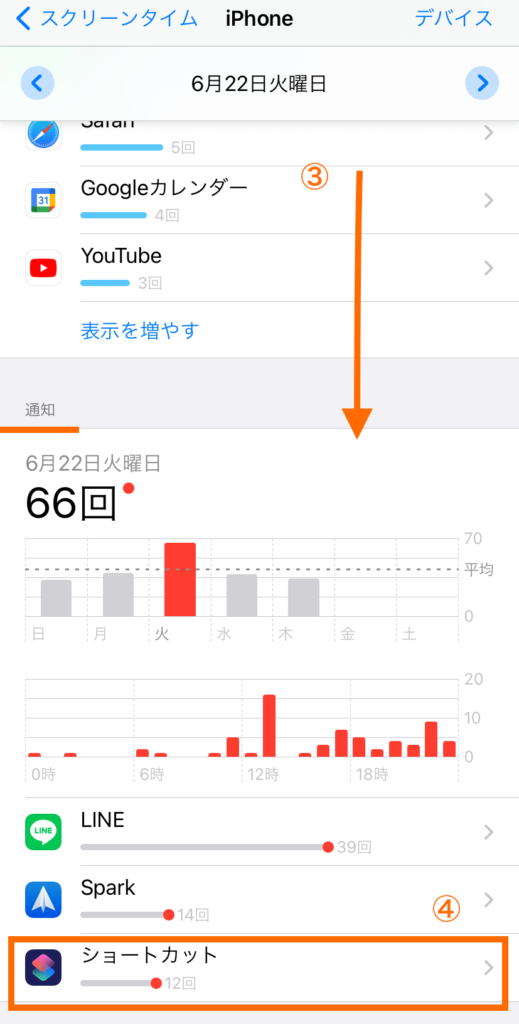
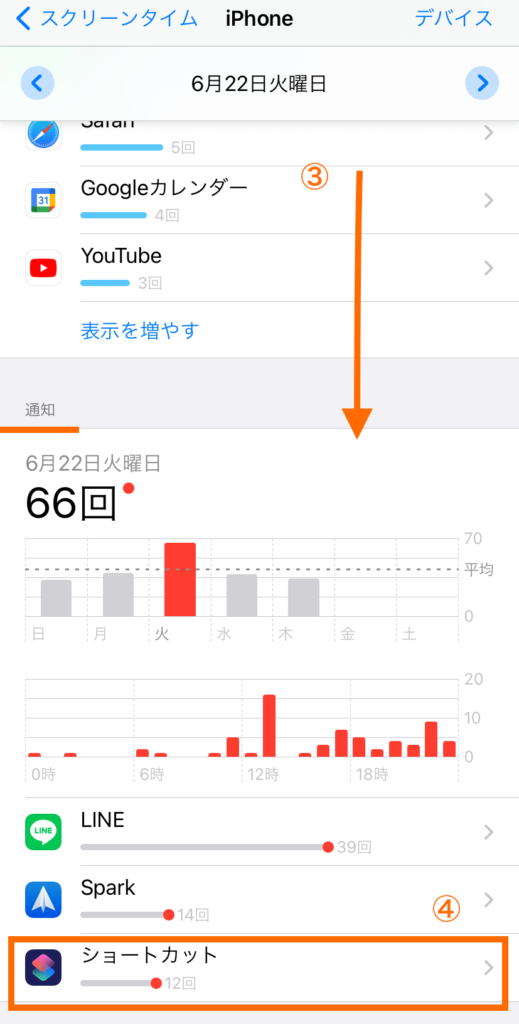
③一番下までスクロール
④通知の項目にショートカットがあるのでタップ
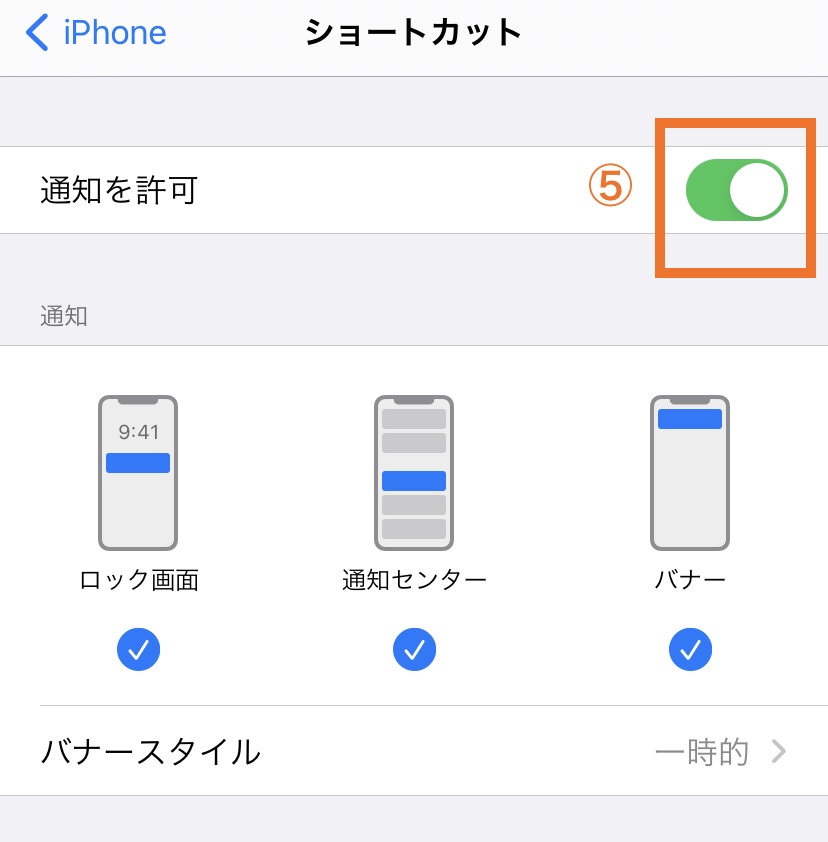
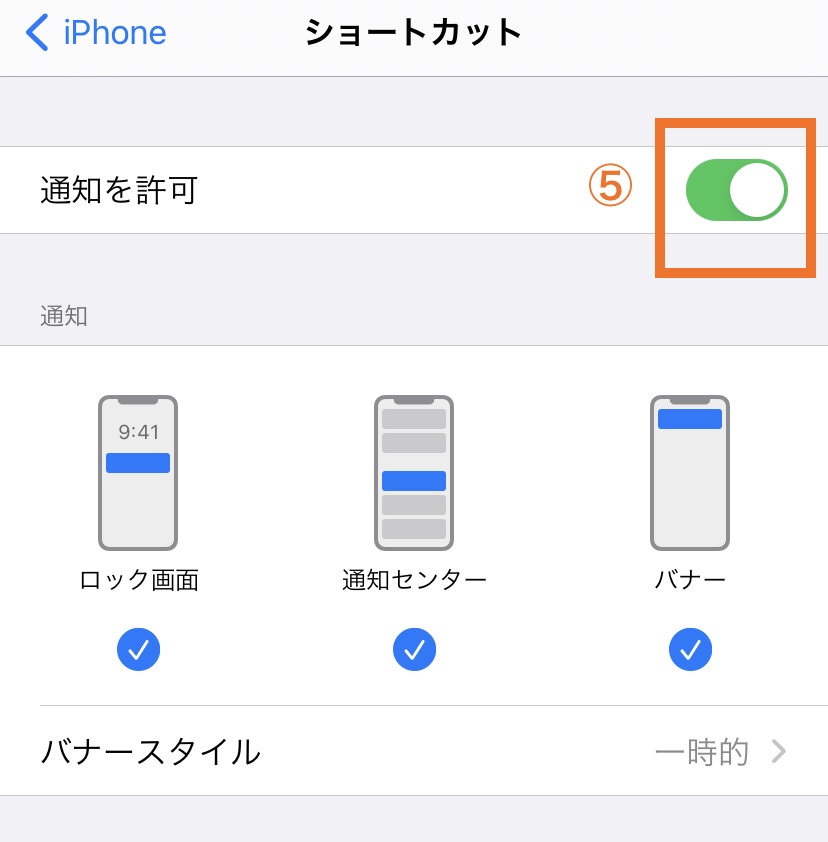
⑤通知を許可をオフ
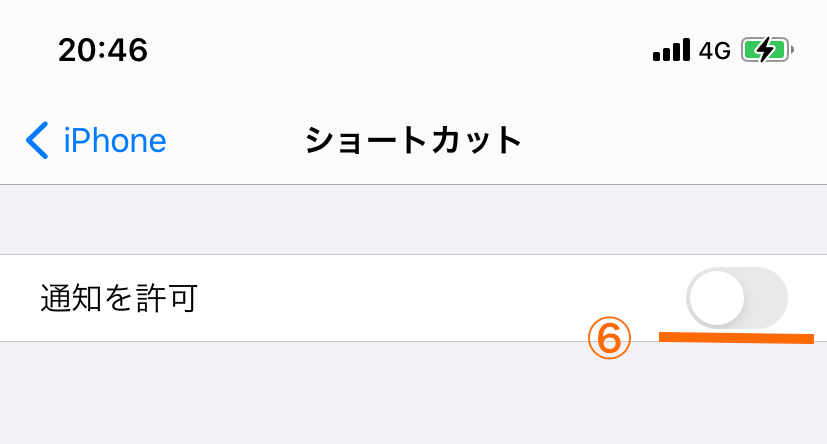
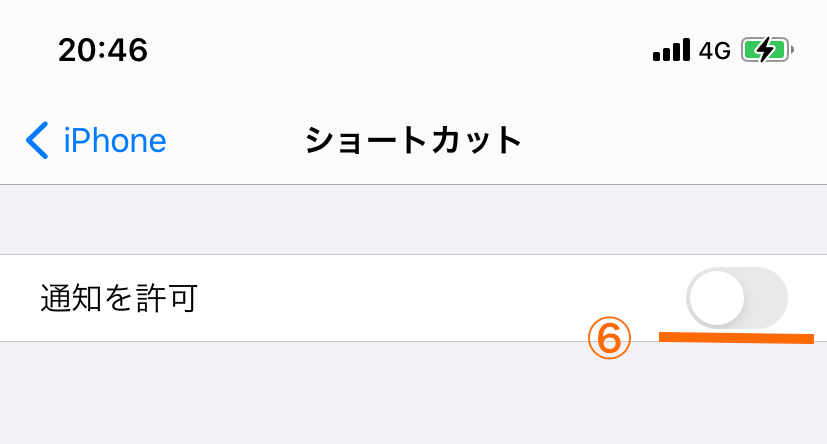
⑥これで先程作ったアプリも、バナー通知されずに普通のアプリ同様使えます。



一度オフにすればもう設定する必要は無いので、どしどし他のアプリもショートカット化出来ますね。
iPhoneの電源を切ったり、再起動するとショートカットの通知がオンになることがあったのでその時は設定で再び通知オフにします。
スクリーンタイムにショートカットが表示されない時の3つの解決策
通常は先程の手順で通知バナーを消すことができますが、下記のような場合にうまく設定できないことがあります。
こんな感じ
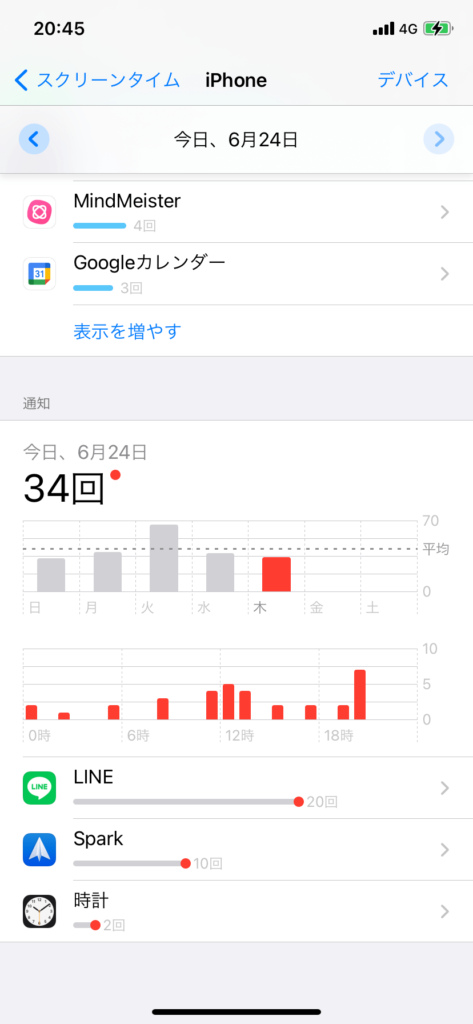
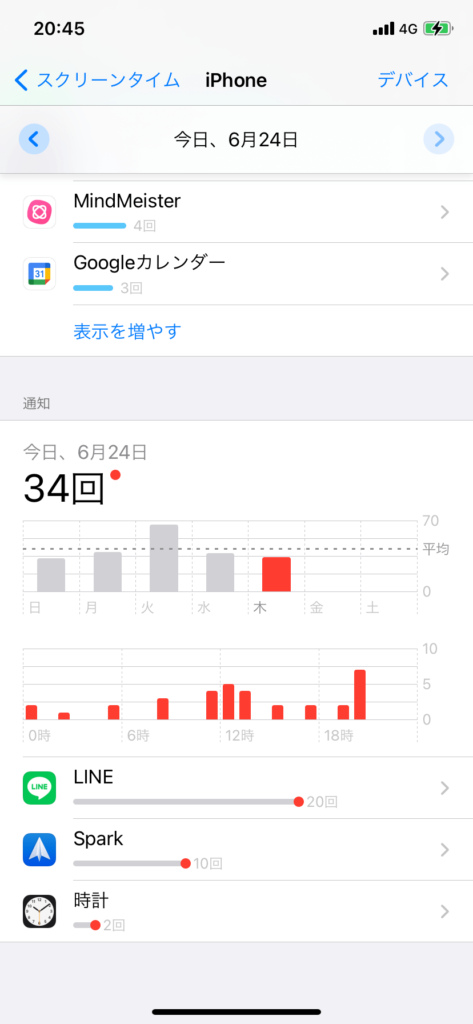
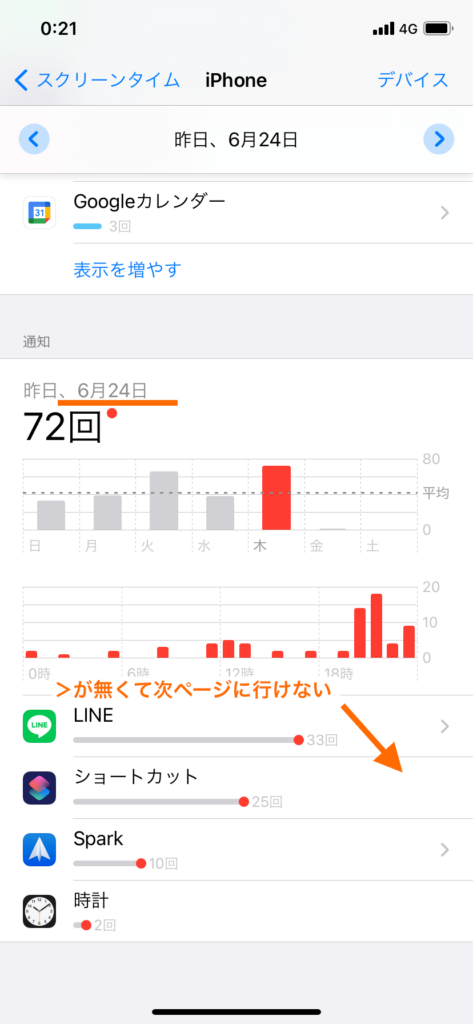
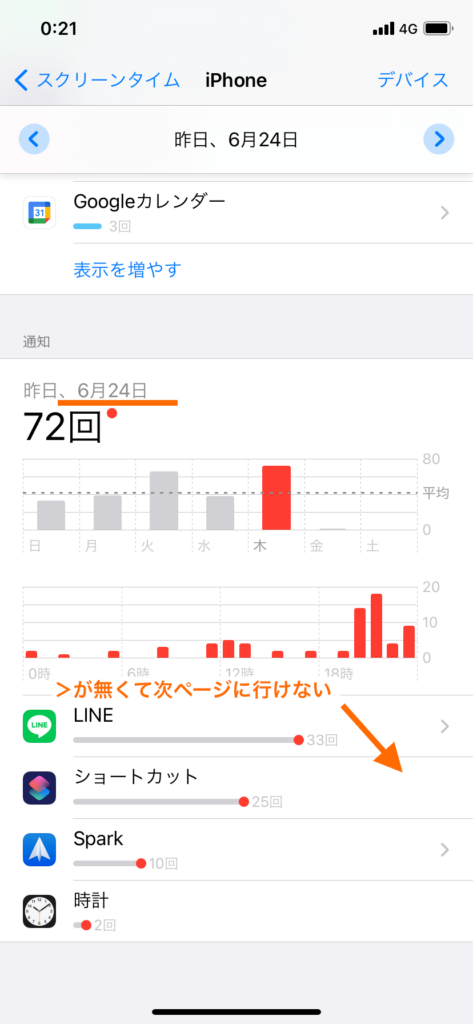
そもそもショートカットを初めて使う方だったり、iPhoneのエラーなのか「>」が無くて次ページの設定画面に飛べないことがよくあります。
そんな時は次の手順を行なってください。
- 違う日付に飛んで、ショートカットがある日を探す。
- ショートカットを繰り返し何度も表示させる。
- 設定アプリを閉じたり、日付移動を繰り返す。
順番に解説していきます。
①違う日付に飛んでショートカットがある日を探す。
スクリーンタイムの表示アクティビティは、過去の日付データも見ることが出来るようになっています。
その機能を使って、ショートカットが表示されている日を探します。
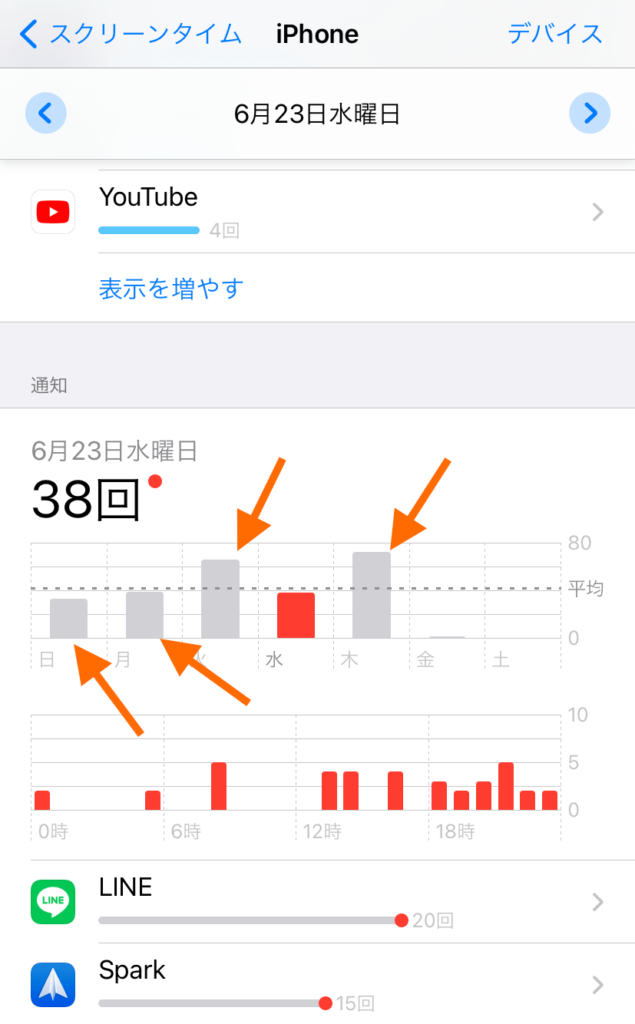
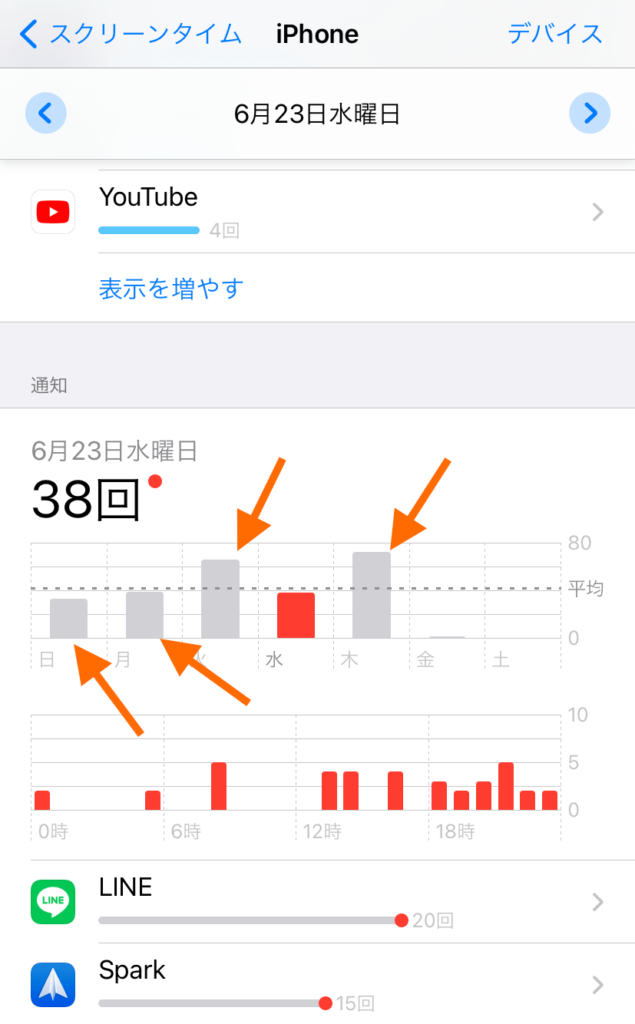
グラフをタップすると移動可能。
大体1カ月くらい遡れますのでひたすら確認していきます。
週表示にも切り替えることが出来るので、見つからない場合はそちらも確認しましょう。
②ショートカットを繰り返し何度も表示させる。
そもそも、ショートカットを使っていない方は日付を遡っても出てこない可能性もあります。
これまでの手順で、ショートカットのオートメーション設定まで進んでいれば「画像のようなショートカットのバナー」が表示されると思います。
何度か起動し、表示させていきます。
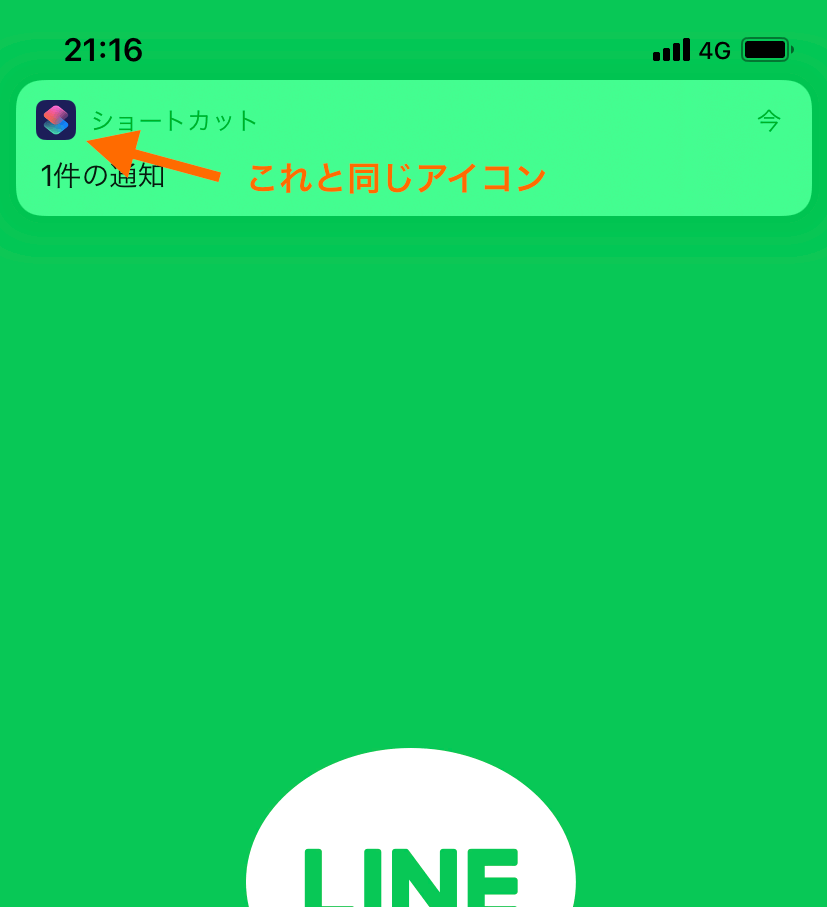
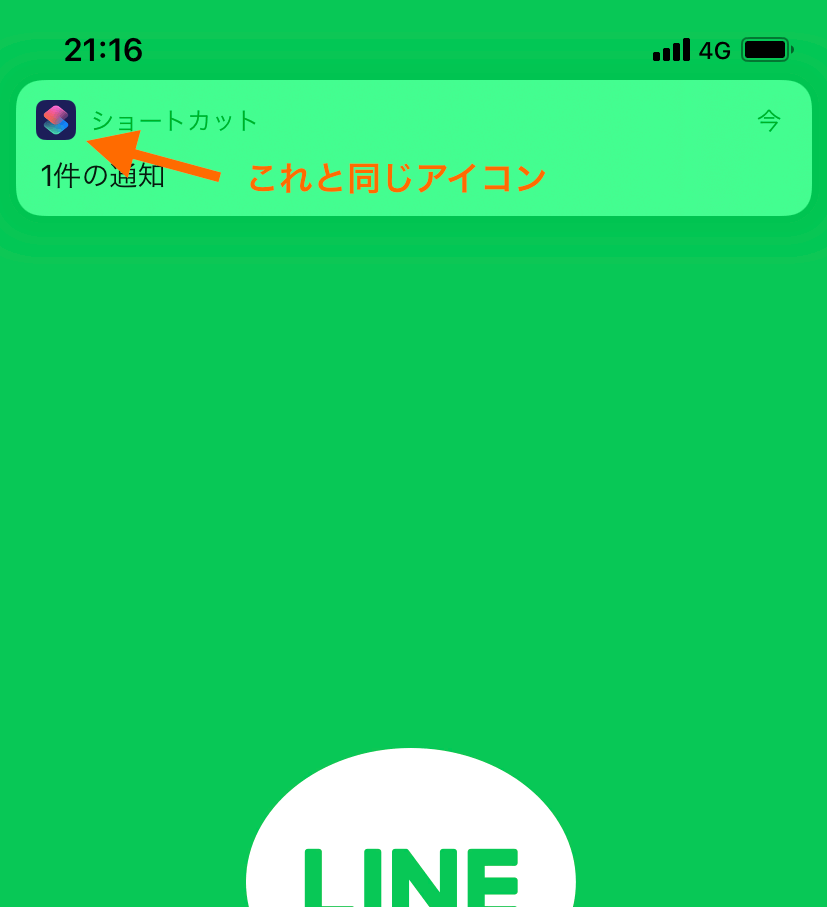
何回も起動と終了を繰り返して叩き込みます。
それでも、ショートカットが表示されない時は次の手段へ。
③設定アプリを閉じたり、日付移動を繰り返す。
ここまでやって、スクリーンタイムにショートカットが表示されない場合にやれることはひとつ。
設定アプリを閉じたり開いたり、違う日付に移動して戻ったり、週表示に切り替えたりを何度もひたすら繰り返してください。



こんな泥くさいやり方だけど、これで表示されるぞ。
下記を見比べると、同じ日付ですが「>」が表示されているのがわかります。
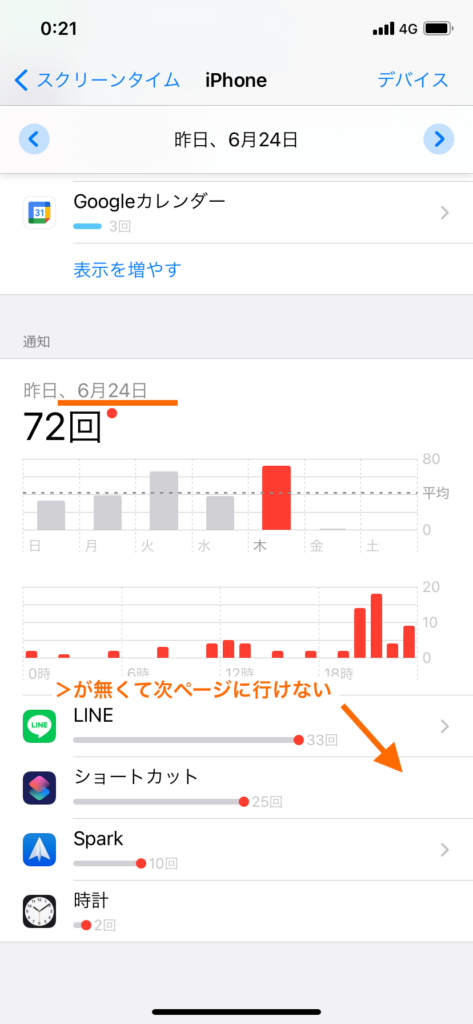
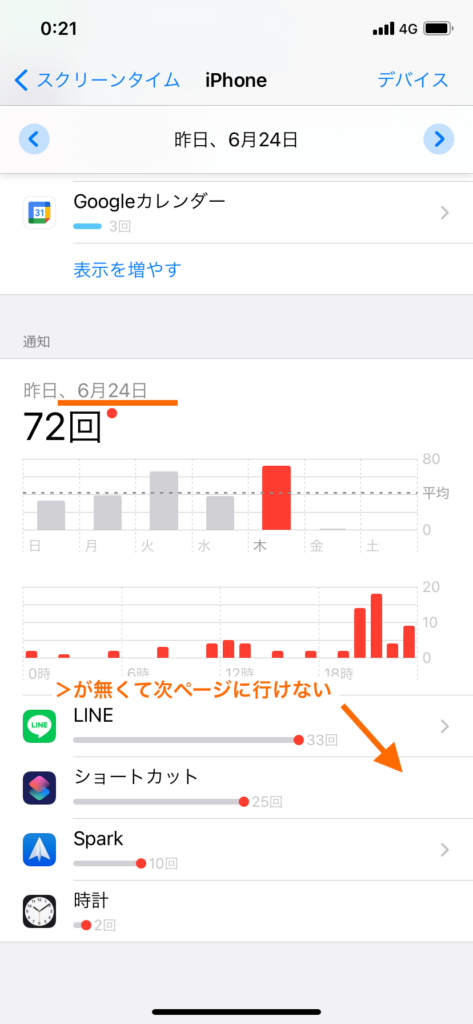
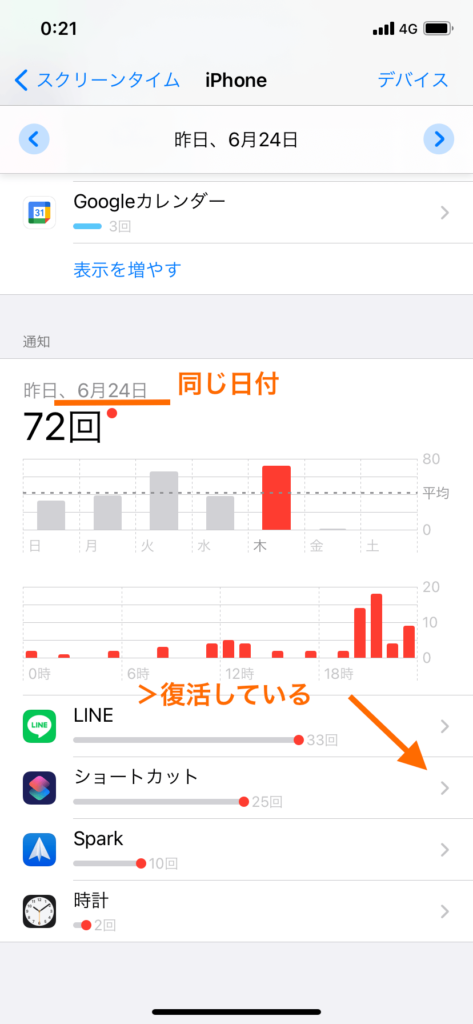
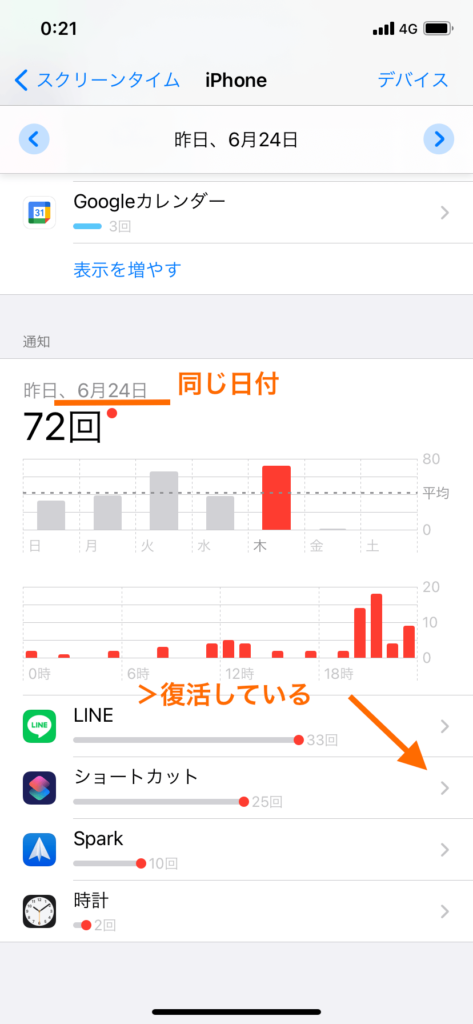



これで、なんとか通知設定画面に移動して通知オフすることができますね。
表示させるのにちょっとクセはありますが一度オフにさえしてしまえば、もう設定しなくてもよいので困っている方は是非試してください。
電源を切ったり、再起動した場合は通知がオンになっていることがあるのでもう一度通知オフにする必要があります!
まとめ:アイコンはショートカットで簡単に作れる
iOS14.5へのアップデートにより、アイコンテーマでのカスタマイズが出来なくなり焦りました。
カスタマイズしたシンプルなホーム画面に慣れてしまったのでもう標準の画面には戻りたくない。
そんな中で、ショートカットのバナーを消す方法を発見。



これを使えば通常のアプリのように使えるし、iPhoneの純正アプリなので安心感もあるよな。



今後もバージョンアップなどで使えなくなったりするかもしれませんが、常にカスタム方法を模索していきたいと思います。
1日で一番目にする機会が多いホーム画面。
どうせだったら自分の好きなデザインにして見る度に満足感に浸りましょう。
以上、最後まで読んでいただきありがとうございました。
この記事が少しでも誰かの参考になったら嬉しいです。
それでは。