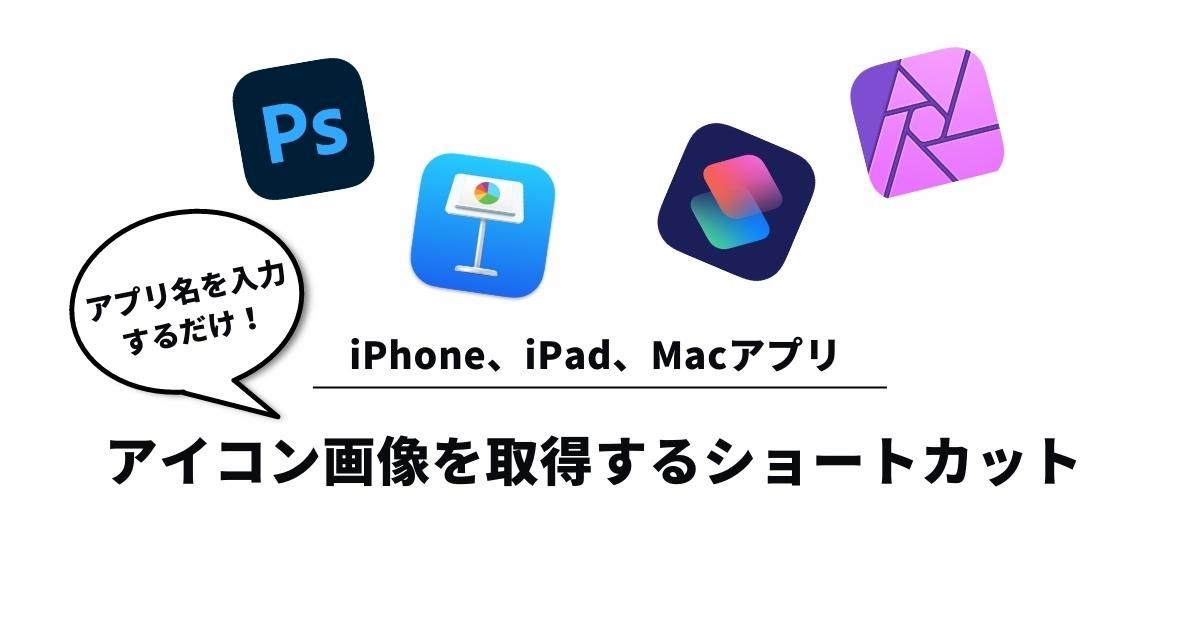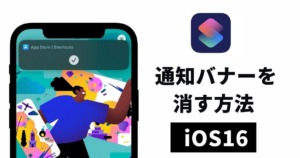「iPhone、iPad、Macアプリのアイコンを画像を探す、簡単な方法が知りたい」
「ホーム画面をカスタマイズするのに、iPhoneの純正アイコン画像がほしい」
こんな疑問にお答えします。
- アプリアイコンを取得するショートカットの使い方
- ショートカットの作り方を画像つきで解説
- アイコン画像取得するショートカットのレシピを公開。
ブログをしていると、アイキャッチ画像にアプリの画像を組み込みたいことが何度かありました。
画像を検索したり、拡大してスクショを撮ったりしましたがなかなうまくいかずイマイチ。
そんな苦労も、iPhone純正アプリのショートカットを使えば一発で解決します。
アプリ名を入力するだけでアイコン画像を瞬時にダウンロード。
 ゴリぞう
ゴリぞうブログをしているなら、知っておいて損はしないショートカットだな。



iPhoneのアイコン画像だけでなく、「iPad」、「Mac」アプリのアイコン画像もダウンロードできるのでめちゃくちゃ便利ですよ。
それでは早速参りましょう。
アプリ名を入力するだけで、アイコン画像を保存できる
今回のショートカットレシピの内容と使い方を、画像つきで紹介していきます。
ショートカットの使い方
ショートカットアプリで「Appアイコンを検索」をタップして起動させます。
テキストを問われるので、取得したいアプリ名を入力して「完了」をタップ。
初回起動時は「許可」を求められます。
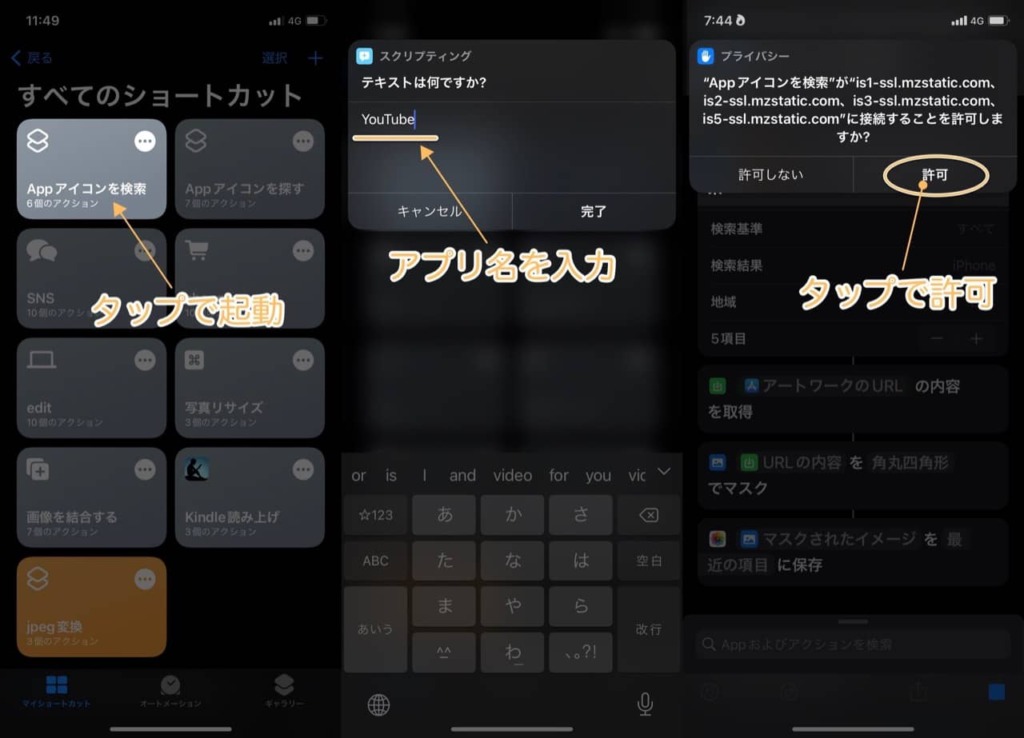
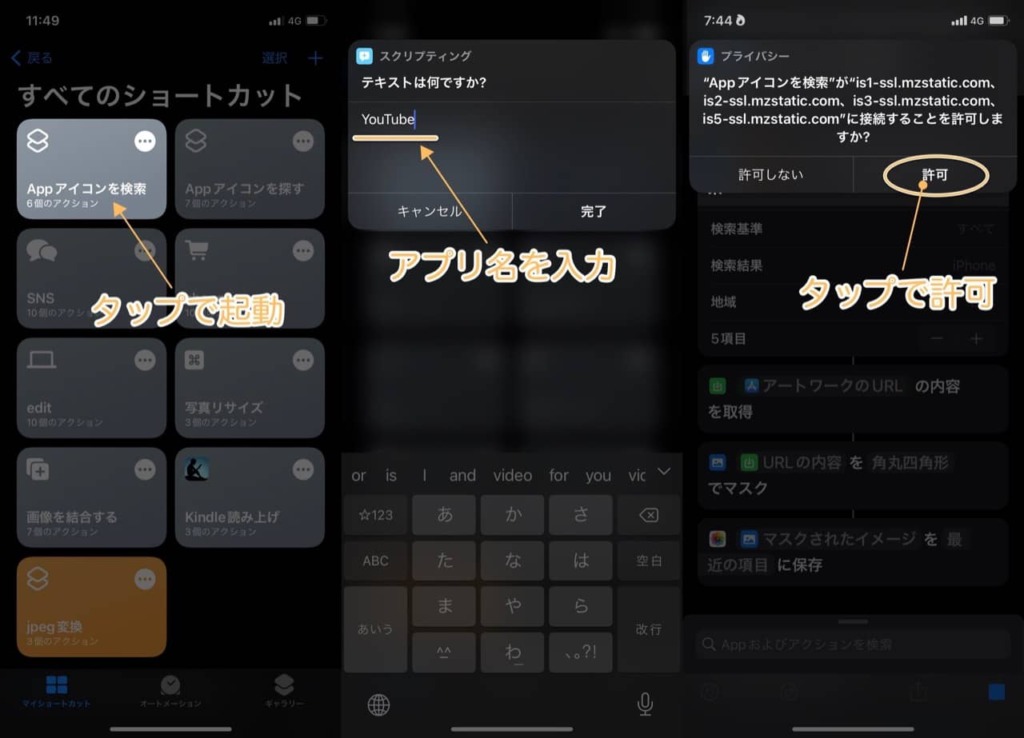
入力したアプリ名を元に、AppStoreからアイコンの画像データを取得してくれます。
1秒もかからずに完了。取得した画像は写真フォルダに自動的に保存されます。
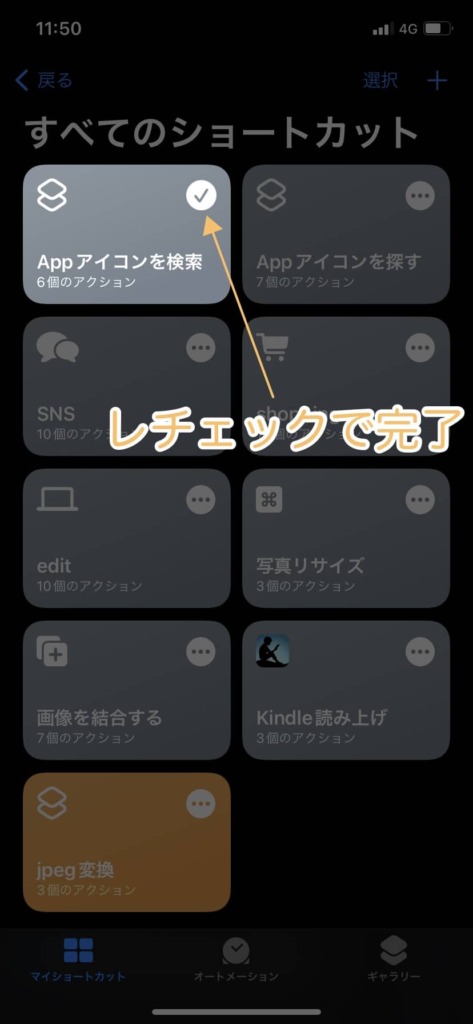
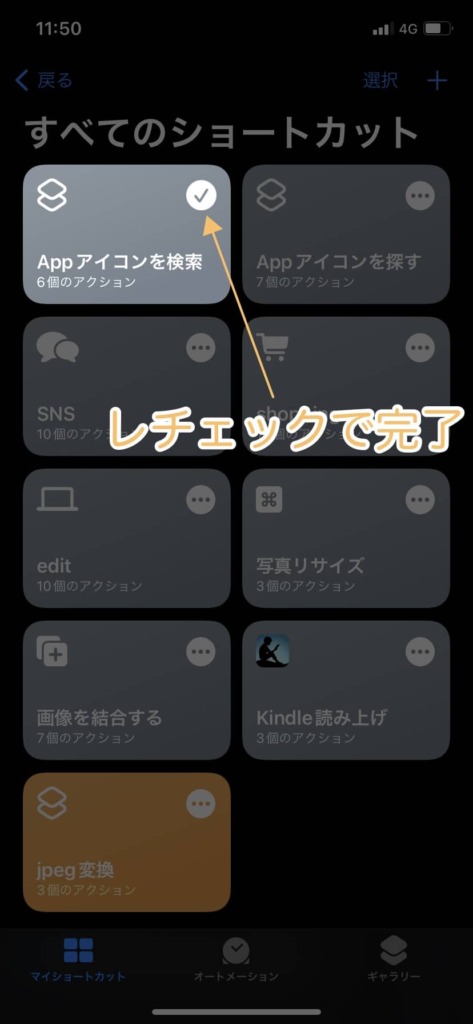
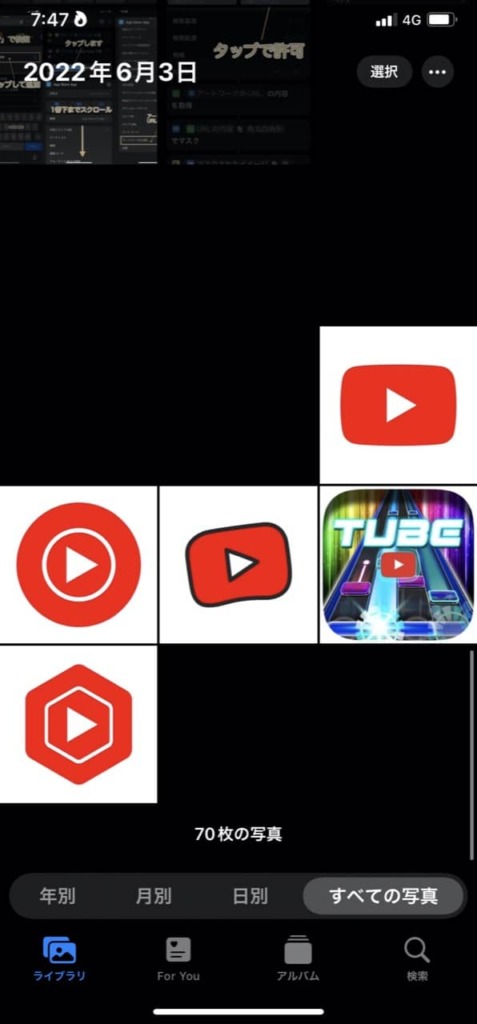
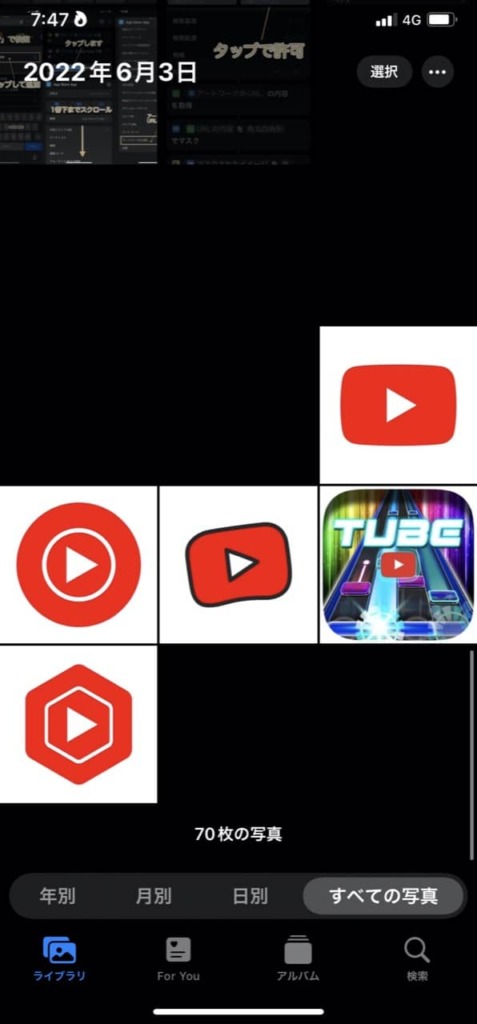



アプリ名を入力するだけで、アイコン画像を保存するところまでをしてくれるぞ。



めちゃくちゃシンプルな構成でレシピを作りました。
iPadやMacのアプリもOK
このショートカットはiPhoneのアイコンだけでなく、「iPad」と「Mac」のアイコンもダウンロードできるのがポイント。



iPhoneさえあれば、どこからでもアイコンをダウンロードできますよ。
やり方も簡単。
後ほど後述しますが「AppStoreで検索」アクションの、検索結果をワンタップで変更するだけ。
試しにMacに変更して、「Keynote」アイコンを取得してみます。
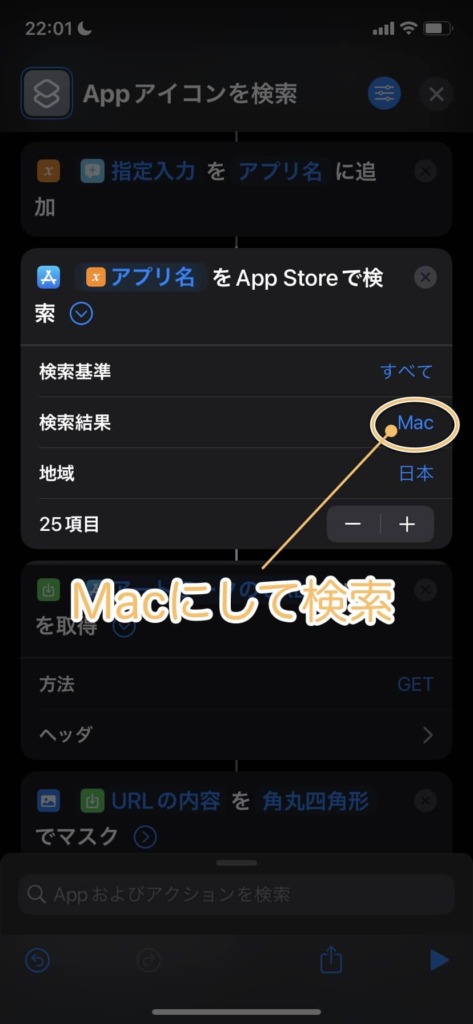
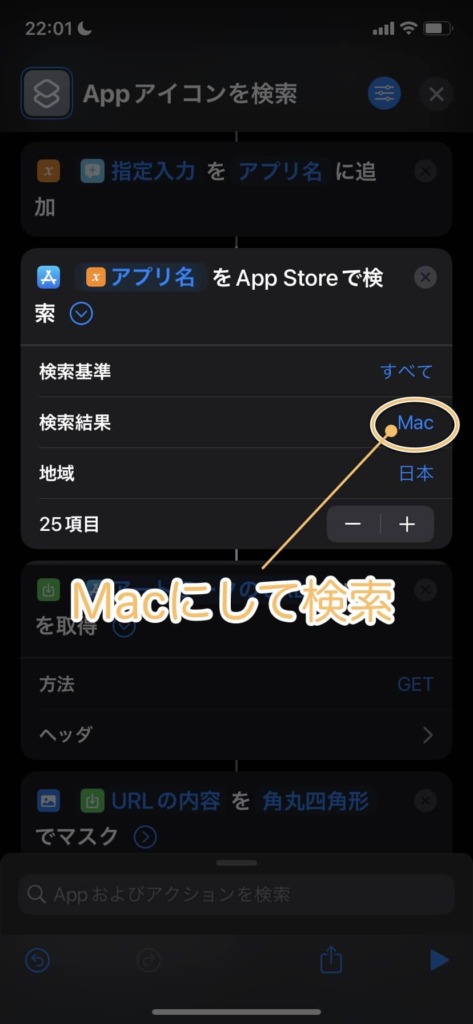
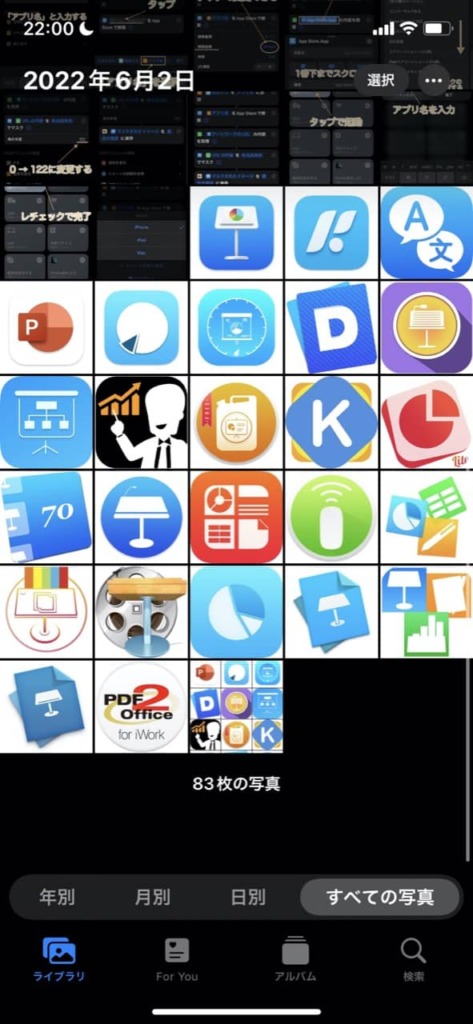
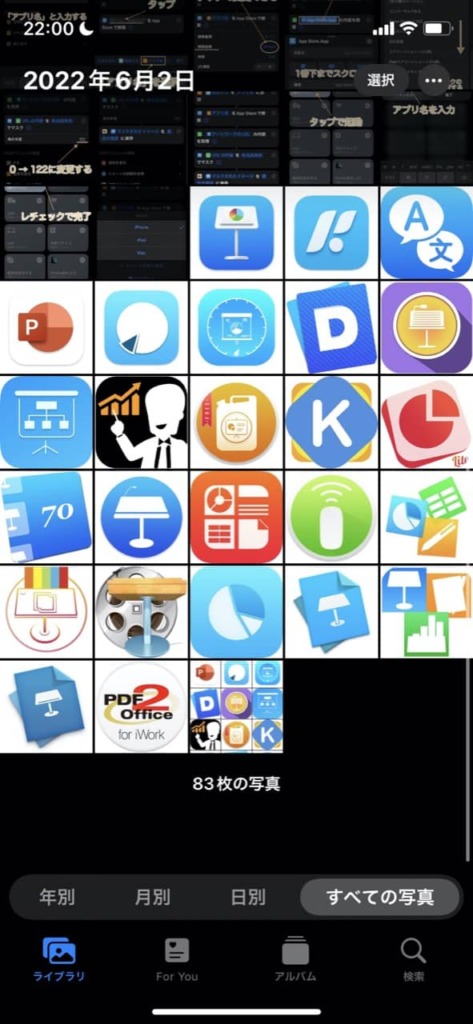
Keynoteに関するアプリがずらっとダウンロードされています。
Macのアップルストアで「Keynote」と検索してみると、同じような内容のアプリがピックアップされているのがわかります。
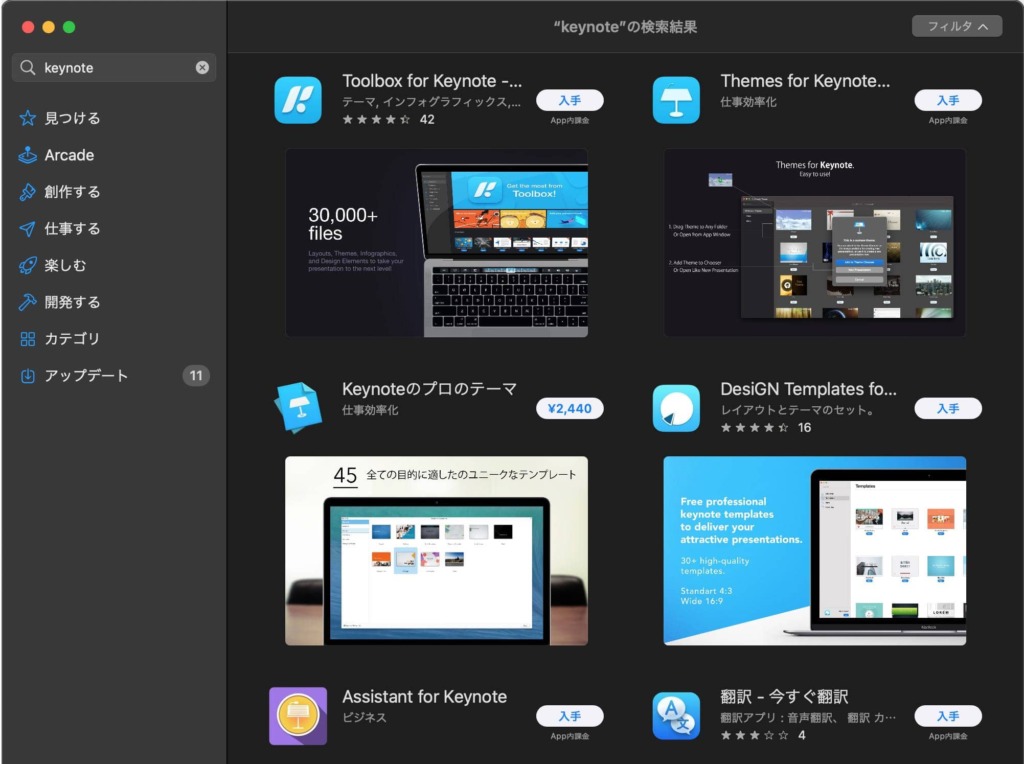
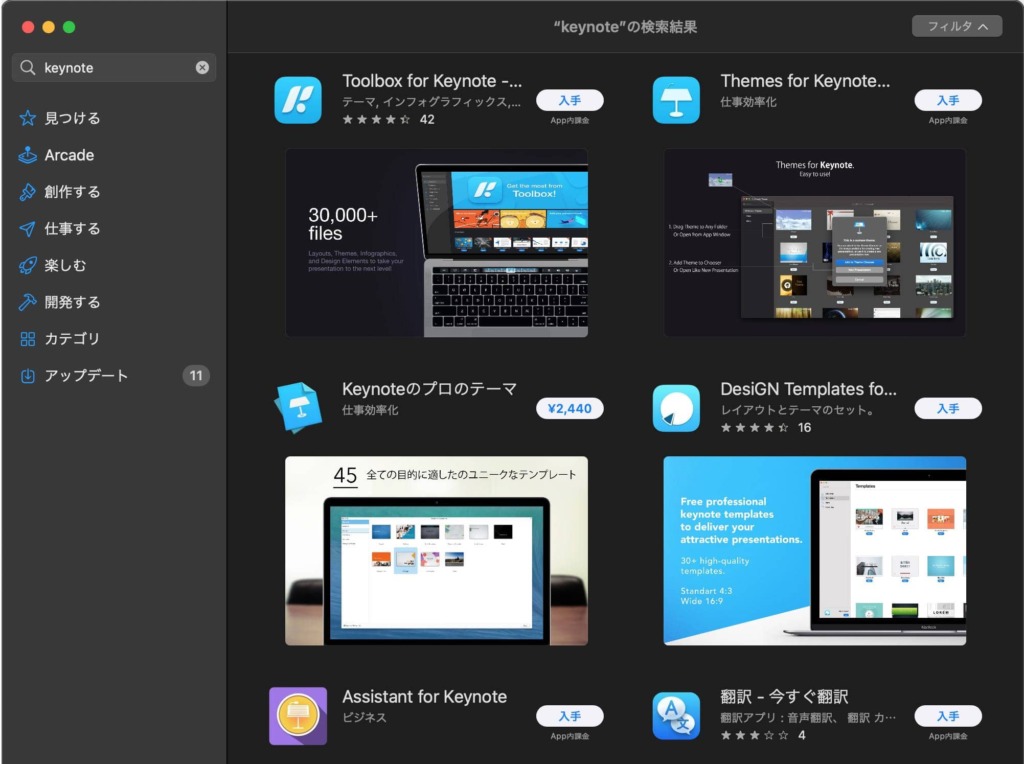



ショートカットはほんとに便利なツールだよな。



Macのアイコン画像もアイキャッチ画像で使う時があるから、めちゃくちゃありがたいですね。
アプリアイコンを検索、保存するショートカットの作り方
ここからは、ショートカットのレシピを作成していきます。
すぐにでもアイコンを検索したい方はレシピを公開しますので、お使いください。
アプリアイコンを検索する「ショートカットレシピ」は、全部で6つのアクションで作られています。
これが中身。
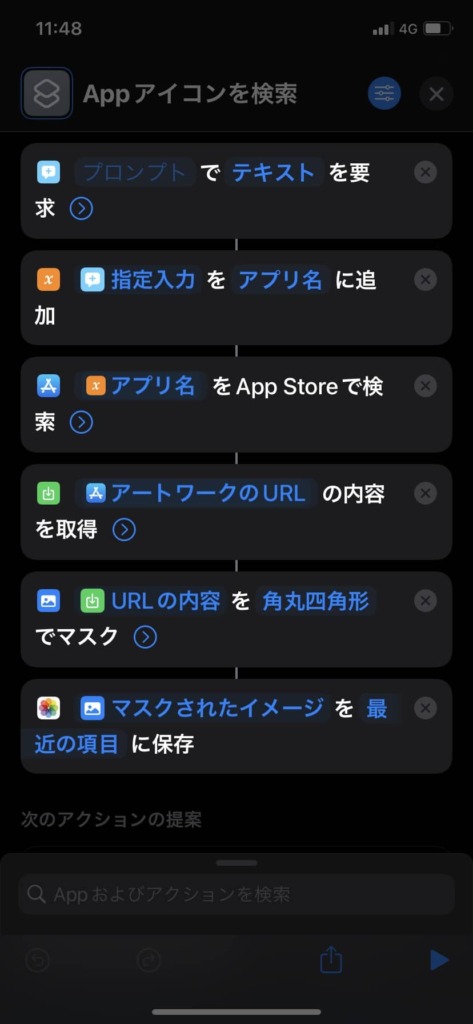
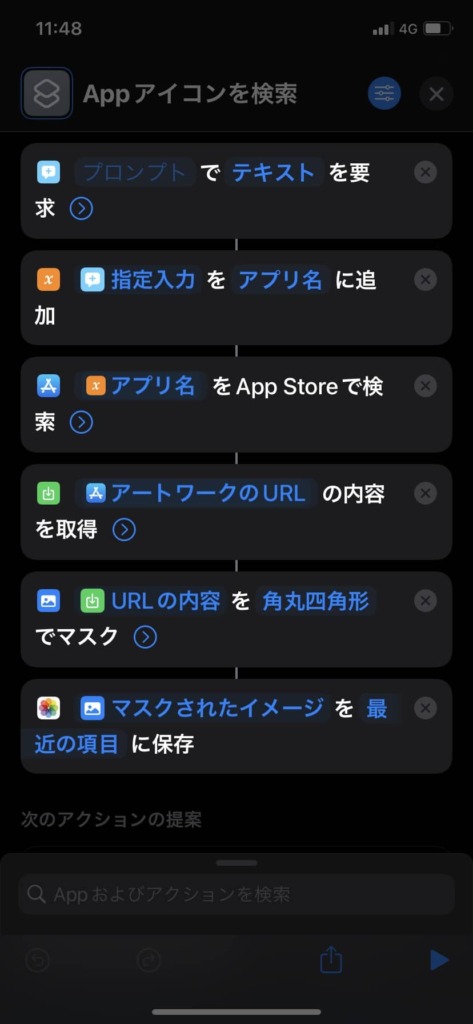
6つのアクションを順番に作成しながら、一つずつ解説していきます。
まずはショートカットを起動してください。
右上の「+」をタップして新規ショートカットを作成。
わかりやすいように、最初にショートカットの名前を登録しておきましょう。
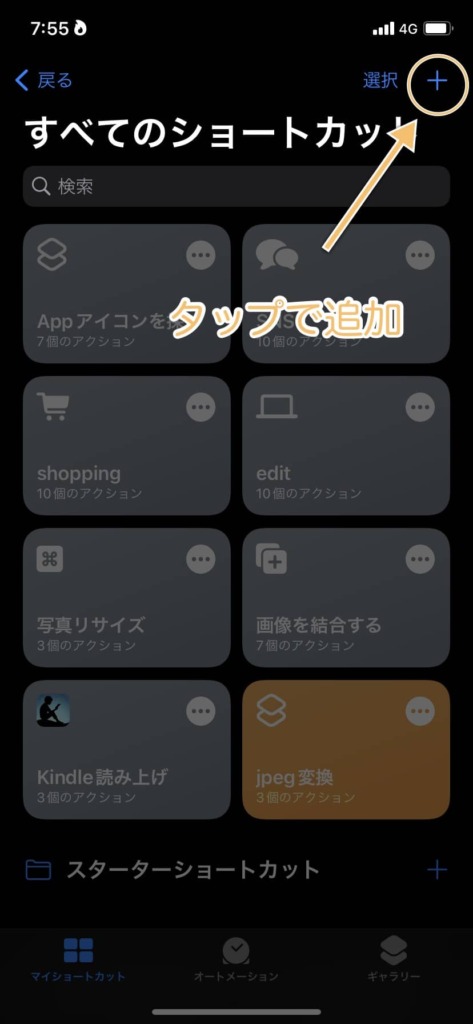
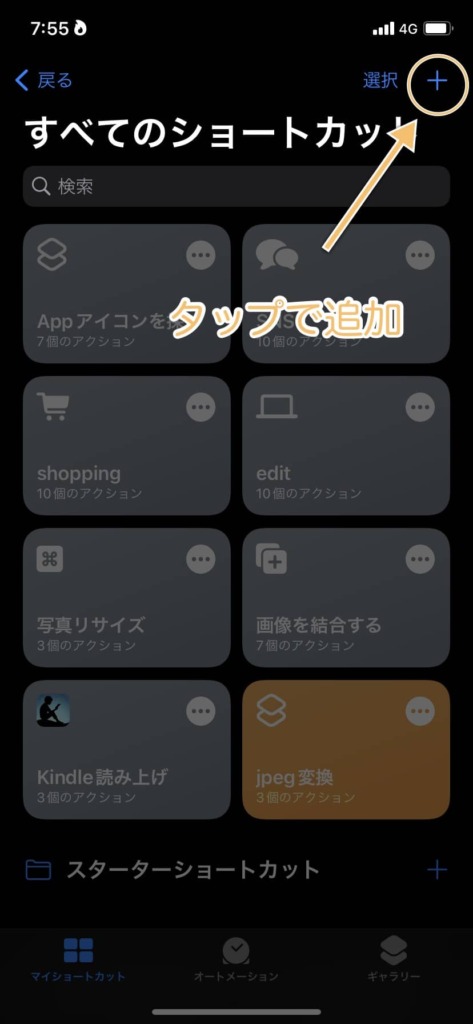
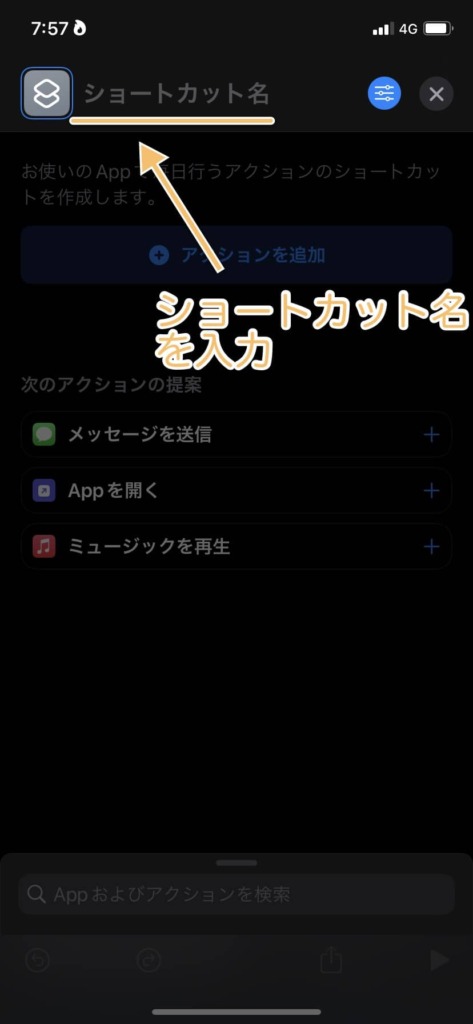
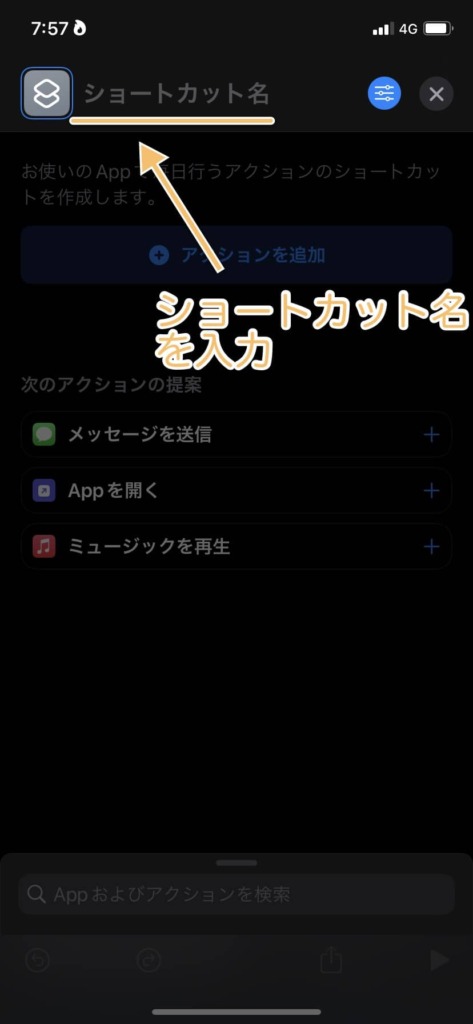
ショートカットを構成する6つのアクション
ここからアクションを追加していきます。
各アクションの追加は、下部の検索バーをタップして行います。
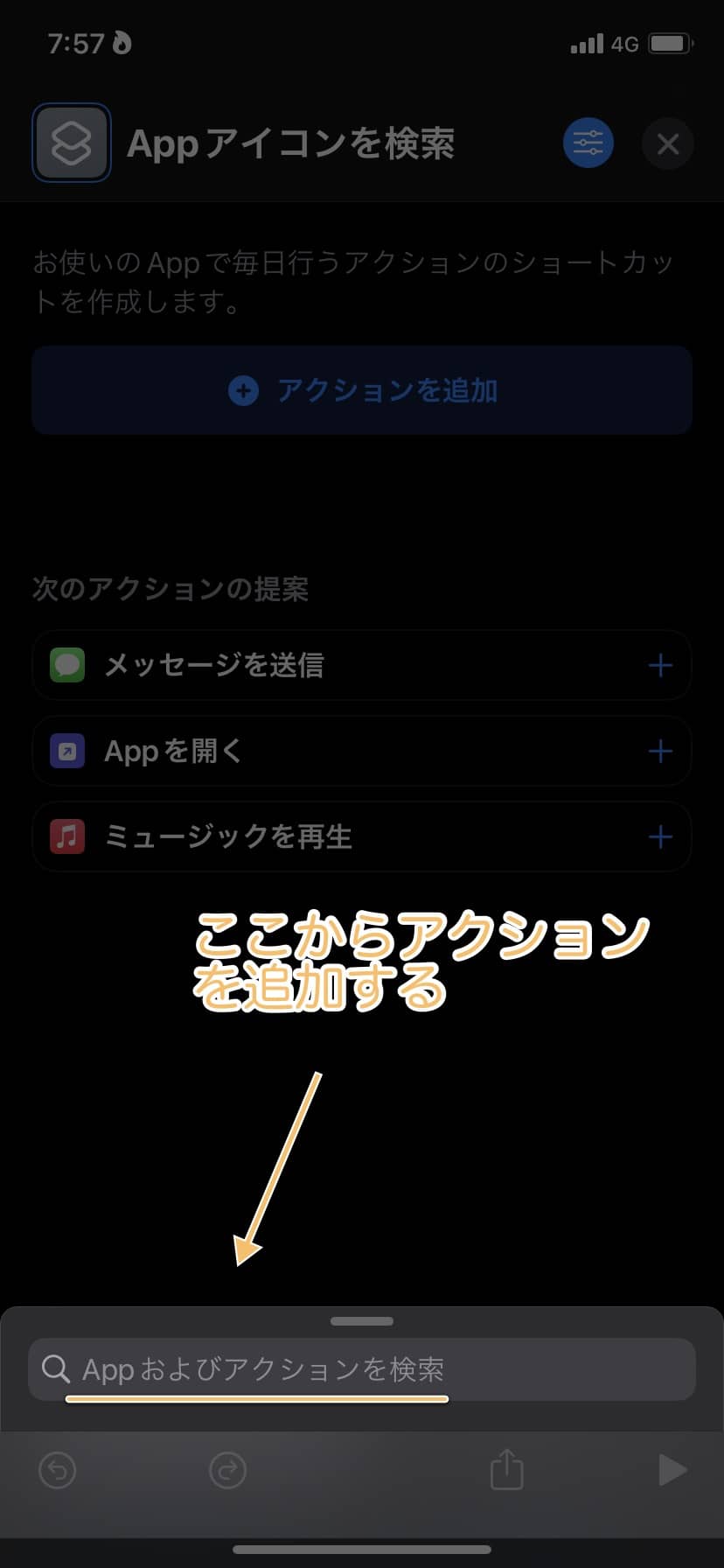
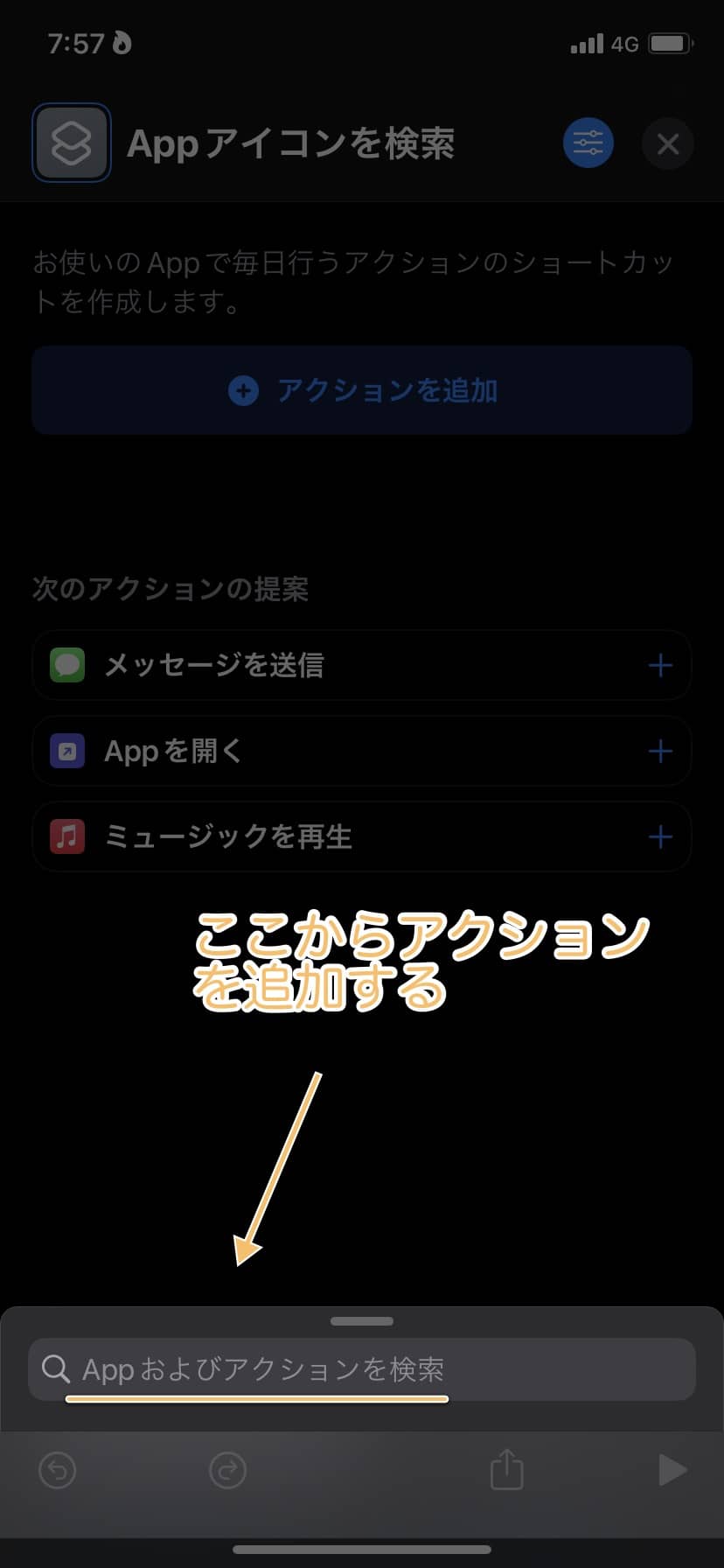
「入力を要求」を検索バーで呼び出し、タップしてアクションを追加。
一つ目のアクションはこれだけ。
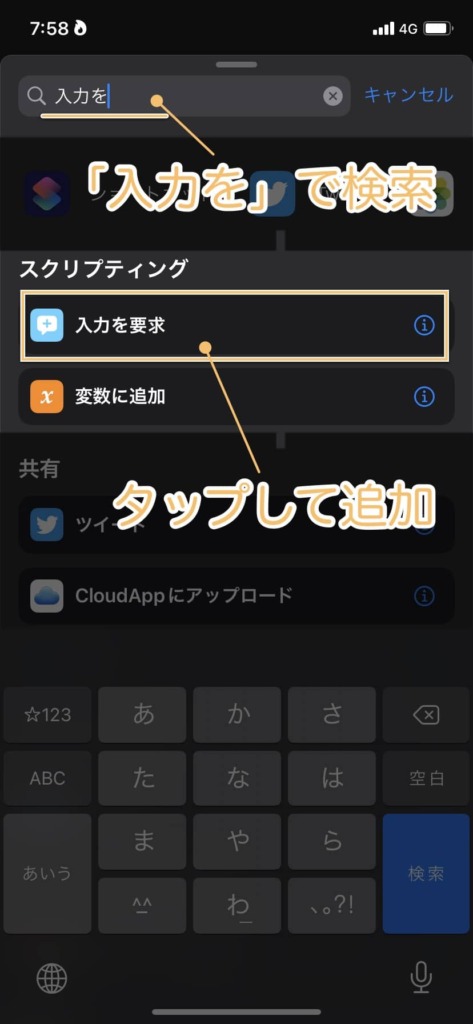
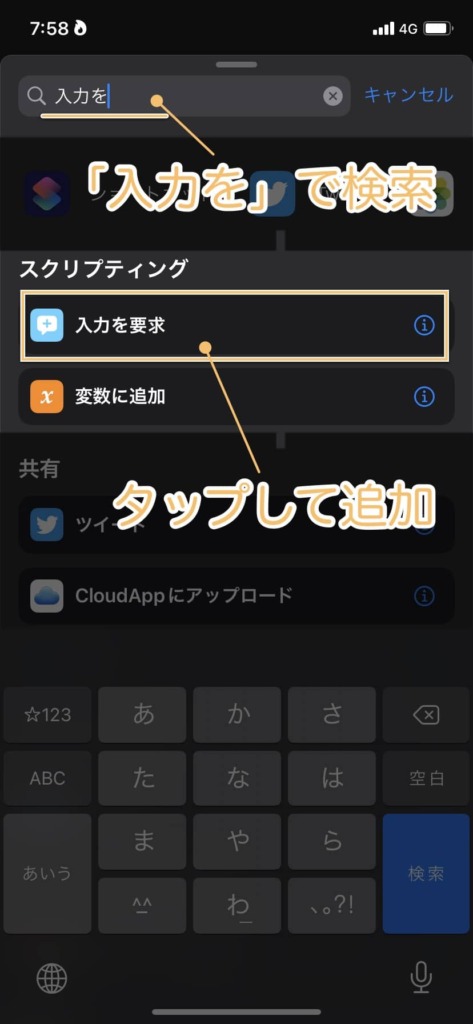
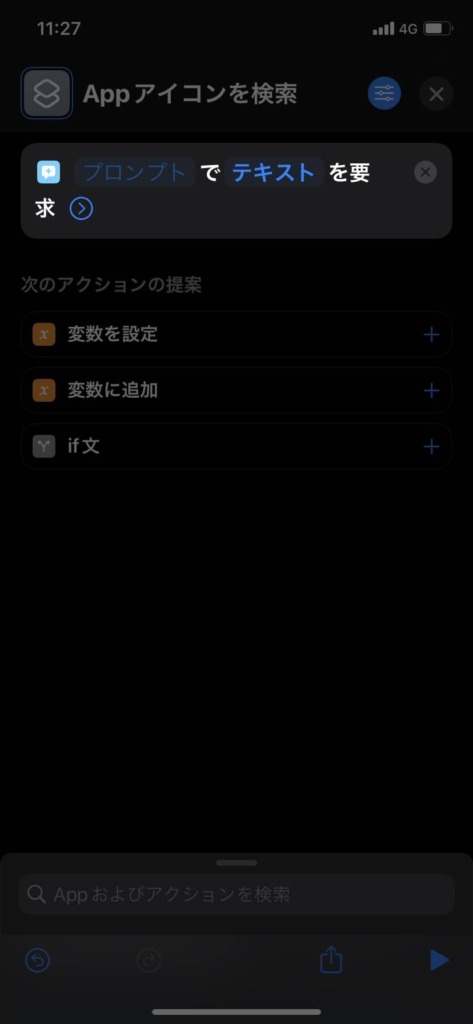
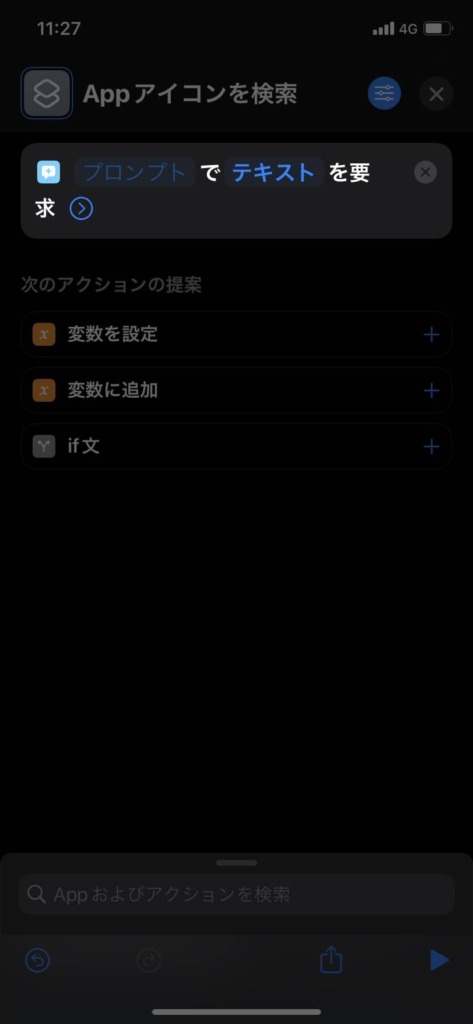
「変数に追加」を検索バーで呼び出し、タップしてアクションを追加。
追加されたアクションの変数名をタップして、「アプリ名」として設定しておきます。
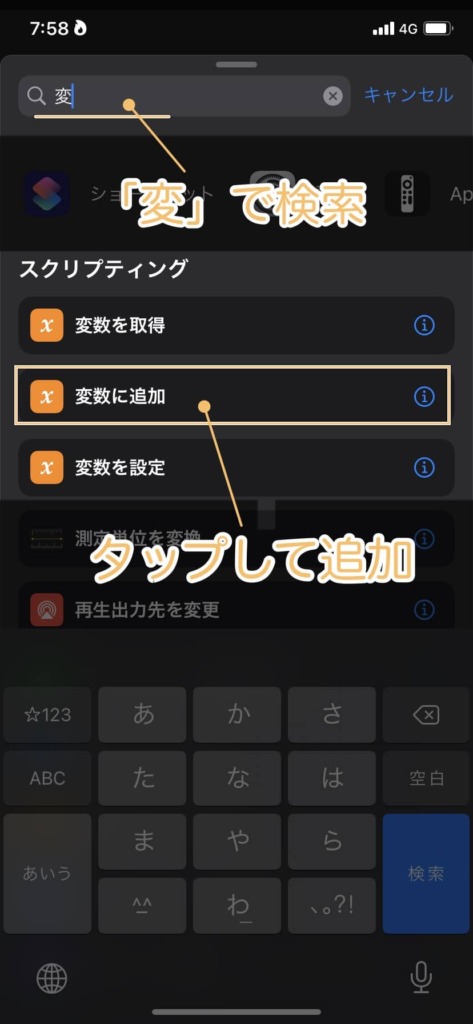
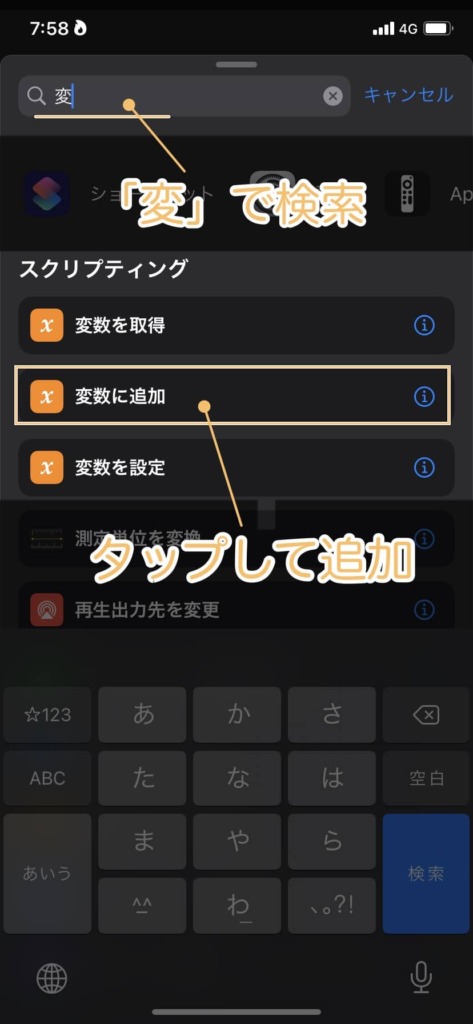
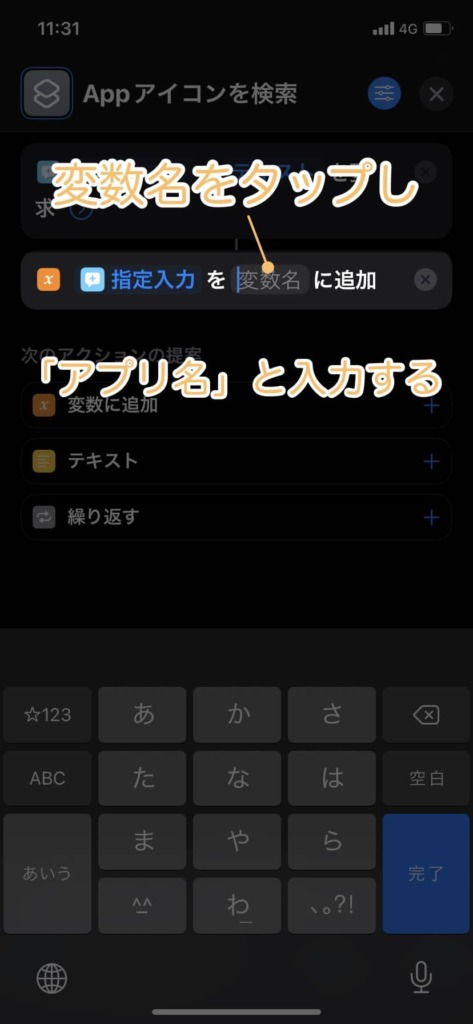
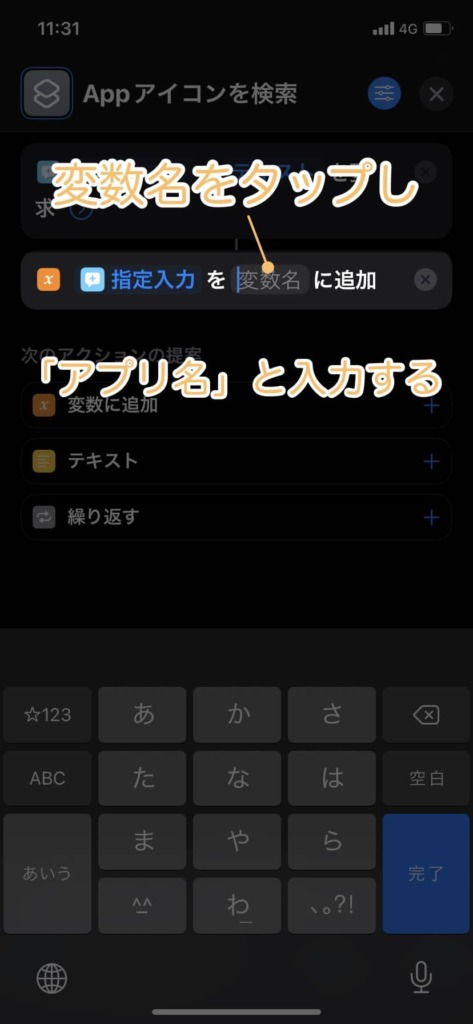
「AppStoreで検索」を検索バーで呼び出し、タップしてアクションを追加。
先程入力したアプリ名で検索できるように編集します。
「ゲーム、Appなど」をタップ。
すると、「アプリ名」が項目に表示されるので選択します。
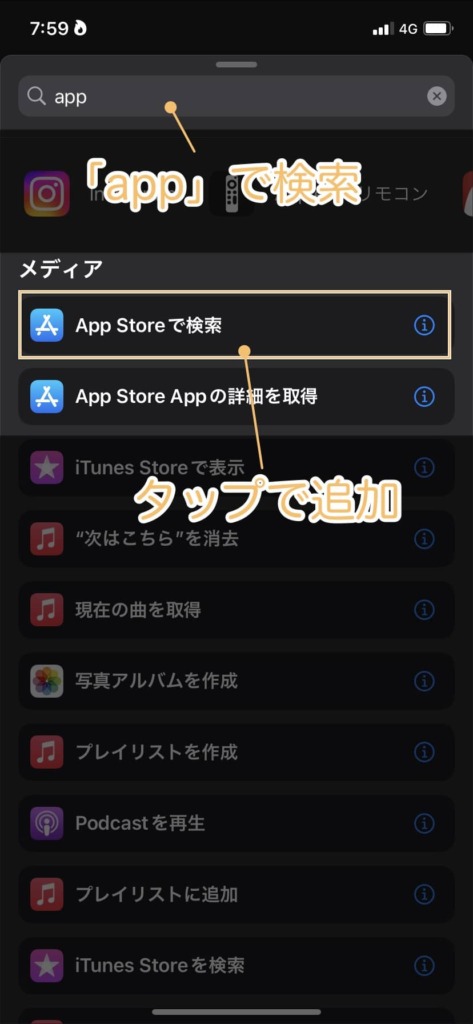
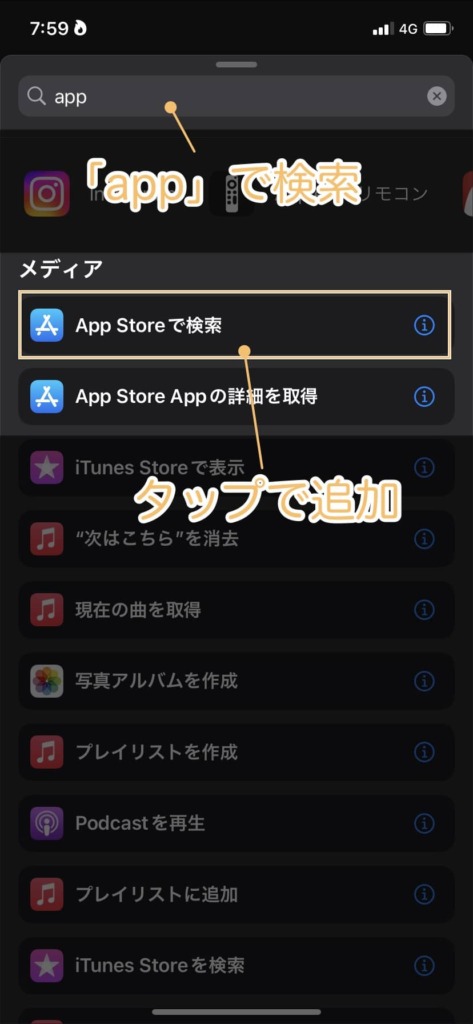
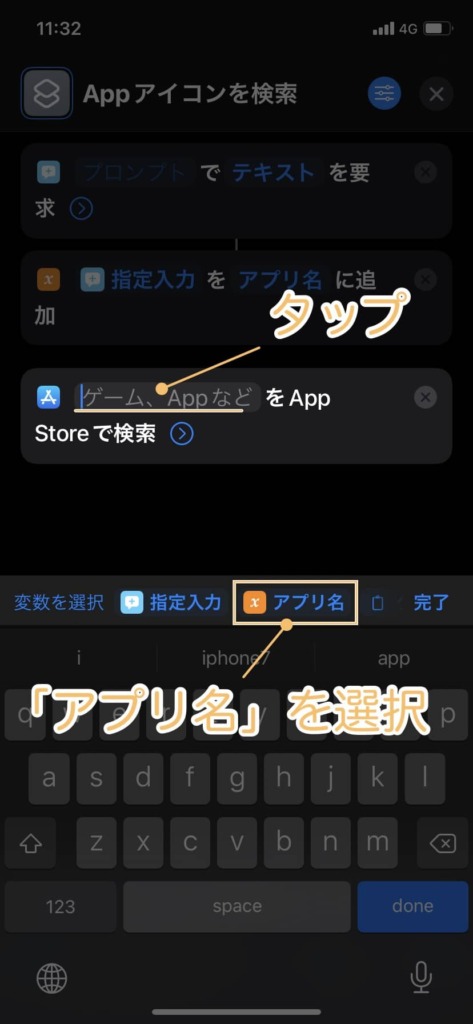
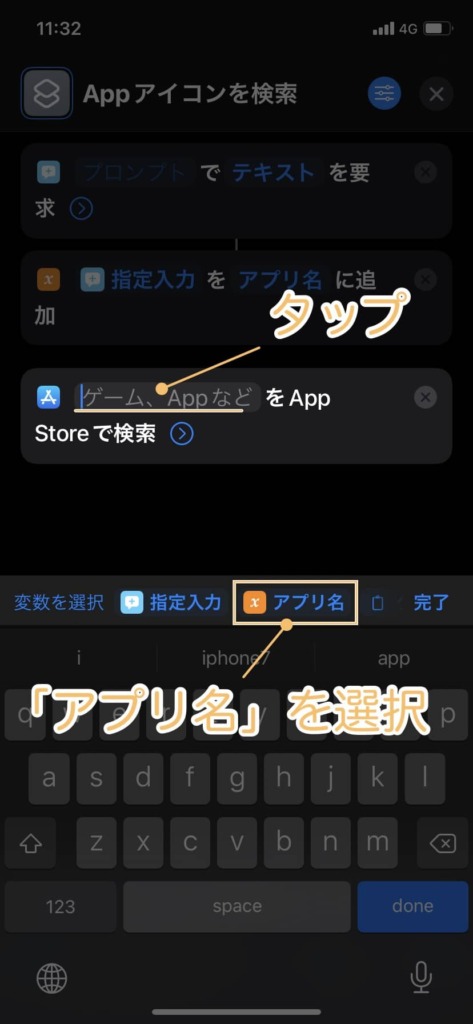
ここで、検索したアイコン画像を保存する枚数を指定できます。
デフォルトは25項目。
そのままでは関連の低いアプリも検索結果に表示されてしまうので減らしておきましょう。
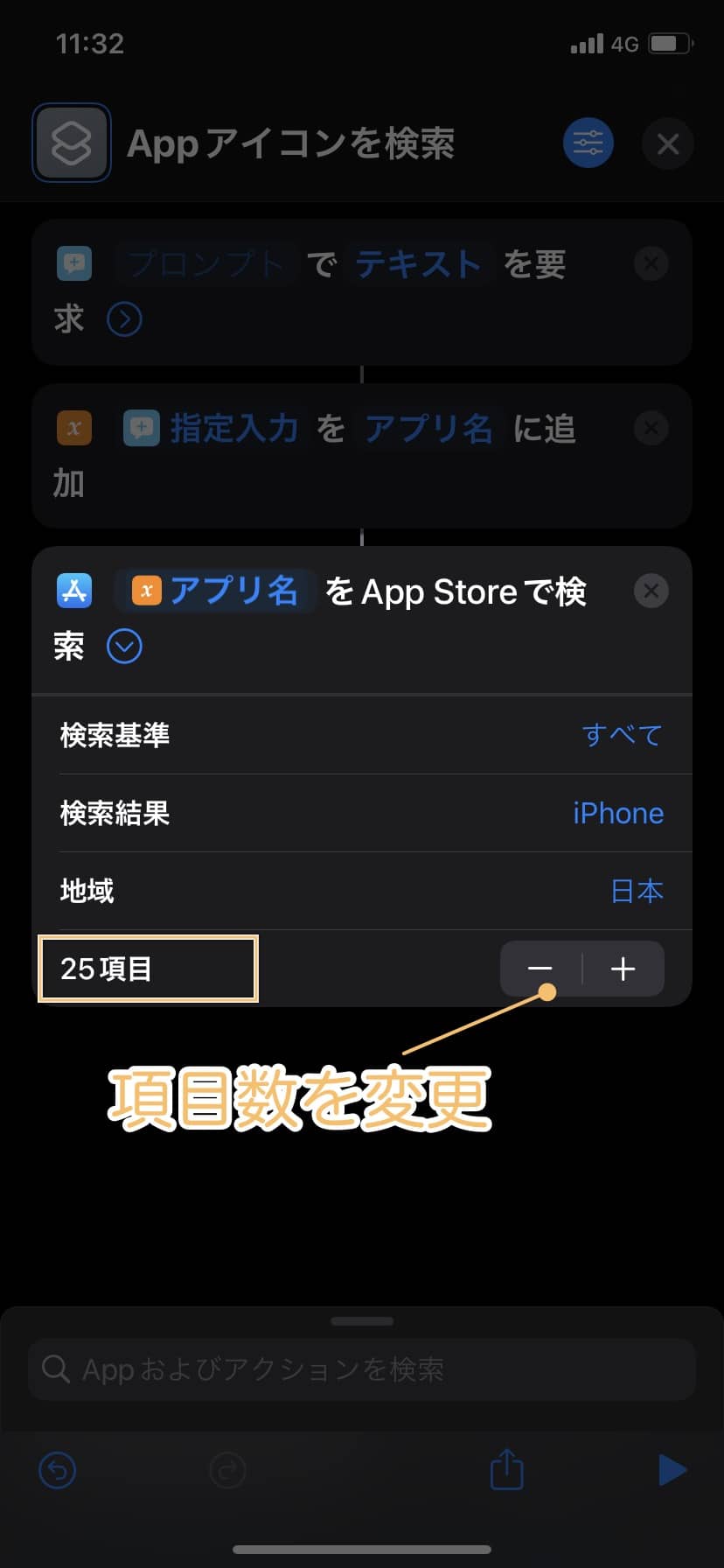
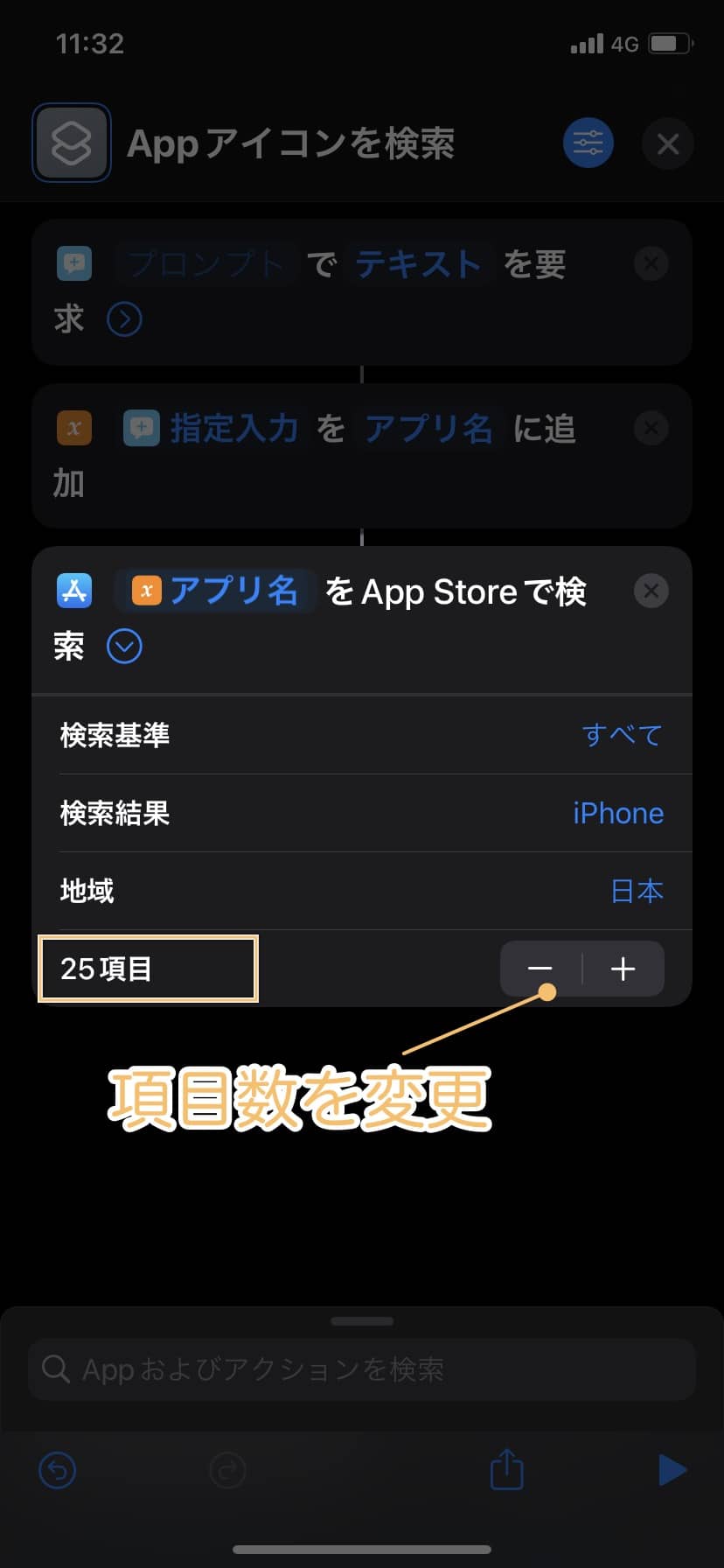
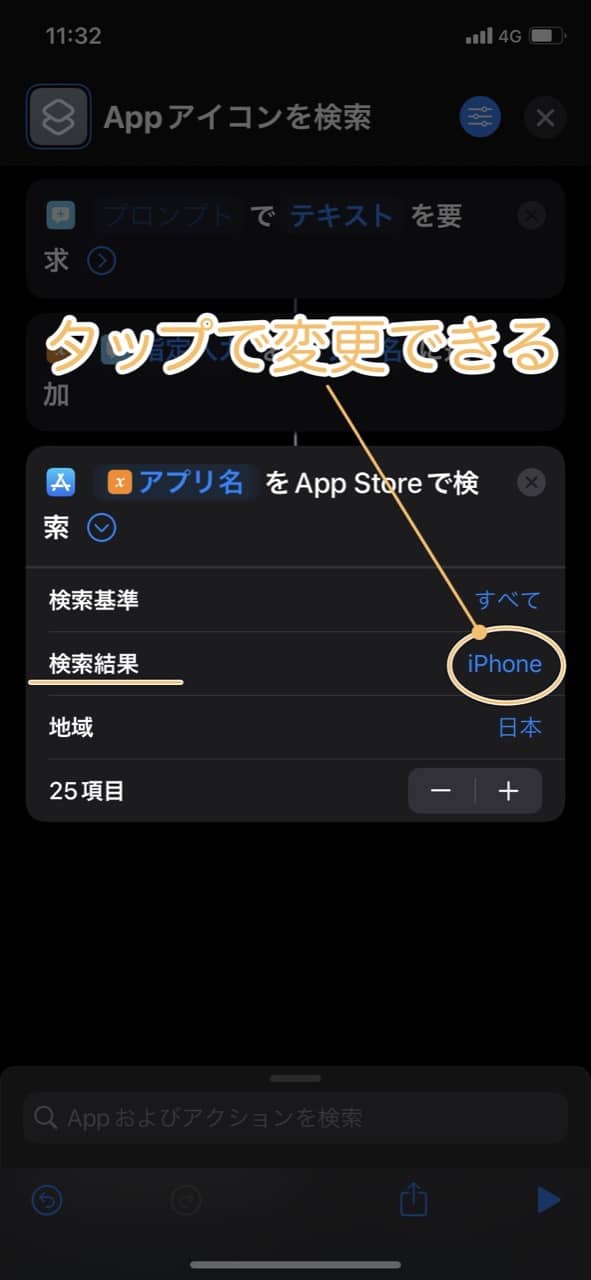
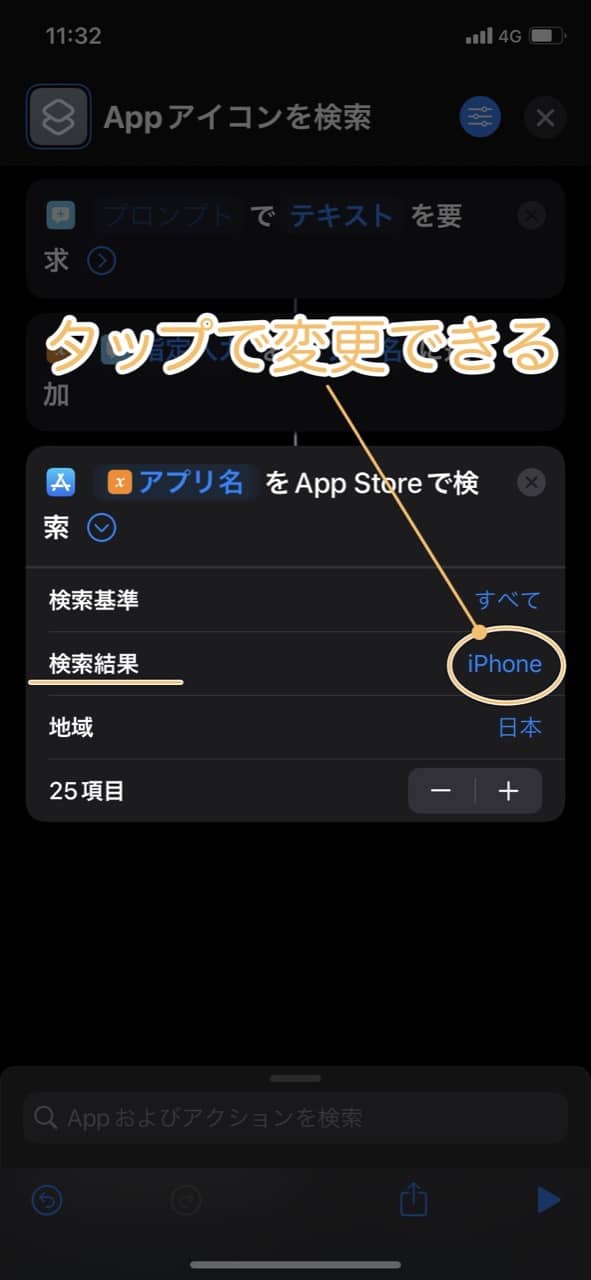
MacやiPadのアイコン画像を検索する場合は、「検索結果」をiPhoneから変更するだけでOK。
「URLの内容を取得」を検索バーで呼び出し、タップしてアクションを追加。
アクションを追加したら、Apple Storeから取得する内容を画像情報に変更します。
「App Store App」をタップ。
一番下までスクロールし、「アートワークのURL」を選択しましょう。
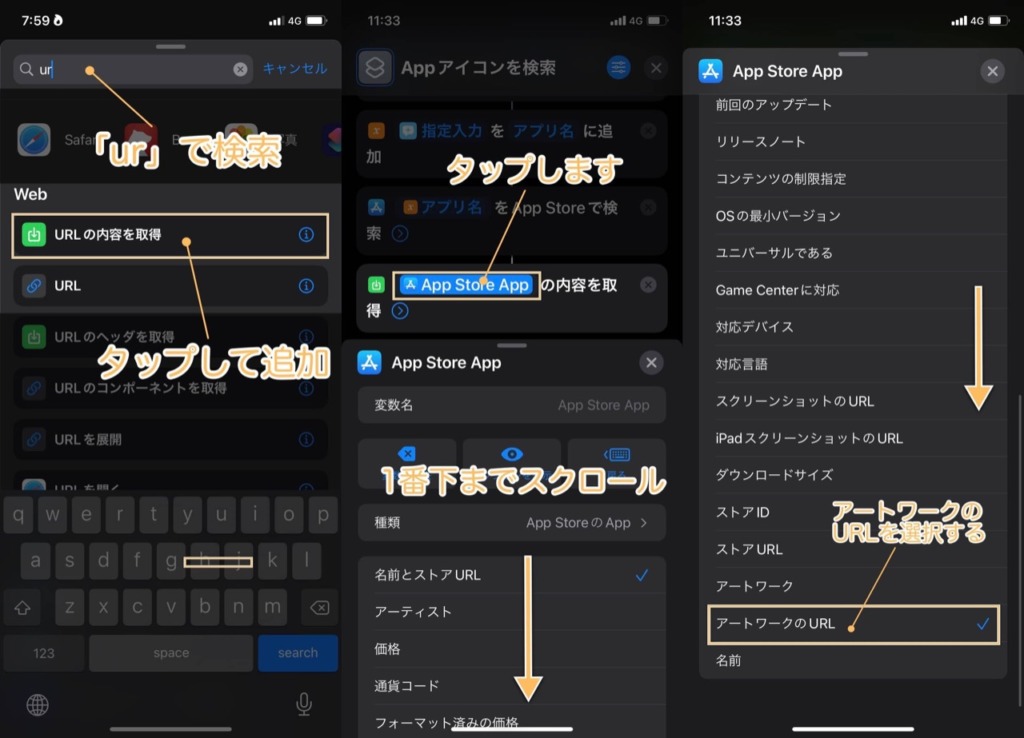
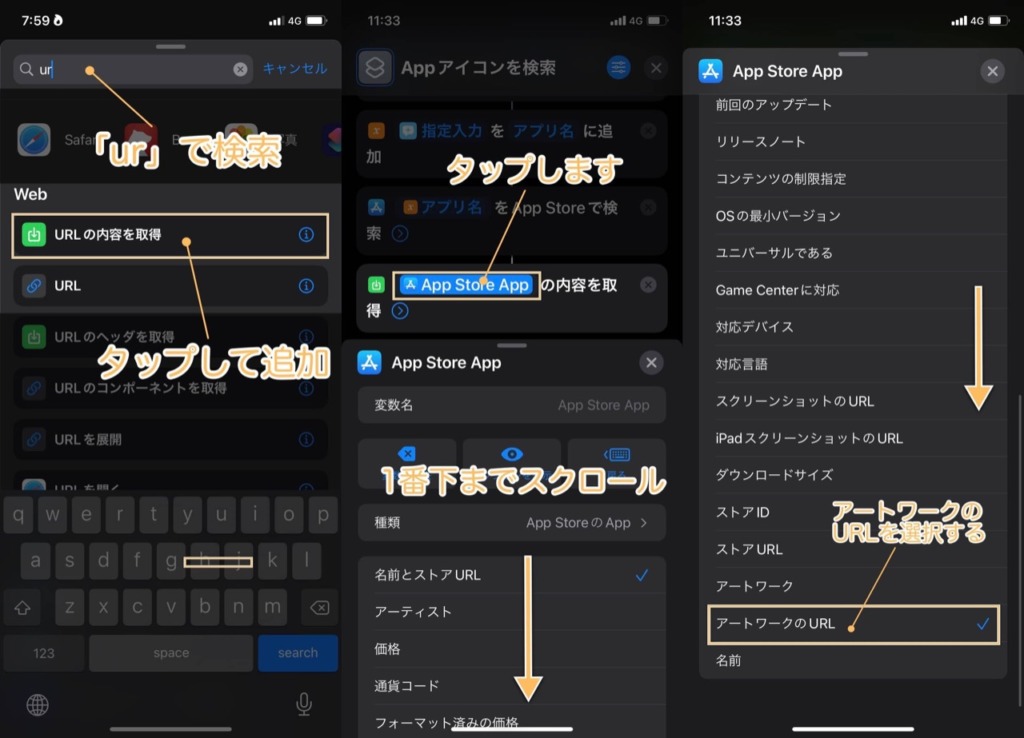
「イメージをマスク」を検索バーで呼び出し、タップしてアクションを追加。
角の半径の数値を「0」から「122」の値に変更します。
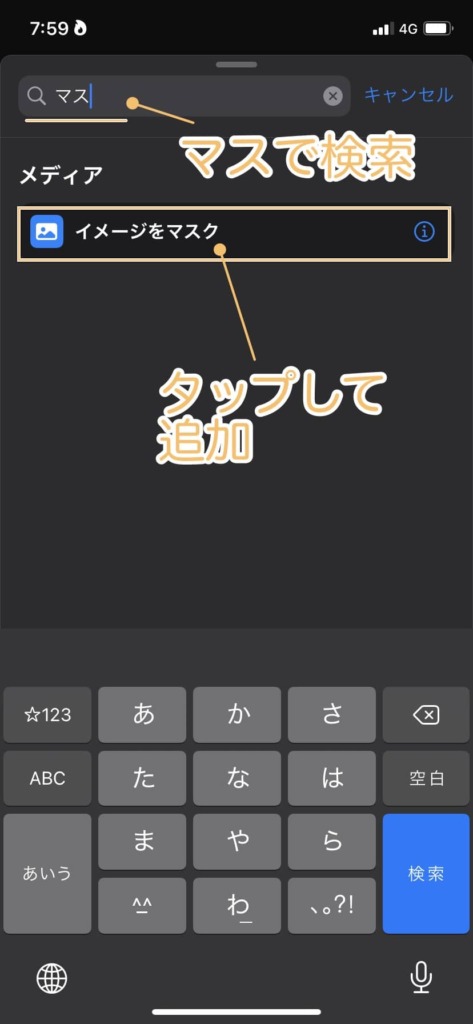
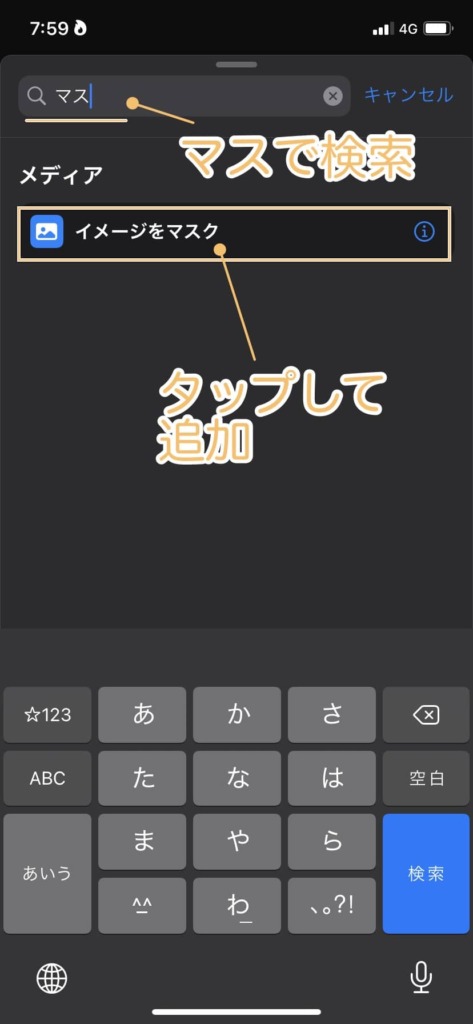
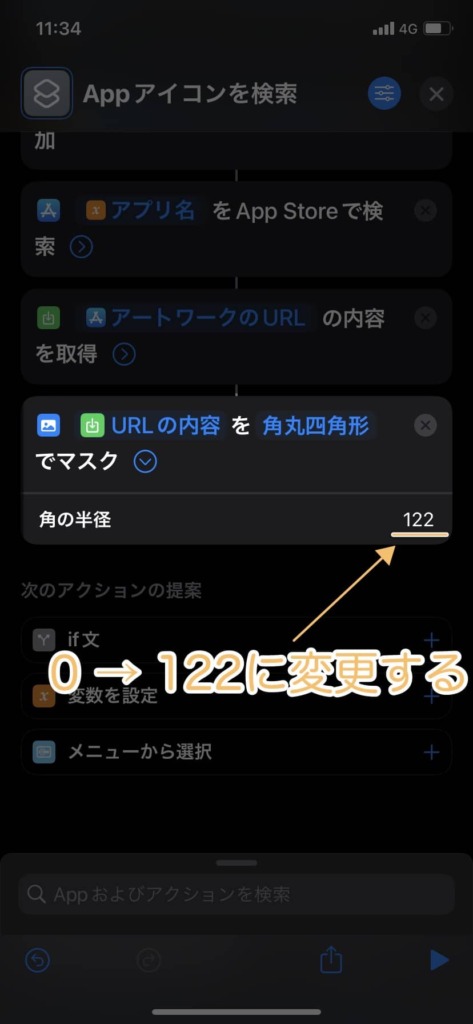
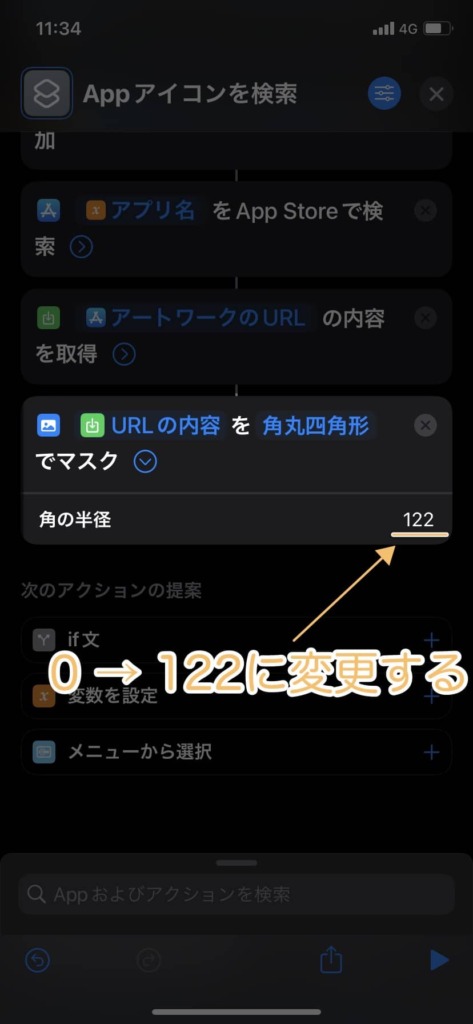
左はデフォルトの数値「0」の画像。
右は数値を「122」に変更した画像。
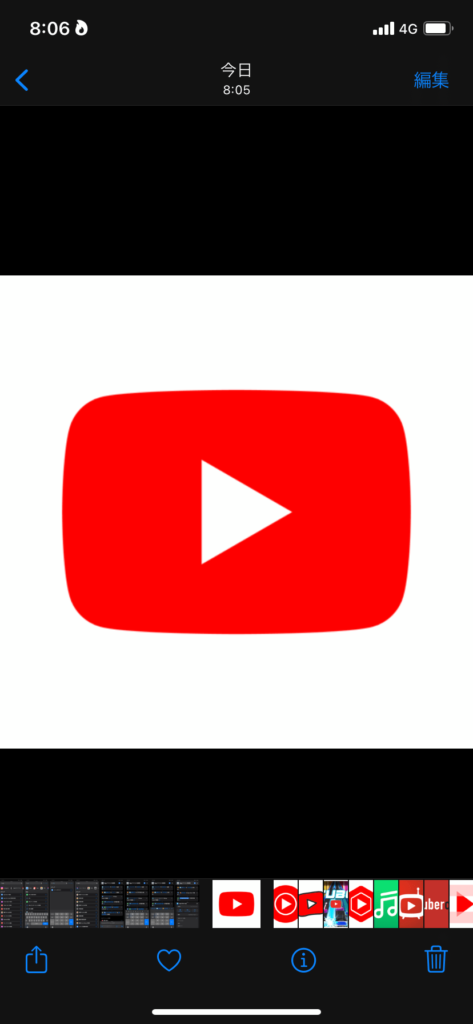
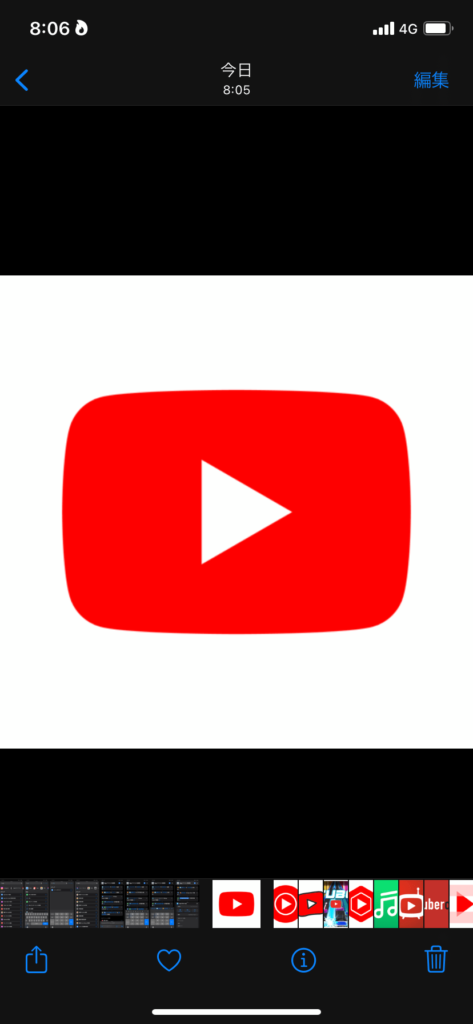
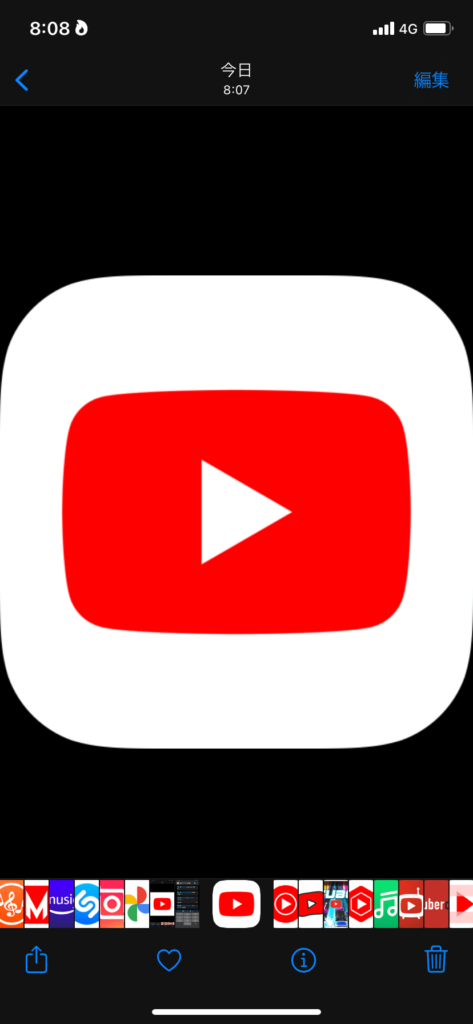
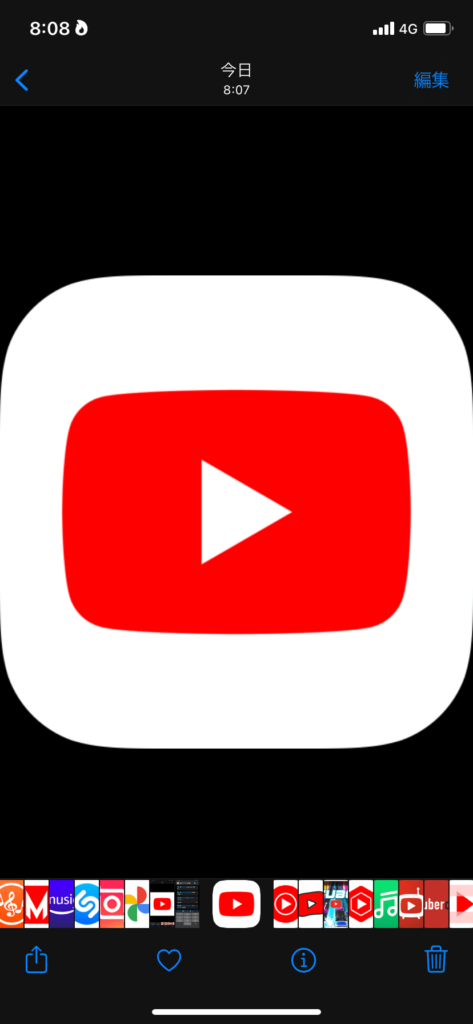



マスク処理で四角を切り取って、Apple純正の丸みのあるアイコンに処理してくれてるんだよな。
「写真アルバムに保存」を検索バーで呼び出し、タップしてアクションを追加。
このアクションは追加するだけOK。
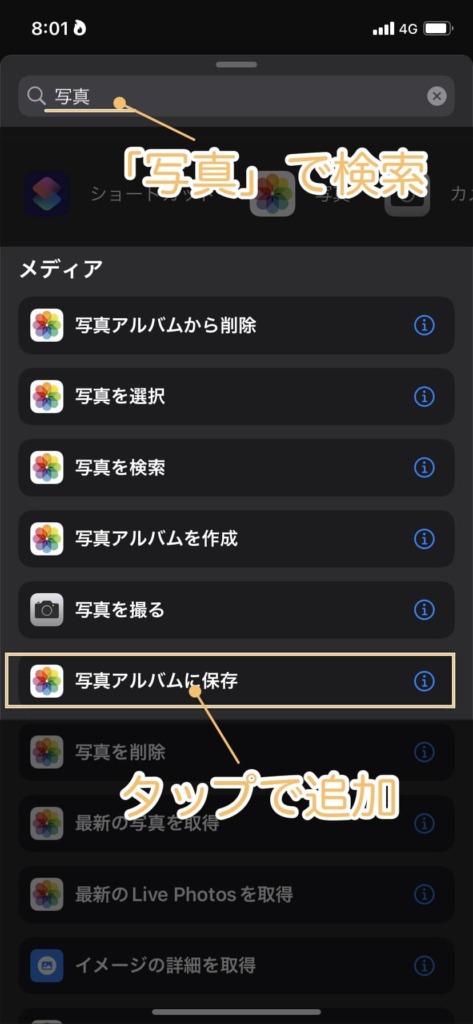
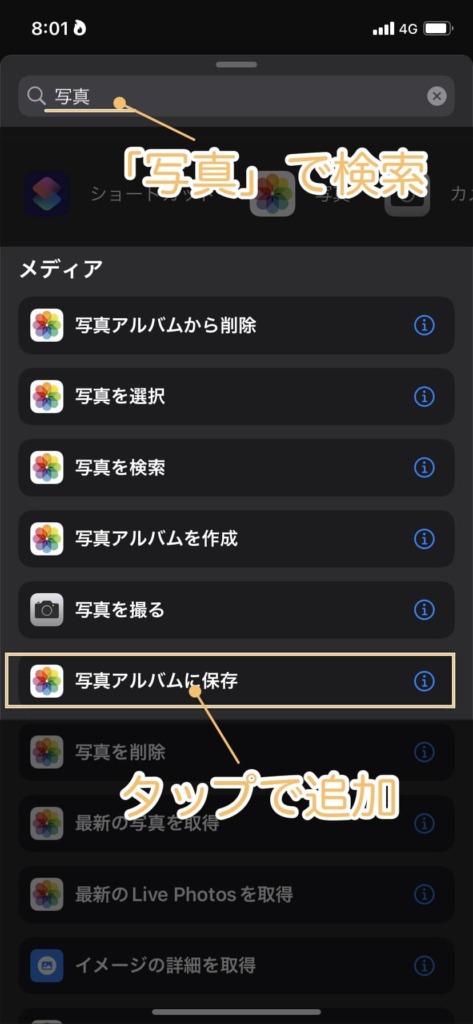
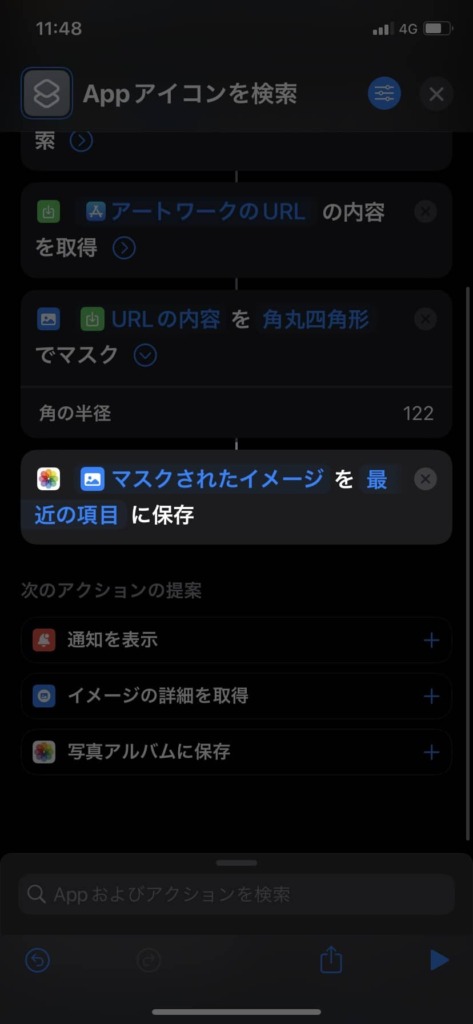
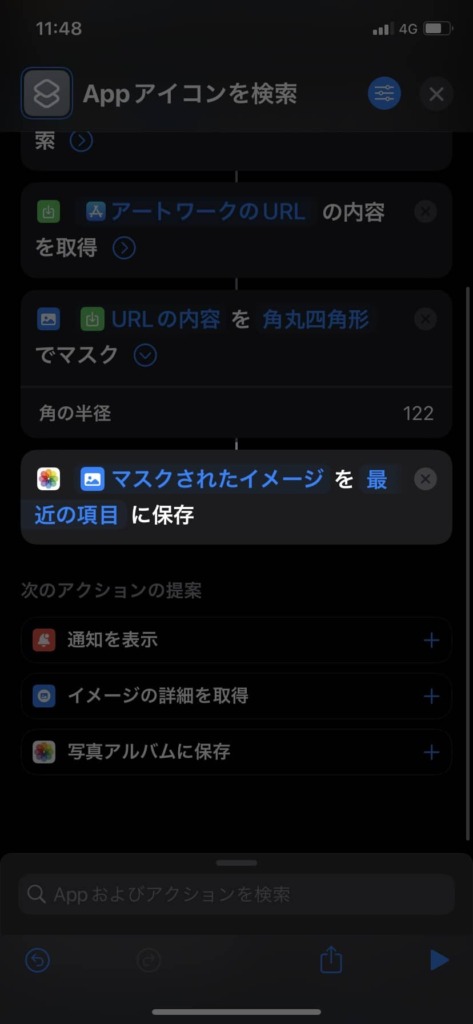
これで、すべてのアクションの処理が終わり完成です。
まとめ
ここまでショートカットを使って、Appleのアイコン画像を取得する方法を解説してきました。
アプリ名をいれるだけで、簡単に画像を保存することができる快適さを是非一度試してください。



このショートカットがあればAppleのアイコン画像問題はまるっと解決だな。



ブログのアイキャッチ画像もサクサク作れそうです。
以上、最後まで読んでいただきありがとうございました。
この記事が少しでも誰かの参考になったら嬉しいです。
それでは。