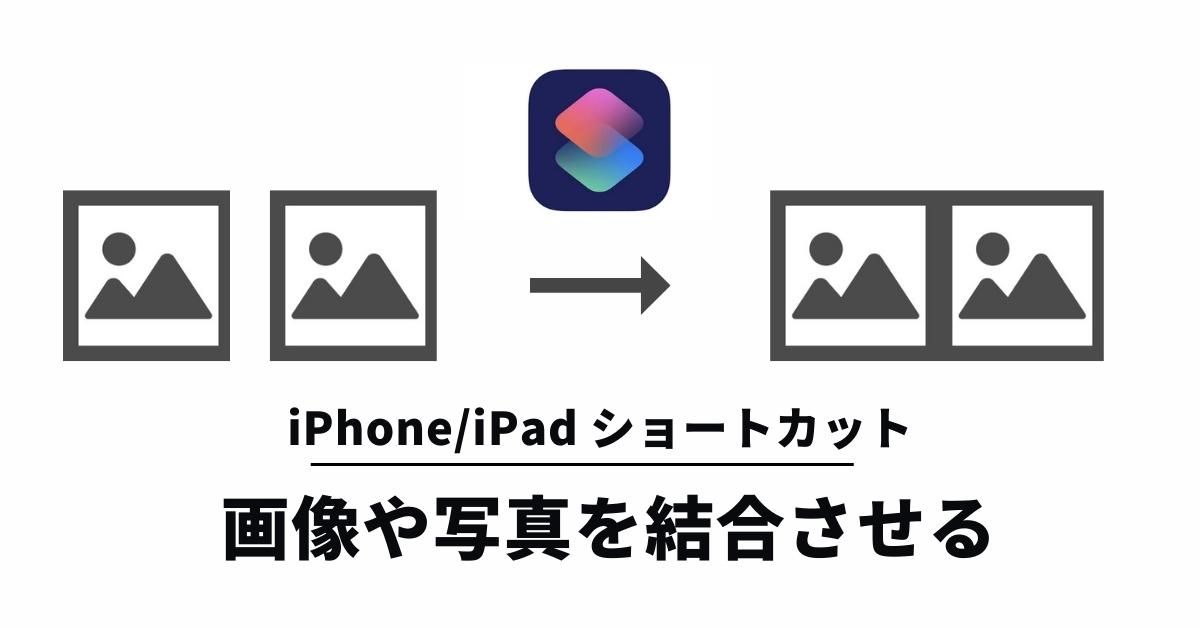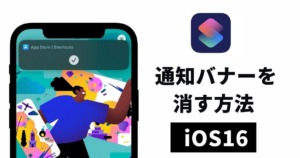「ブログ記事やSNSにアップするのに、iPhoneのスクショや画像を繋げたい。簡単にできる方法が知りたい。」
こんな疑問にお答えします。
具体的には、
iPhoneの『ショートカット』を使って、画像を結合させる方法を解説していきます。
専用のアプリをダウンロードする必要もなく、共有メニューから一瞬で画像を繋げることが可能。
ブログの解説記事で使うような、こんな画像が簡単に作れるようになります。
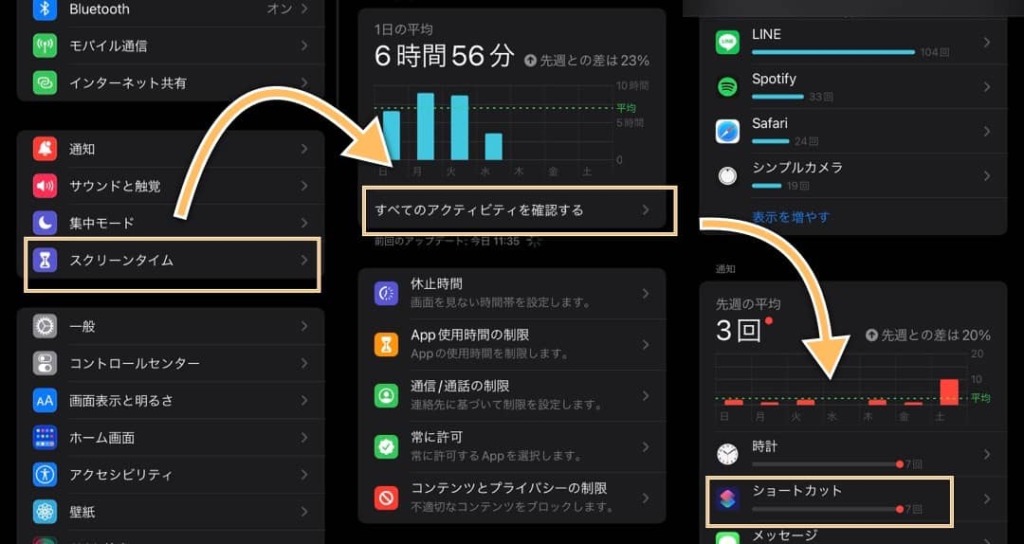
 にっちょめ
にっちょめブログやSNSで画像を投稿している方ならば、作業効率も向上するのでおすすめです。
それでは早速参りましょう。
ショートカットアプリの準備
ショートカットをインストール
最初に、iPhoneの純正アプリ『ショートカット』を用意します。
デフォルトでiPhoneにインストールされていますが、削除している方は再インストールしましょう。
ショートカットレシピのダウンロード
ショートカットレシピをダウンロードします。
レシピをダウンロード出来たら、使いやすいように、共有メニューの「よく使う項目」へ登録しておきましょう。
どの写真でもいいので、カメラロールから画像を1つ選択して「共有」ボタンをタップします。


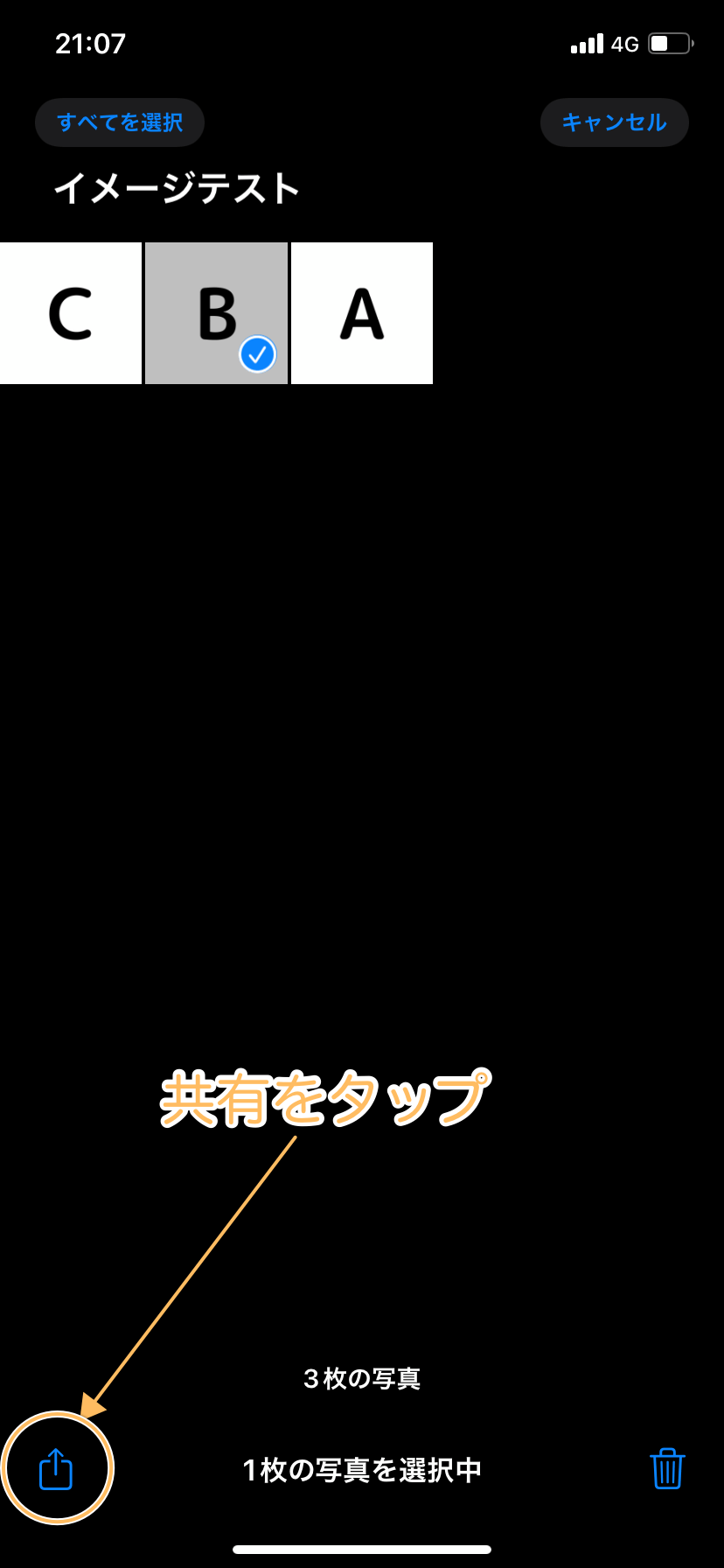
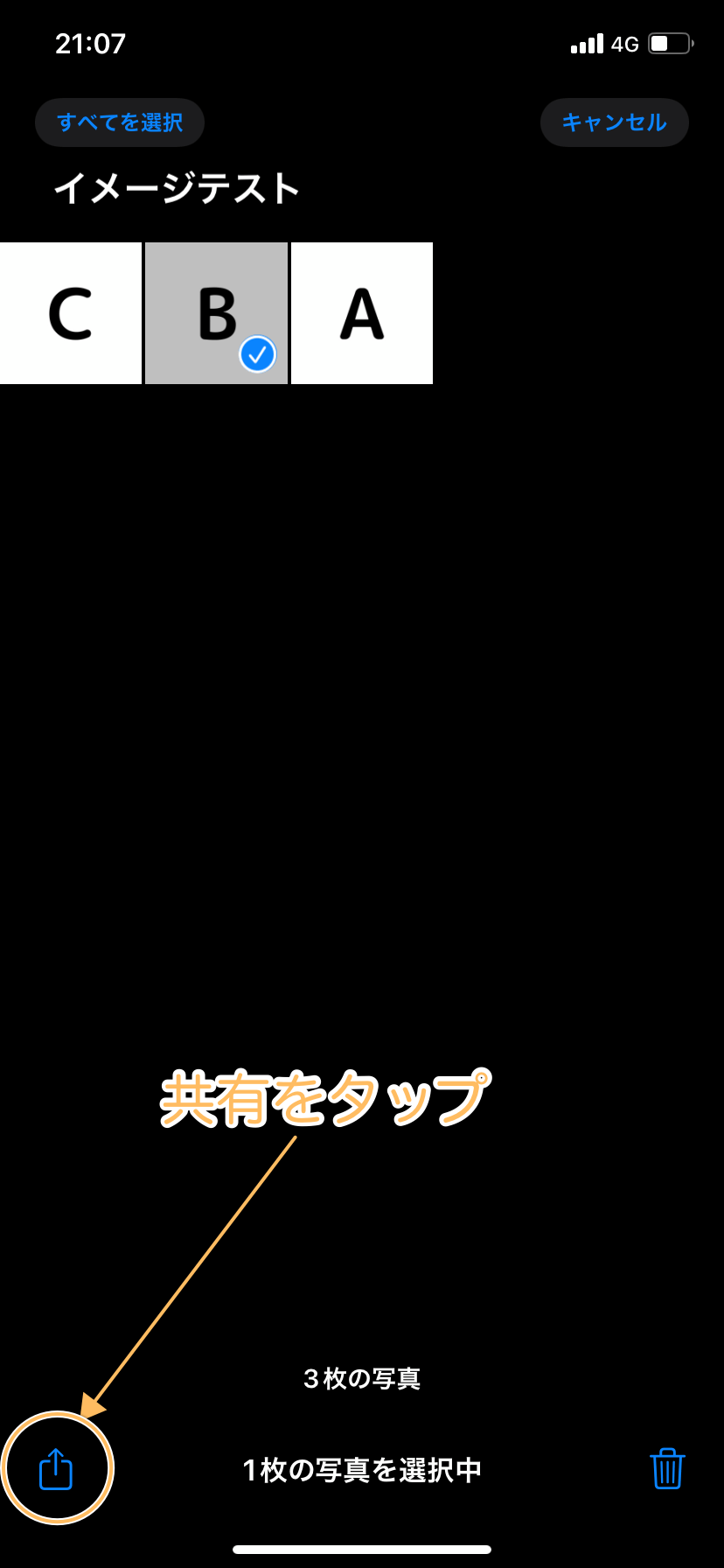
①共有画面の一番下までスクロールし、「アクションを編集….」をタップ。
②その他のアクションから、「画像を結合する」を選択します。
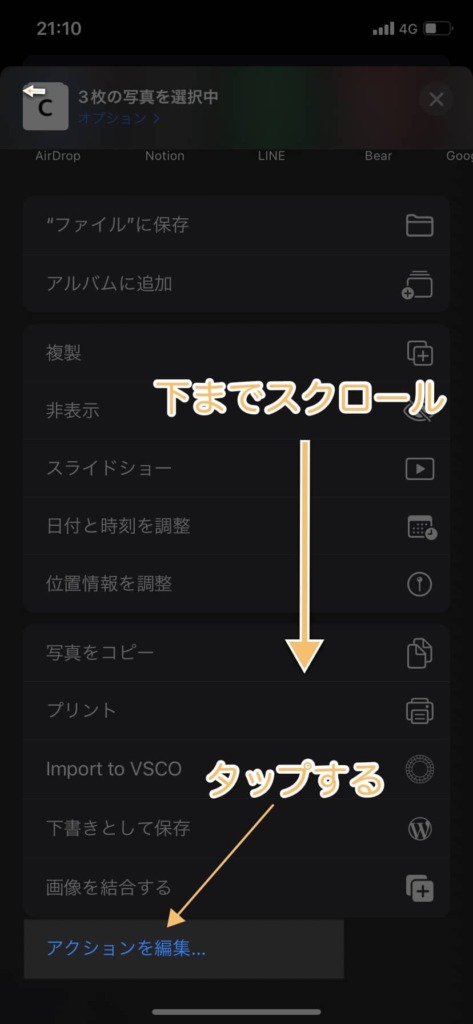
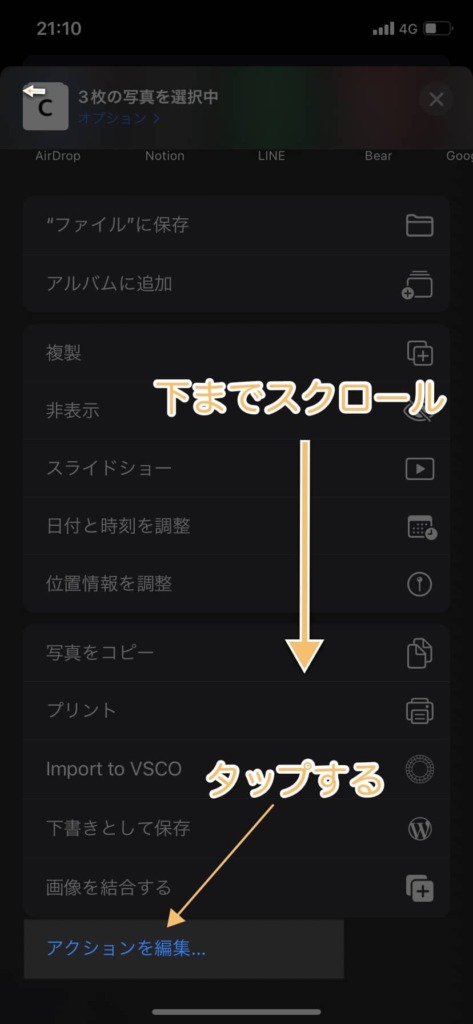
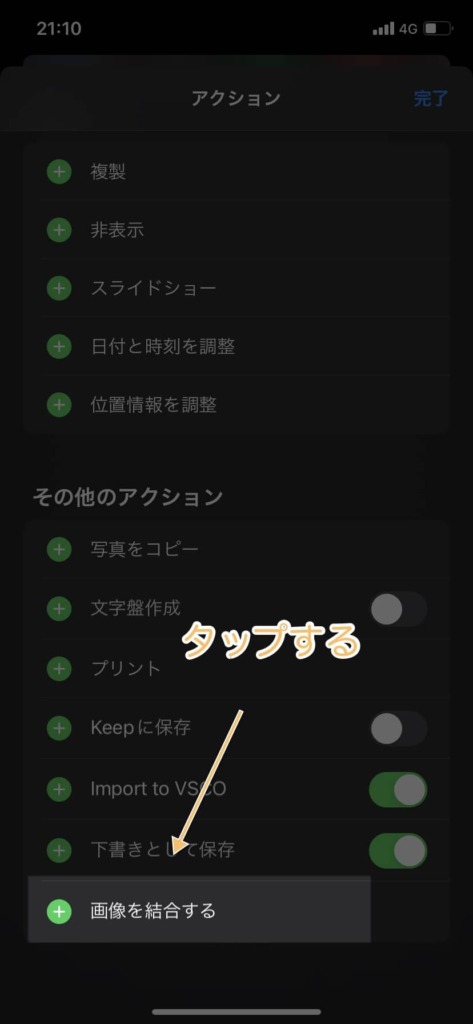
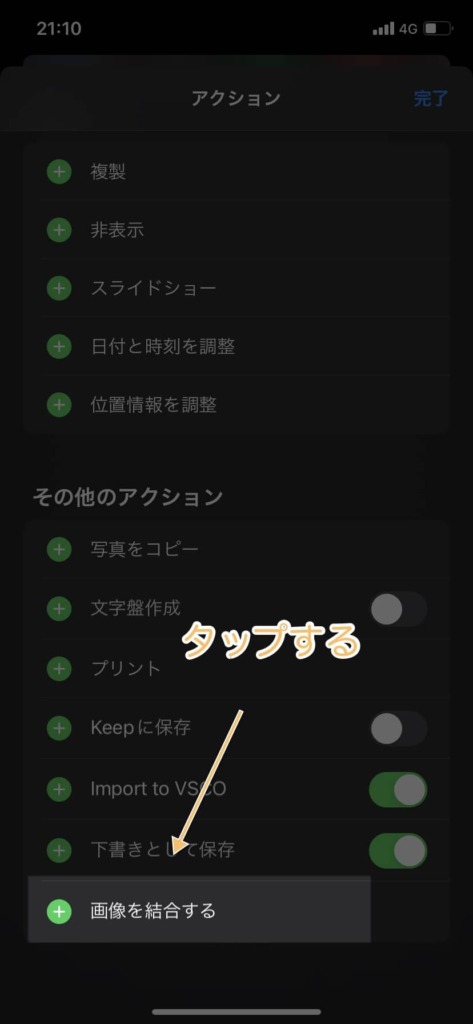
すると「よく使う項目」に「画像を結合する」追加され、共有メニュー上部からすぐに呼び出すことができます。
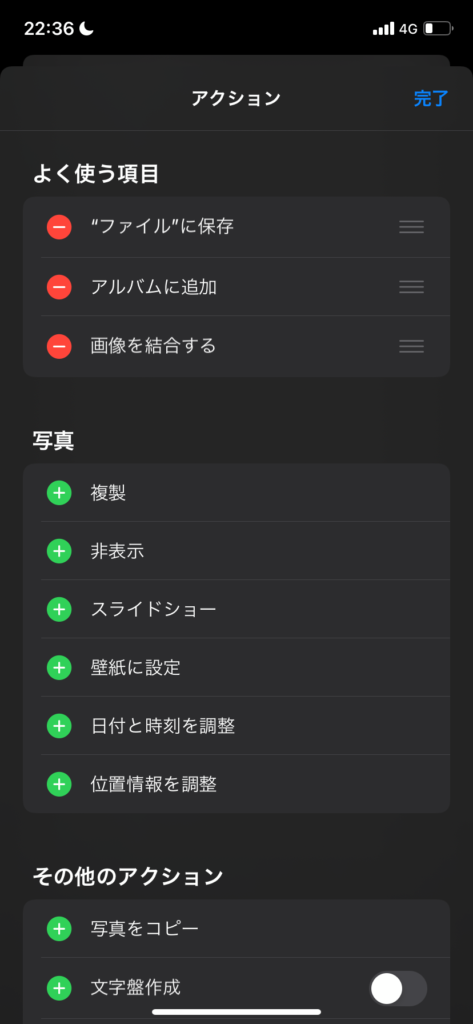
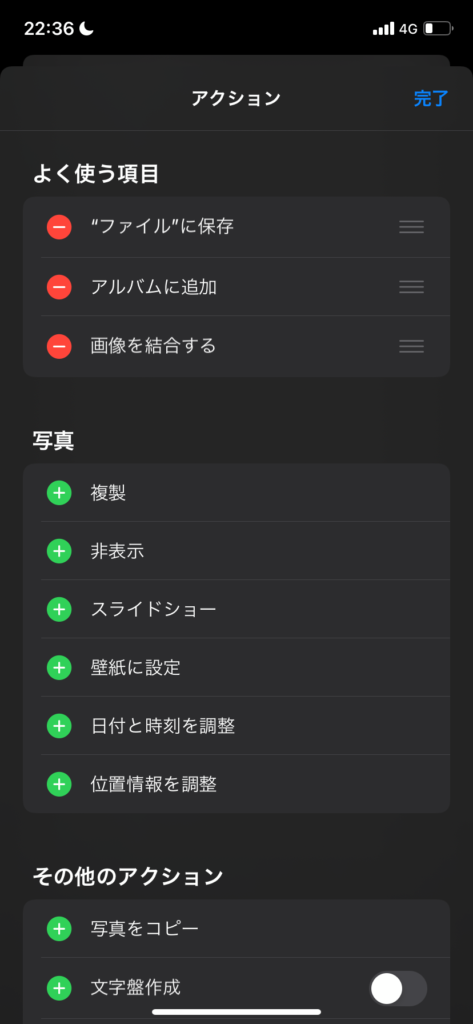
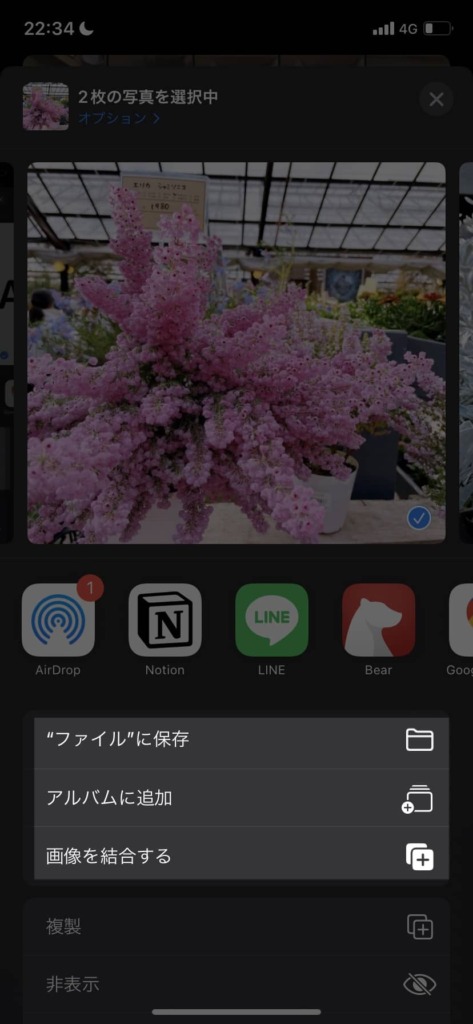
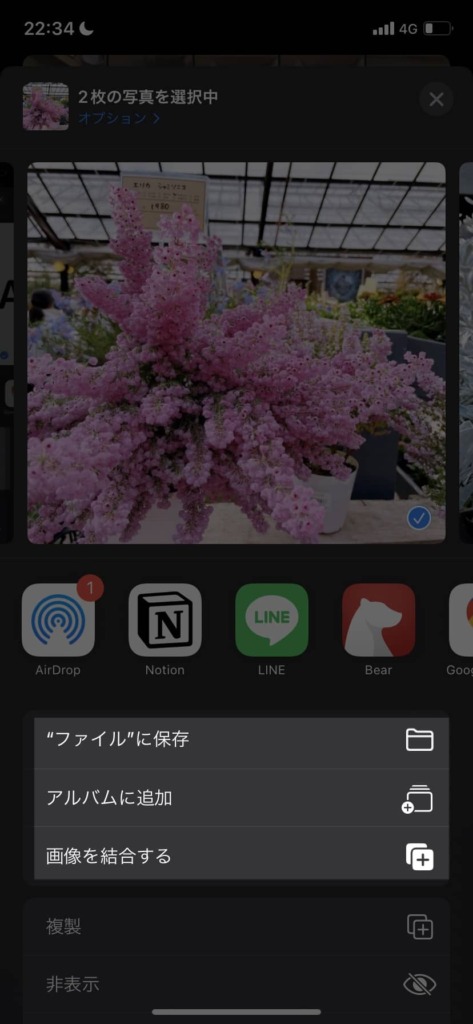
これで準備OK。
ショートカットで画像を結合させる
ショートカットで画像を結合させる方法には、2通りのやり方があります。
- カメラロールの並び順で画像を結合。
- 自分の好きな順番で画像を結合。
それぞれ解説していきます。
カメラロールの順番で結合させる
まずは、カメラロールの順番通りに画像を結合させる方法から。
わかりやすくする為に、
「C」「B」「A」
と順番に並んでいる3つの画像を、カメラロールに用意しました。
カメラロールを起動し、結合させたい画像を全て選択します。


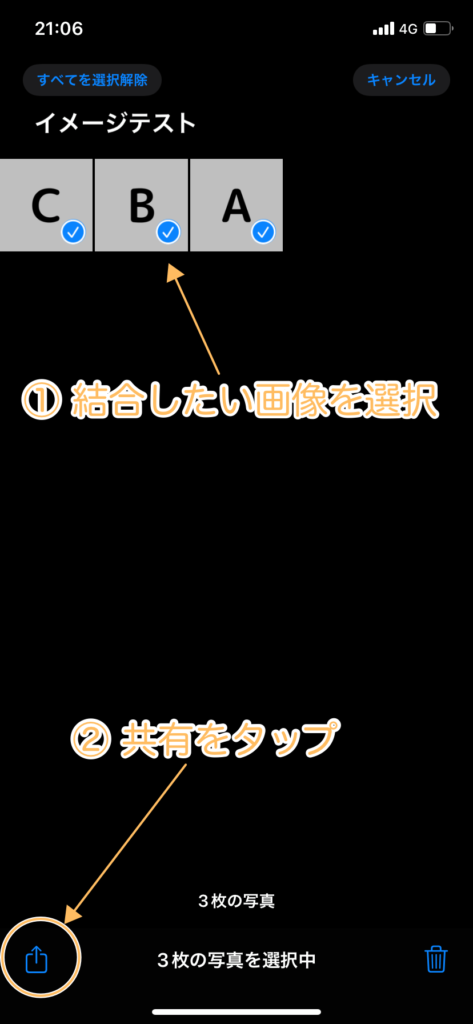
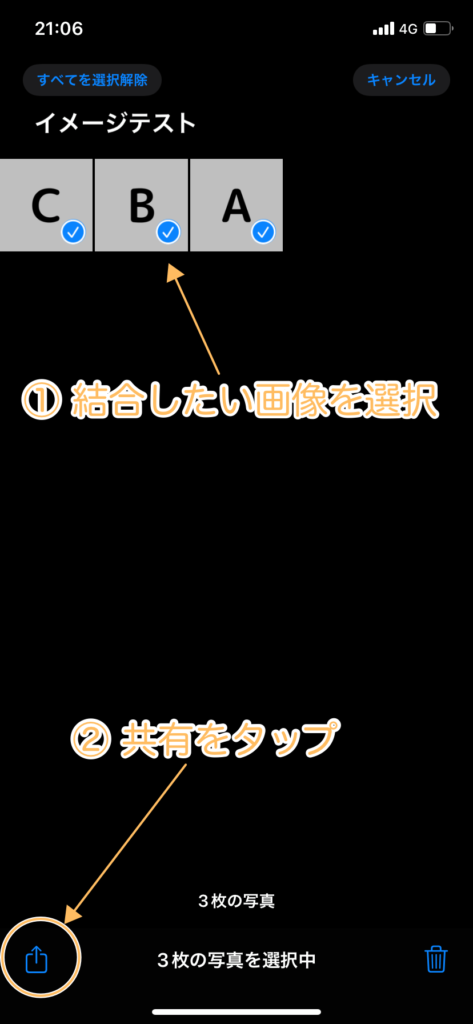
①共有メニューに、先程準備した「画像を結合する」が表示されているのでタップ。
②結合する方向を聞かれます。今回は「ヨコ方向」で画像を連結。
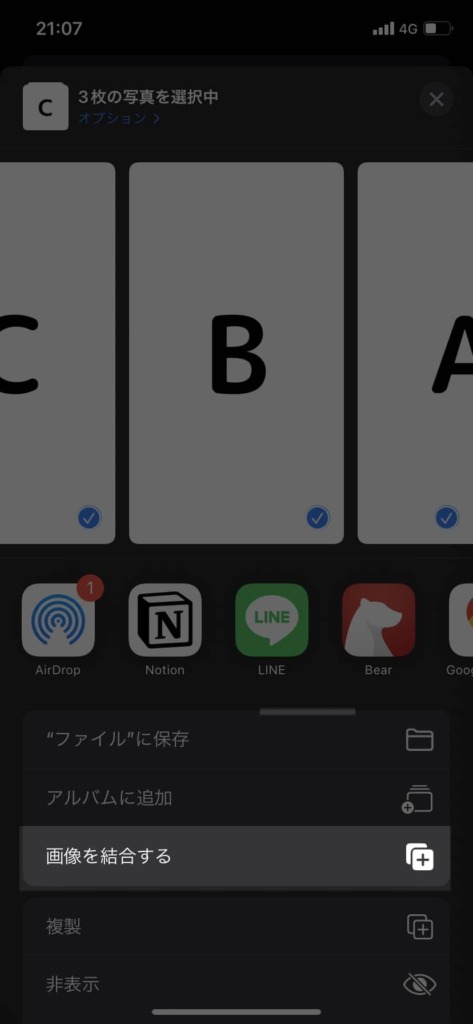
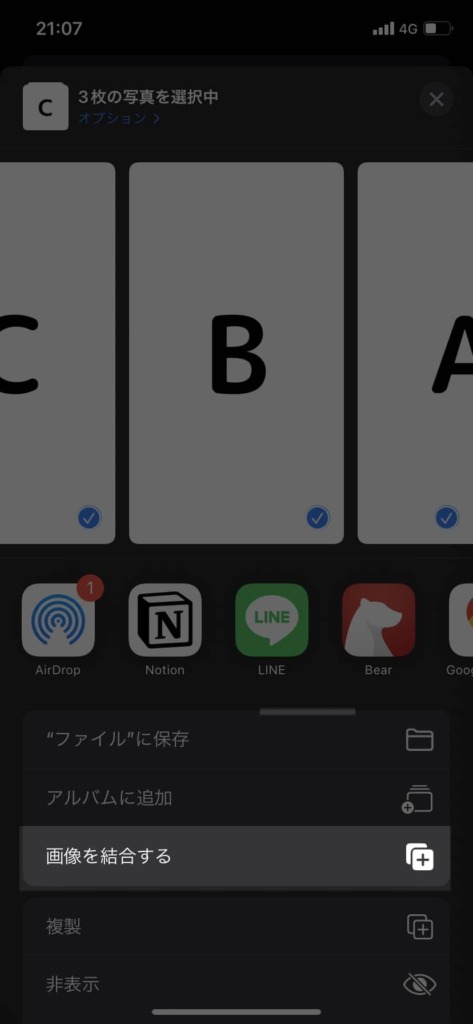
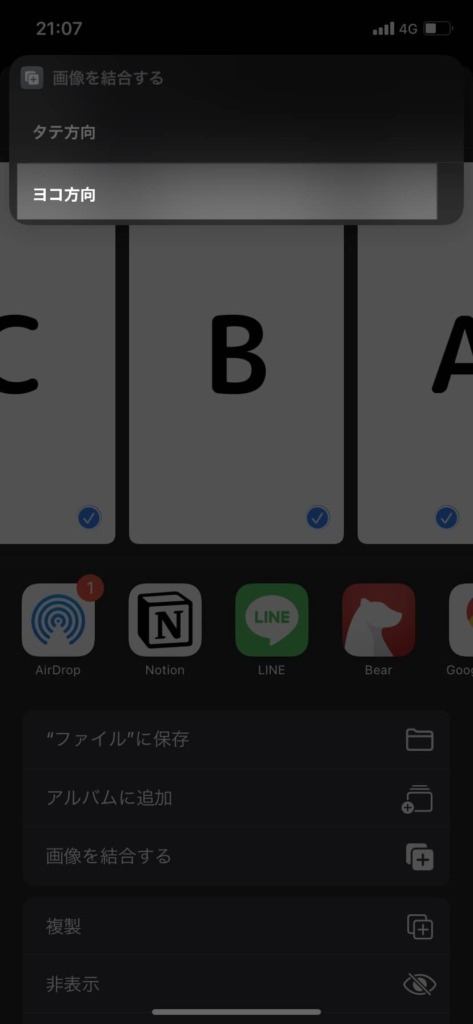
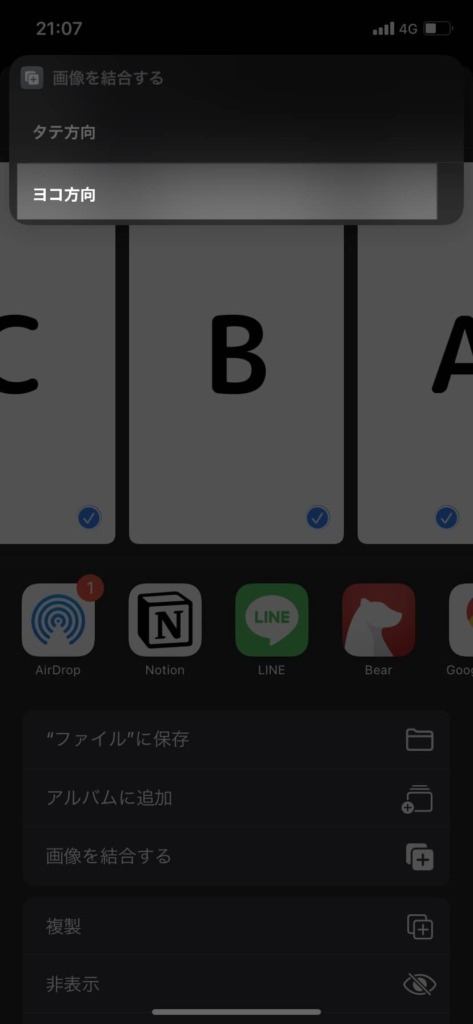
繋げる方向を選ぶと、画像処理が実行されます。



結合された画像は、「最近の項目」に保存されるぞ。
共有から簡単に、3つの画像を1つに繋げることができました。
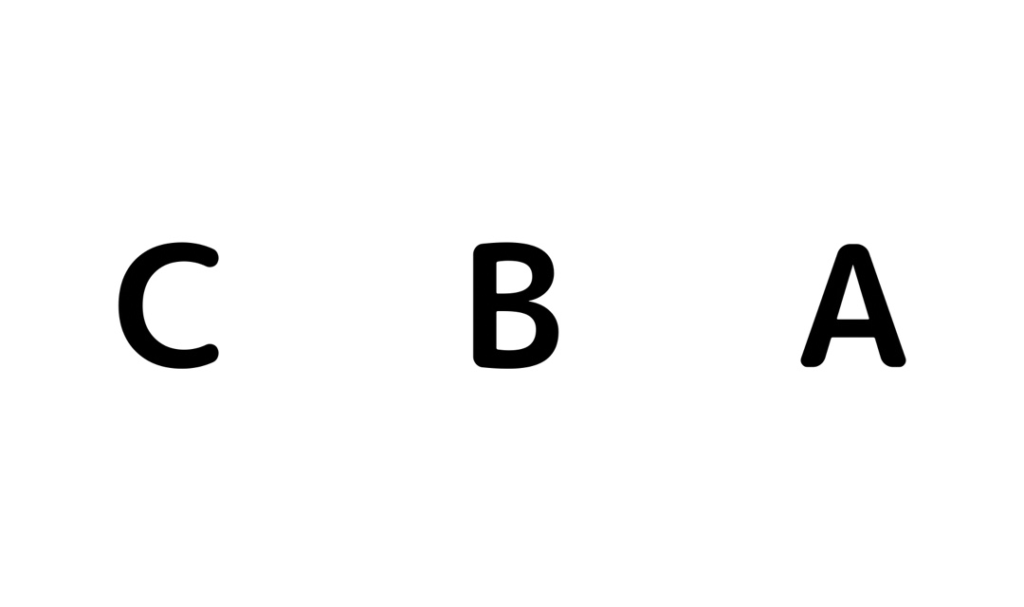
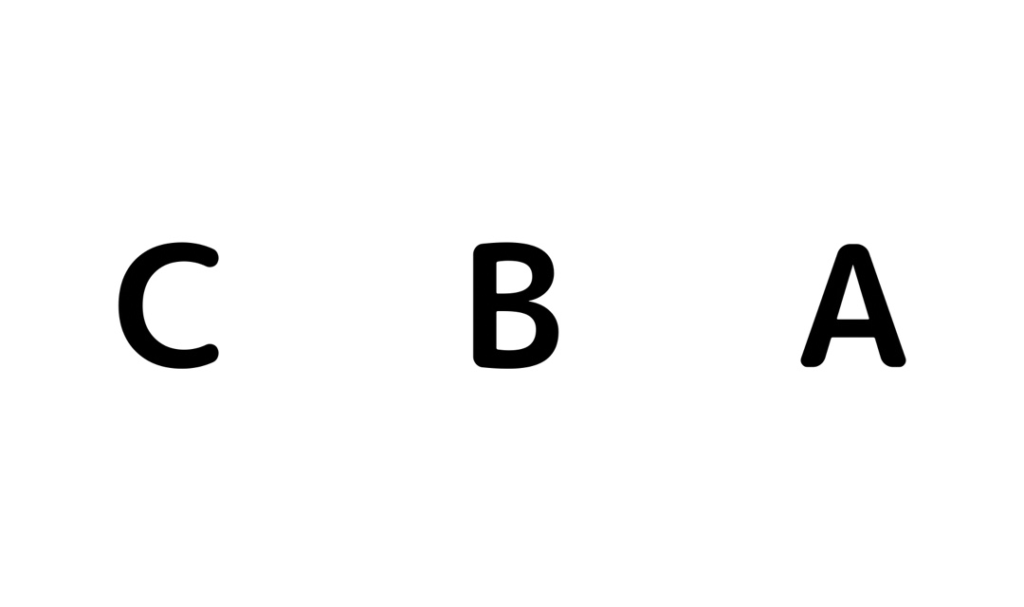
カメラロールに保存されていた並びの通り、
「C」「B」「A」
の順番で3つの画像が結合されています。
好きな並びで結合させる
つぎに、自分の好きな順番に並び変えて画像を繋げる方法を見ていきます。
①カメラロールで、画像を一つ選択して「共有」をタップ。
②共有画面に変わったら、画像をタップし先程選択した画像を解除します。


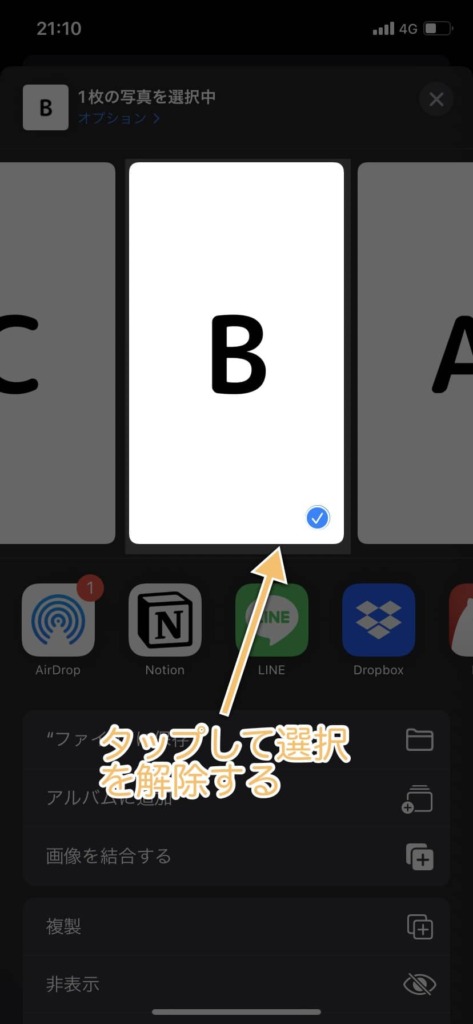
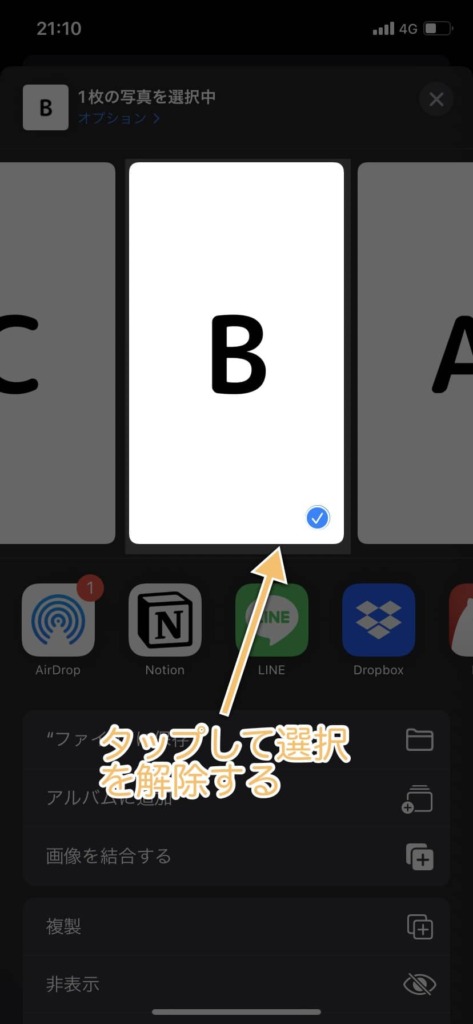
選択を解除したら、結合させたい順番に選んでタップしていきます。
今回は、「A」→「B」→「C」の順番で。


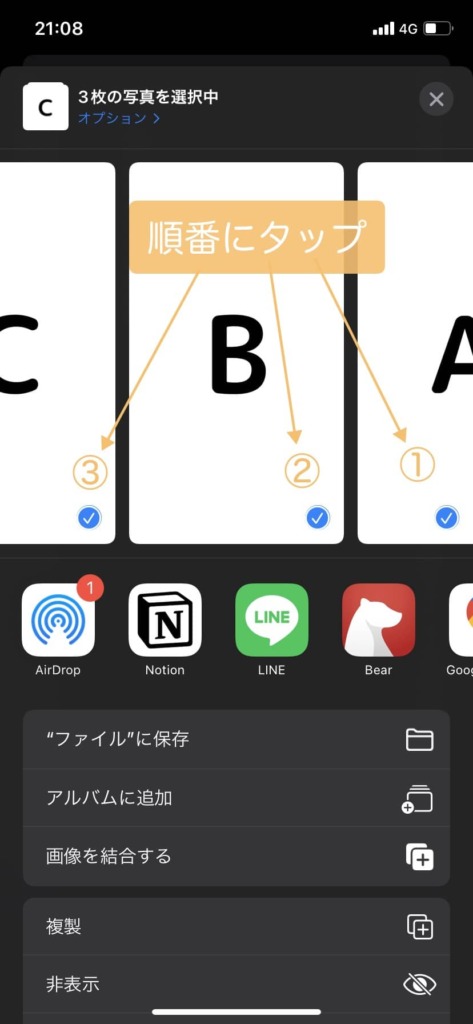
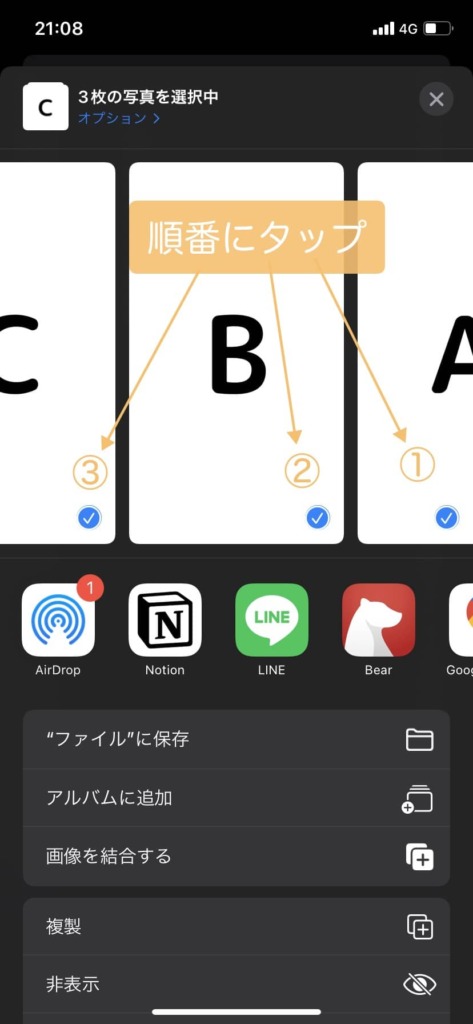
全て選択したら、「画像を結合する」をタップして実行します。
先程とは違い、「A」「B」「C」の順番に並び替えた画像が完成しました。
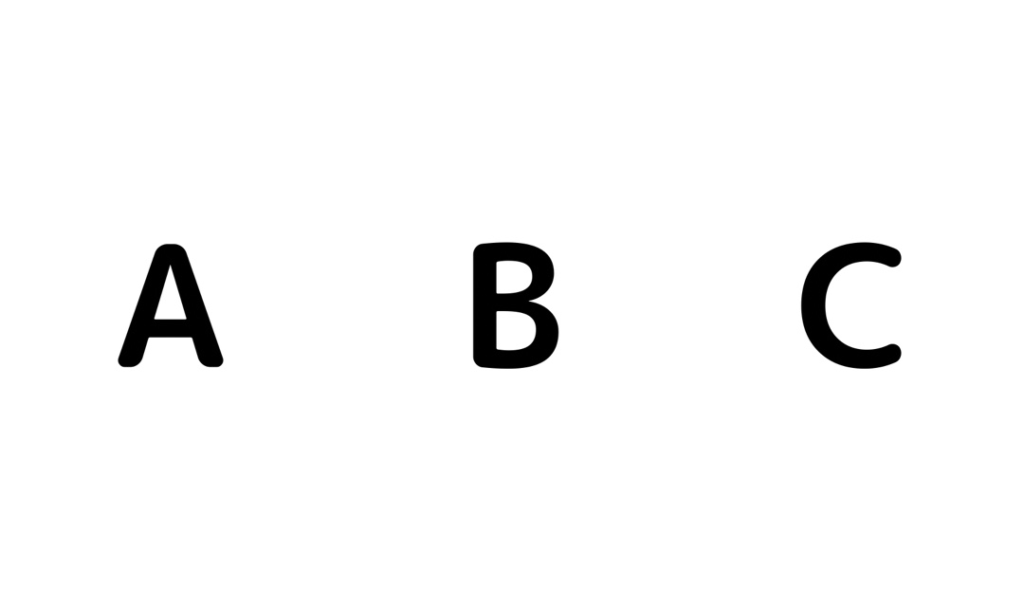
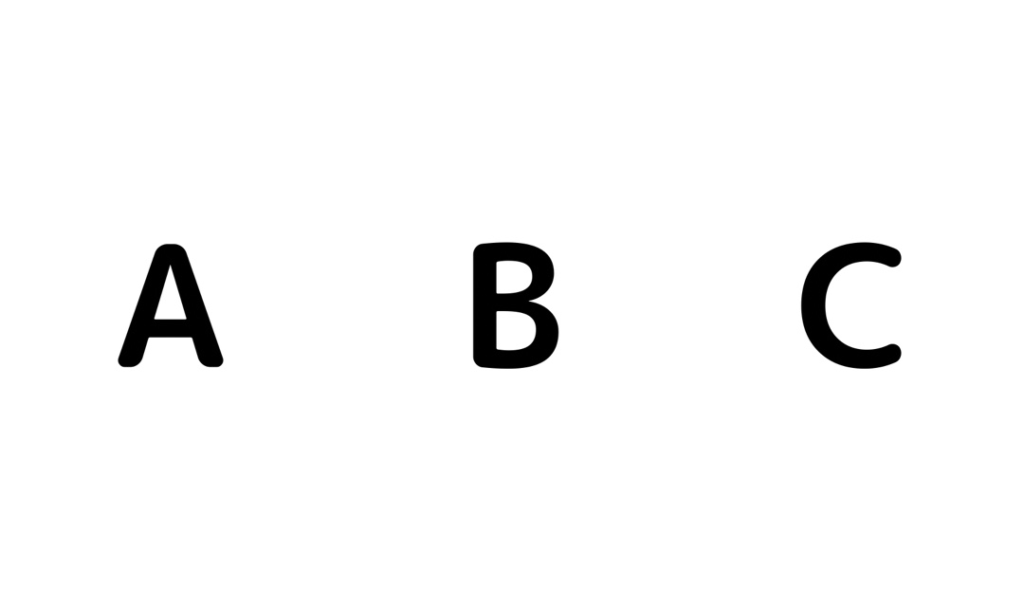
まとめ
今回はiPhone純正の『ショートカット』を使って画像を結合させる方法を紹介しました。
共有メニューから簡単に画像を作成することができるので、iPhoneでも手軽に加工ができます。



ブログ用写真を作るのに、今では必須のツールの一つ。



ショートカットを使いこなすと、他にも色んな事が便利になるぞ。
以上、最後まで読んでいただきありがとうございました。
この記事が少しでも誰かの参考になったら嬉しいです。
それでは。