「iOS16にアップデートしたらバナー通知が表示されるようになった」
「iOS16でショートカットの通知を消したい」
こんな疑問にお答えします。
- iOS16でショートカットの通知バナー消す方法
- ショートカットでアイコンを作成する手順
iOS16へのアップデートにより、とうとう今までのやり方ではショートカットの通知バナーを消せなくなってしまいました。
 にっちょめ
にっちょめショートカットを使って、ホーム画面をカスタマイズしている人にとっては厳しいですよね。



覚悟はしていたけど、iOS16へのアップデートでとうとう出来なくなったな。
\iOS15まではこちらの記事で解説しています/


ということで今回は、最新のiOS16でショートカット通知バナーを消す方法を解説していきます。
厳密にいうとバナーを消すのではなく、目立たせなくする方法。
具体的には、↓のようにショートカットの通知が表示されるようになります。
\左が通常の通知、右が今回紹介する方法/
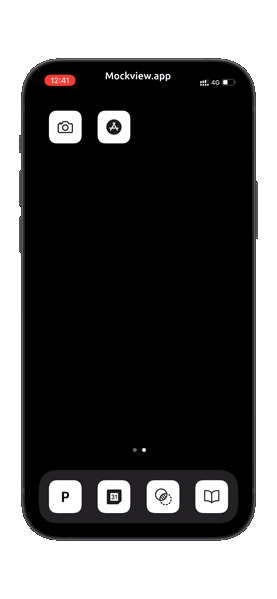
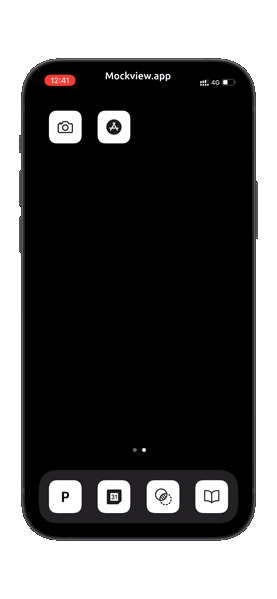
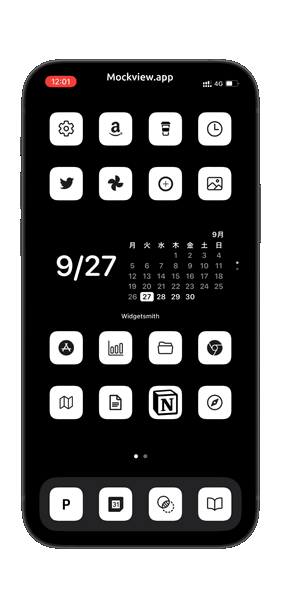
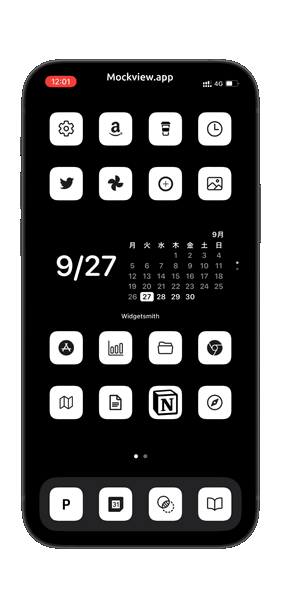
今回紹介する方法は、まったく通知が消える訳ではありません。
ただ、本当に一瞬なので個人的にはほとんど気にならないレベル。



アプリの起動も早く実用的で、普通のアプリ同様使えます。現状、この方法が一番いい方法になりそうです。



ショートカットアイコンの作成も、以前より簡単になっているぞ。
ホーム画面をショートカットでカスタマイズしている方の参考になれば嬉しいです。
それでは早速参りましょう。
通知バナーが表示されないショートカットアイコン作成方法
通知を削除するショートカットアイコンの作り方も簡単。2つのアクションだけで作成できます。
新規ショートカット作成
まずはショートカットアプリを起動し、「+」ボタンをタップ。
アクションを検索で「音声」と入力します。
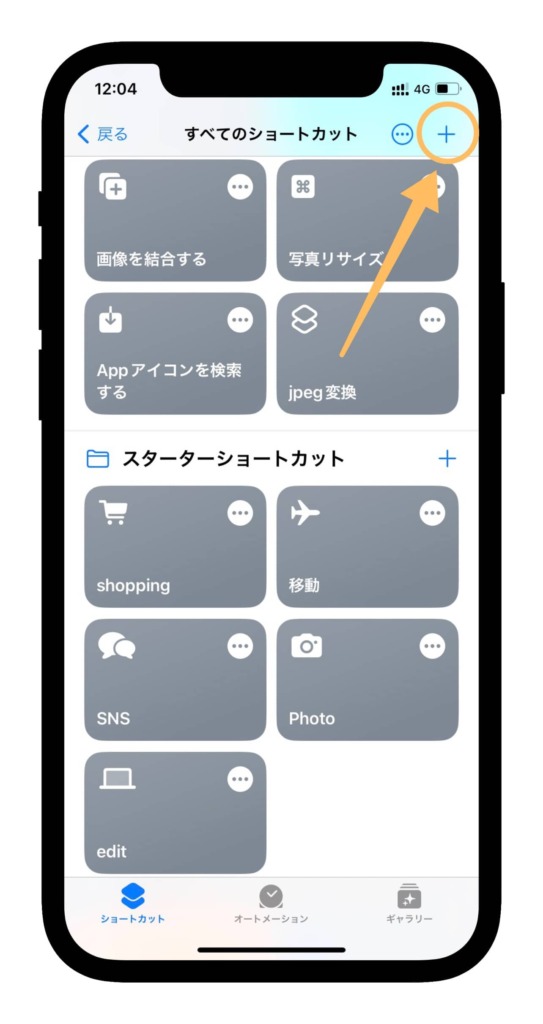
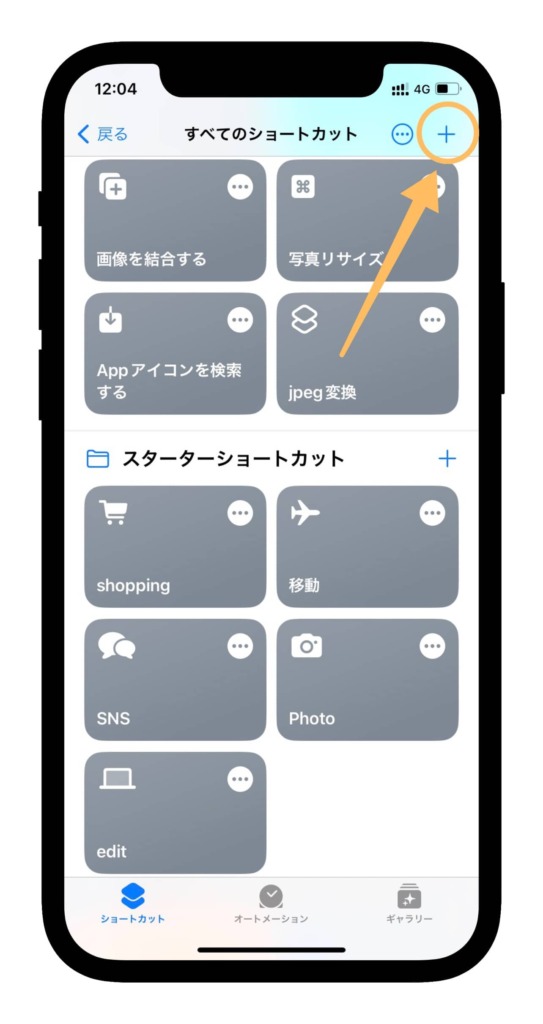
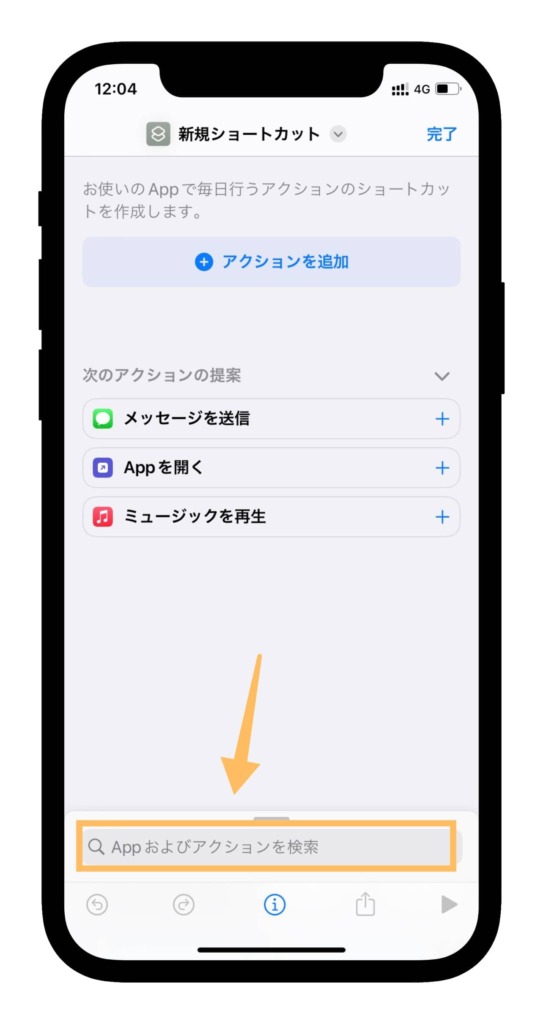
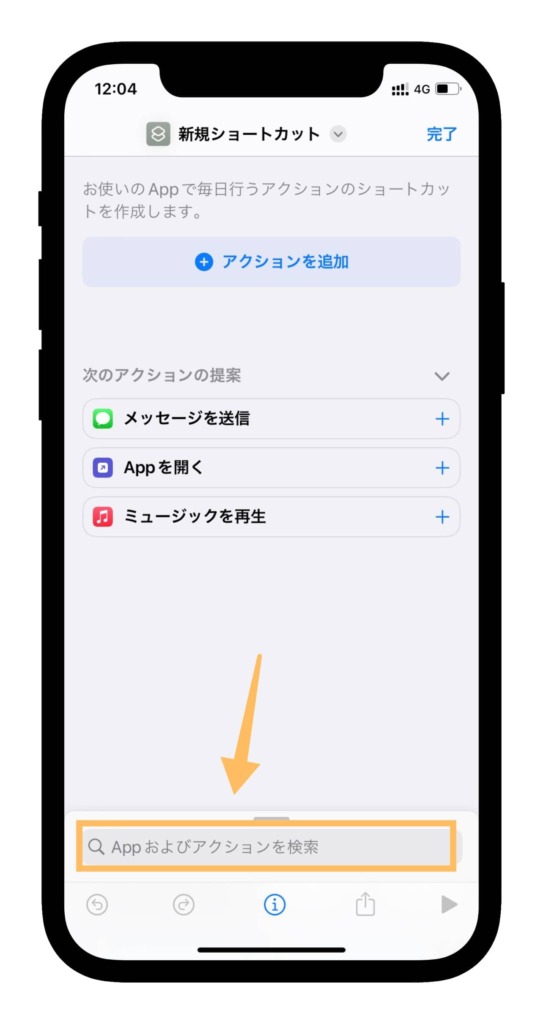
候補に出てくる「音声コントロールを設定」を選択し、「オフ」に変更します。
次に、「アクションを検索」を再びタップ。
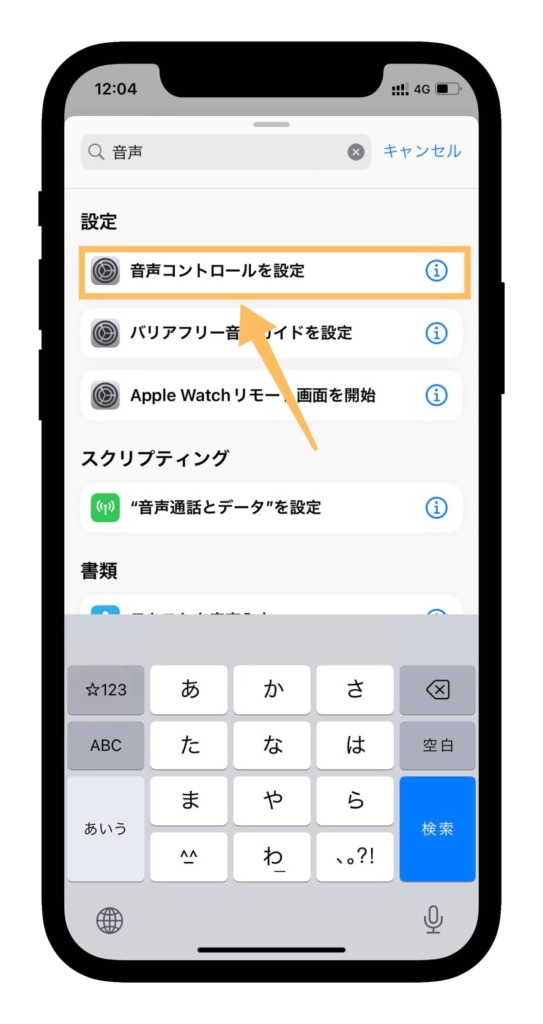
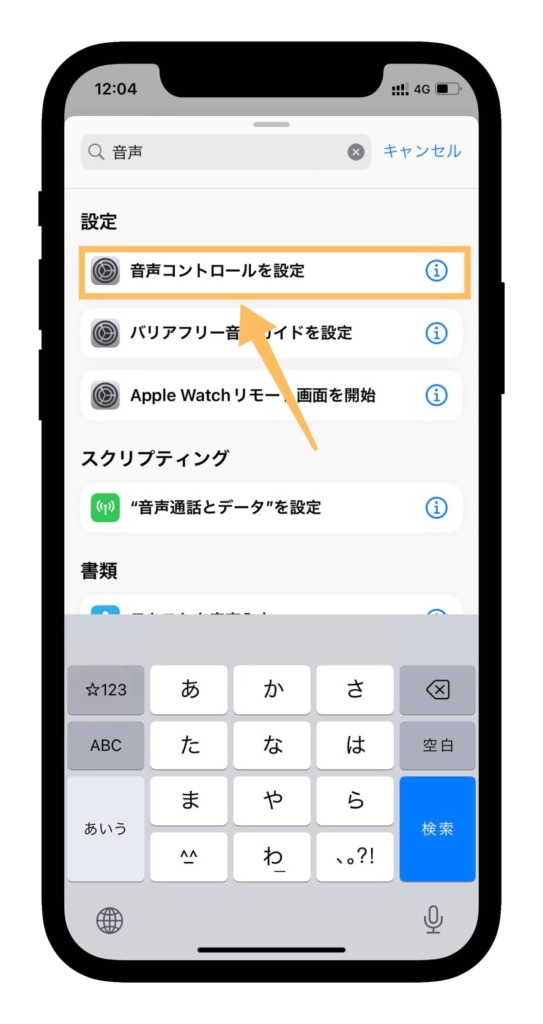
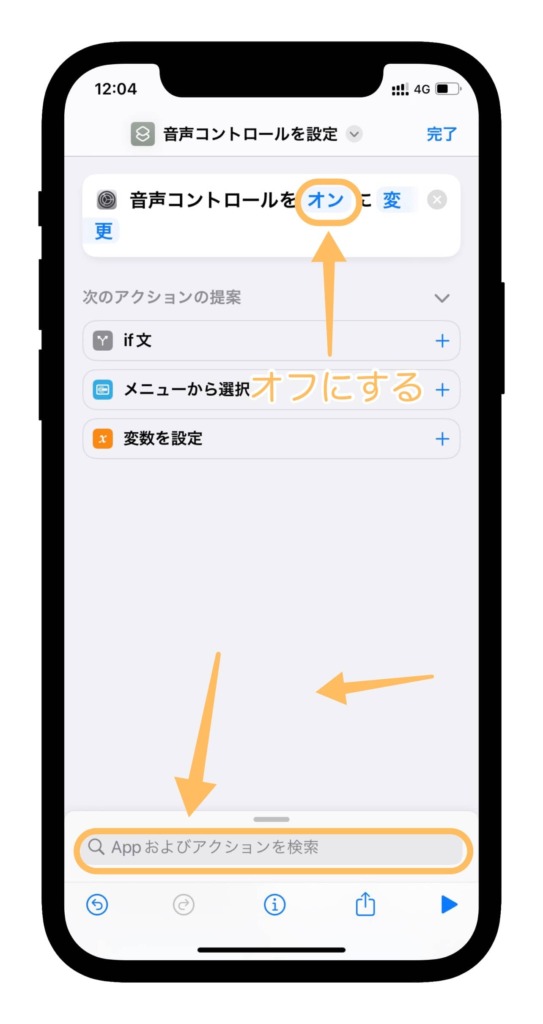
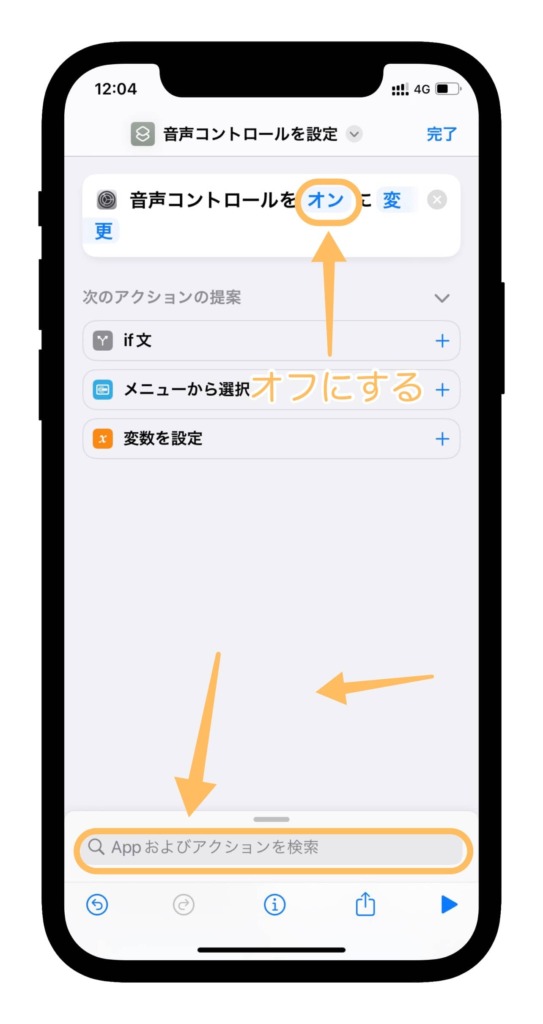
スクリプティングをタップし、「APPを開く」を選択します。
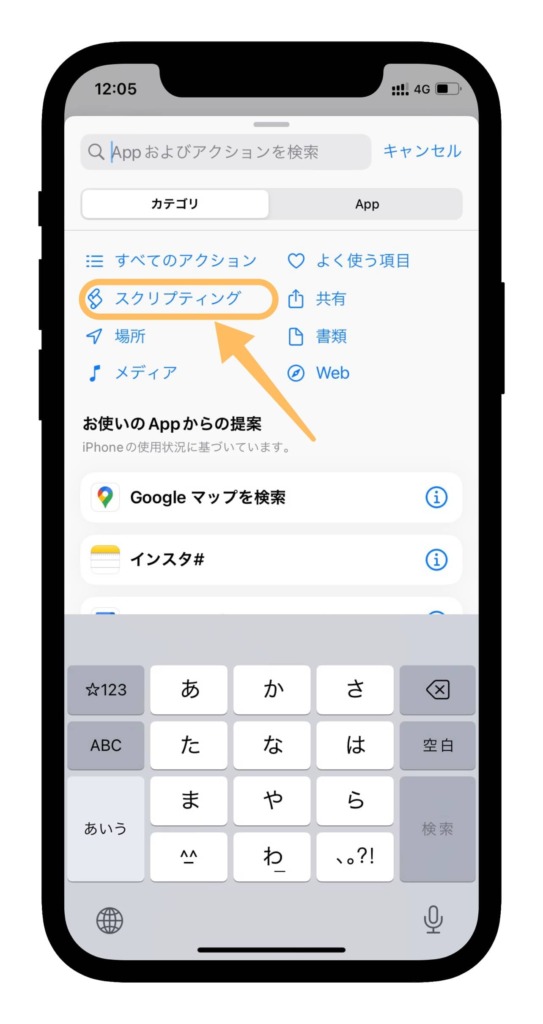
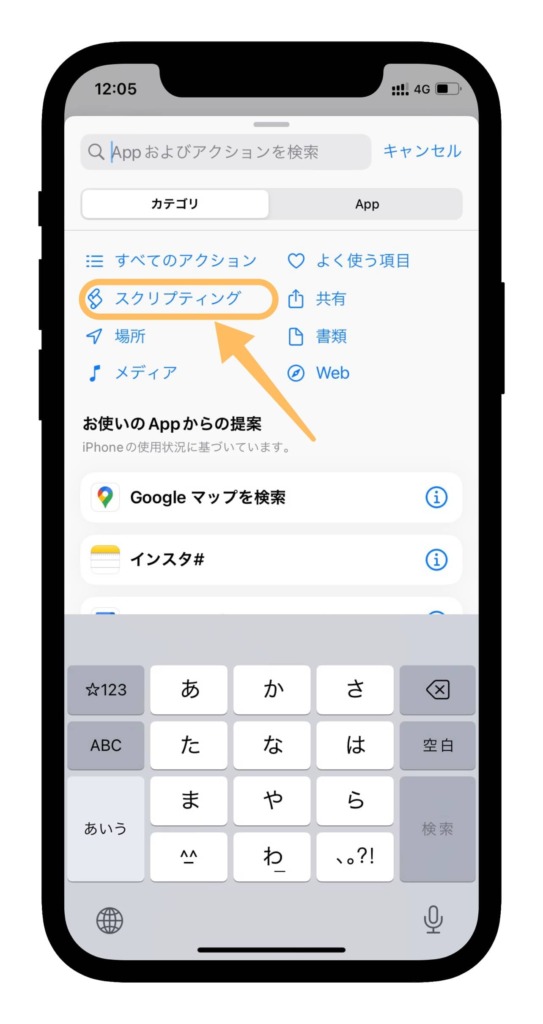
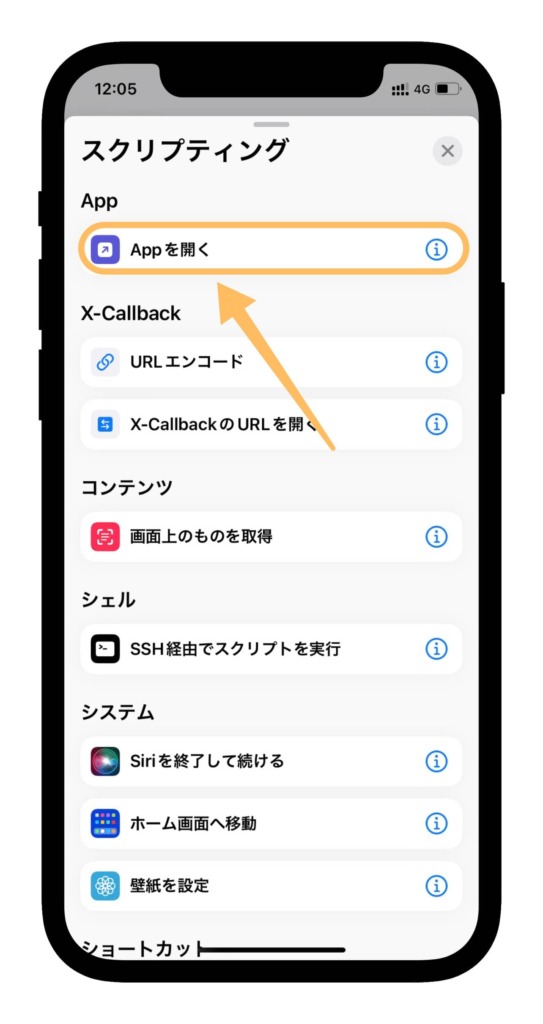
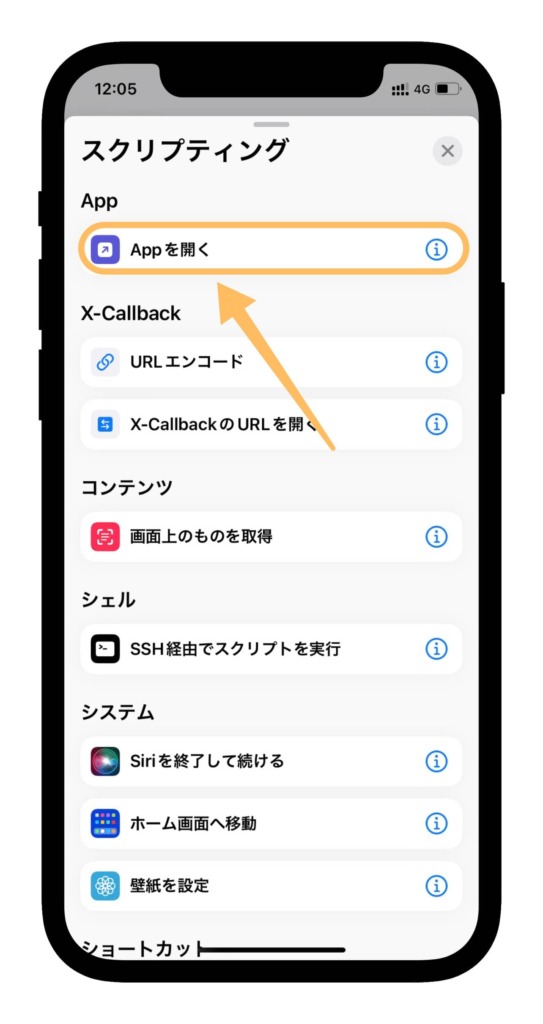
表示されている「APP」をタップすると、アプリを選択できます。設定したいアプリを選びましょう。
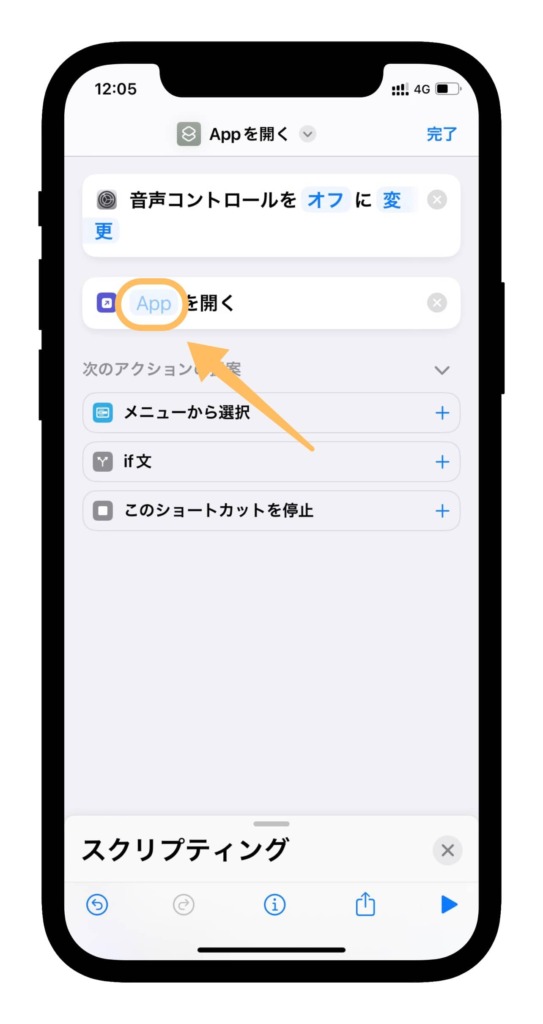
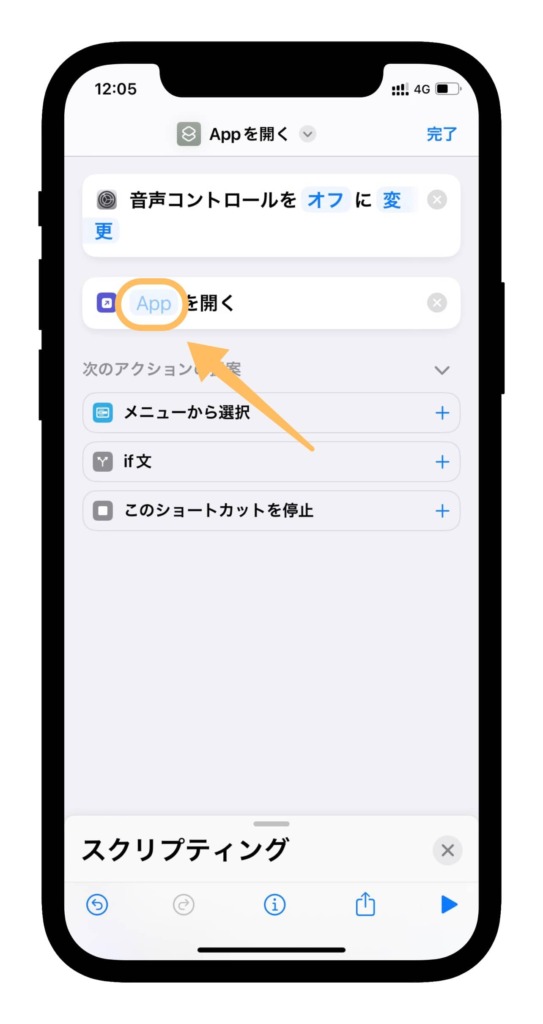
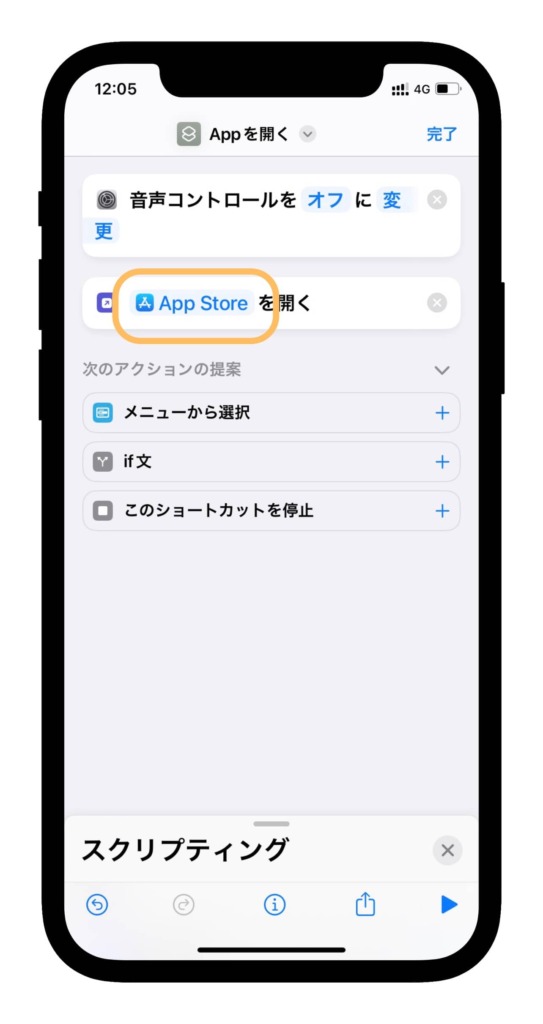
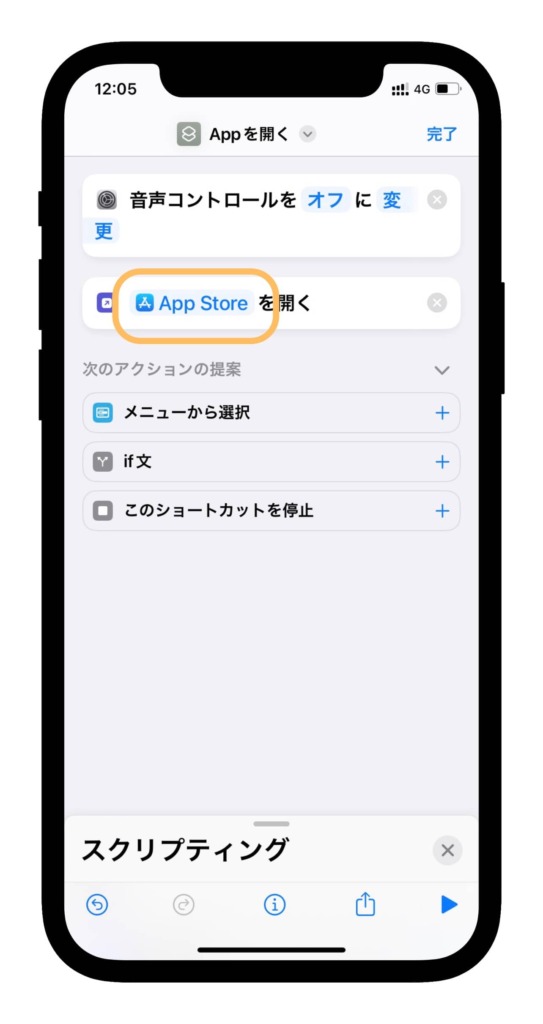
選んだアプリが反映されていれば、ショートカットの中身は完成。
アイコンをホーム画面に追加
作成したショートカットを、ホーム画面に追加していきます。
上部にある「ショートカット名」をタップし、「ホーム画面に追加」を選択します。
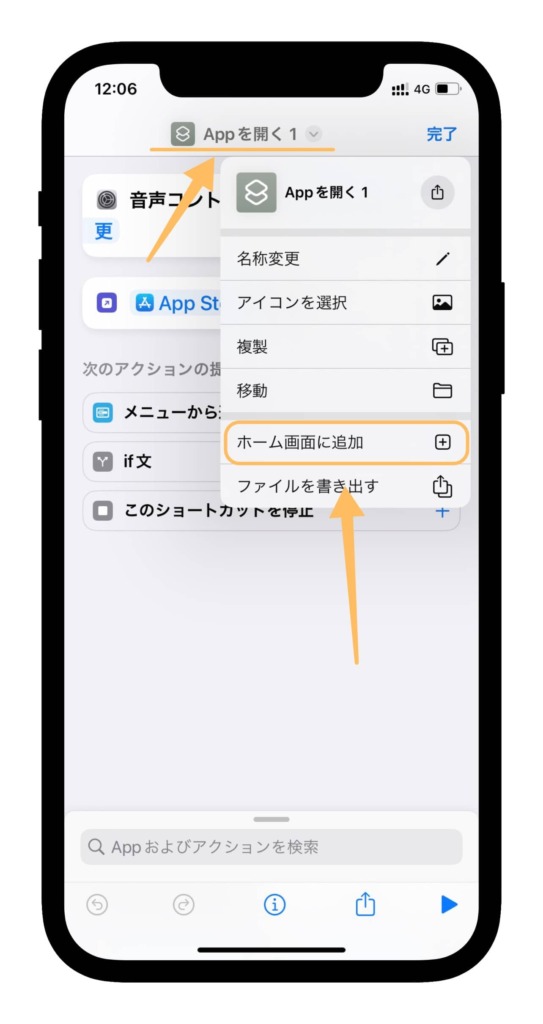
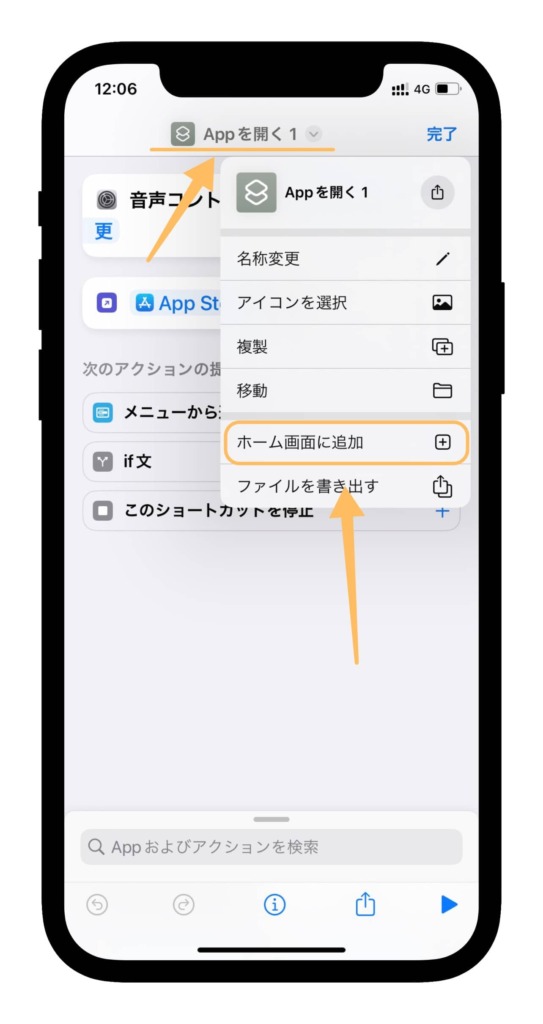
↓プレビューでアイコンを選んだり、ホーム画面に表示させるアイコン名を決められます。(名称はブランクでもOK)
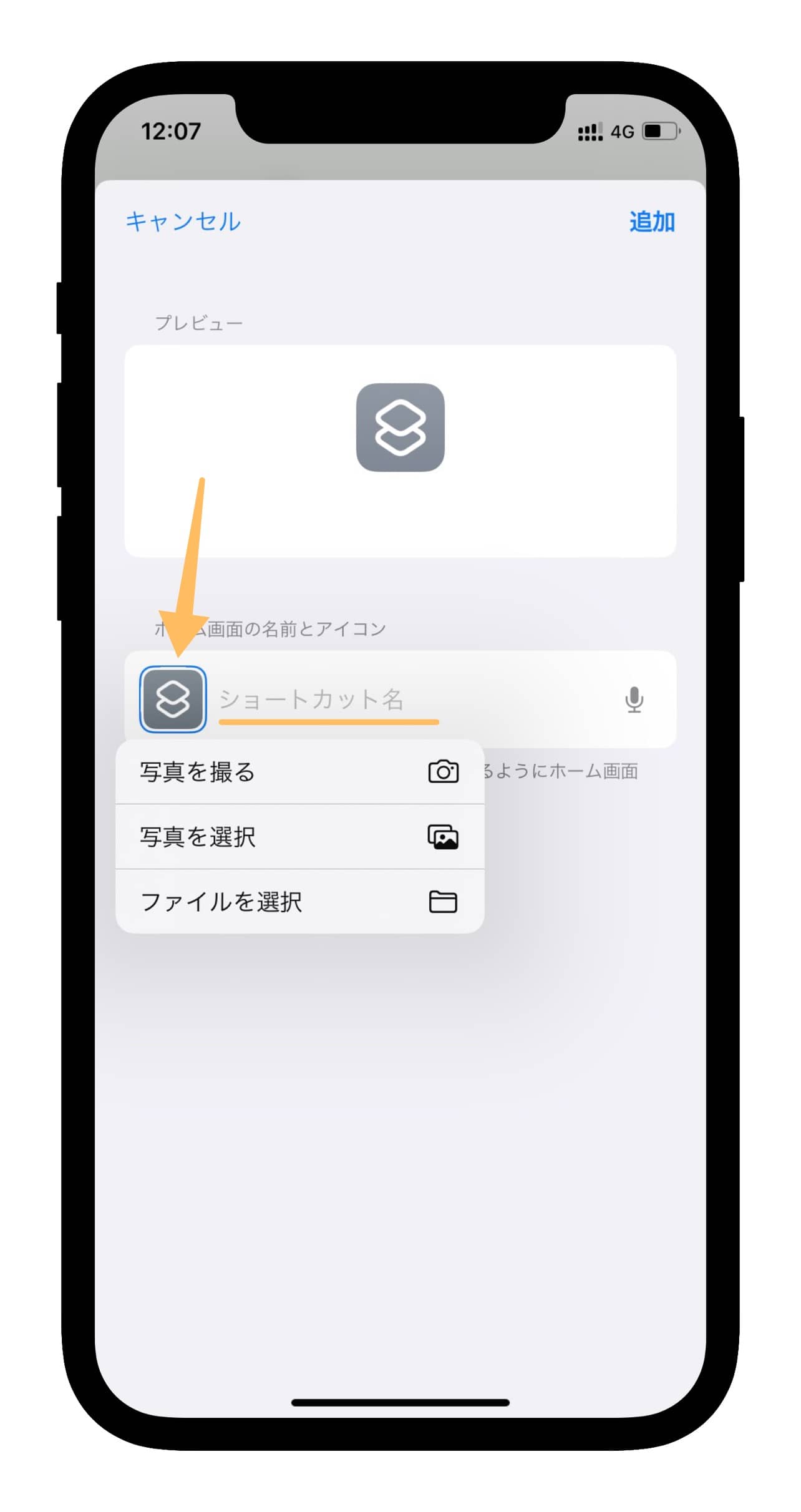
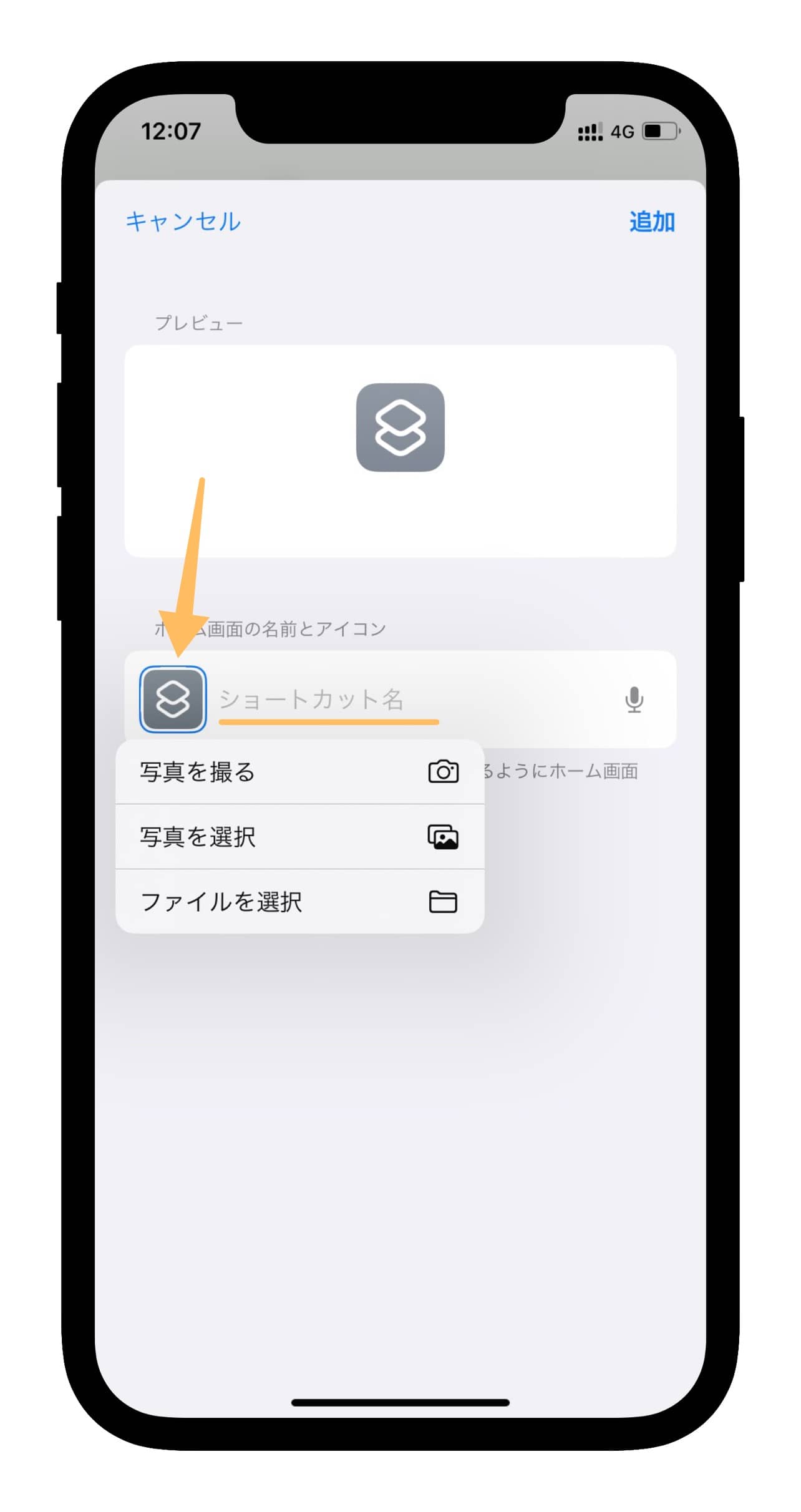
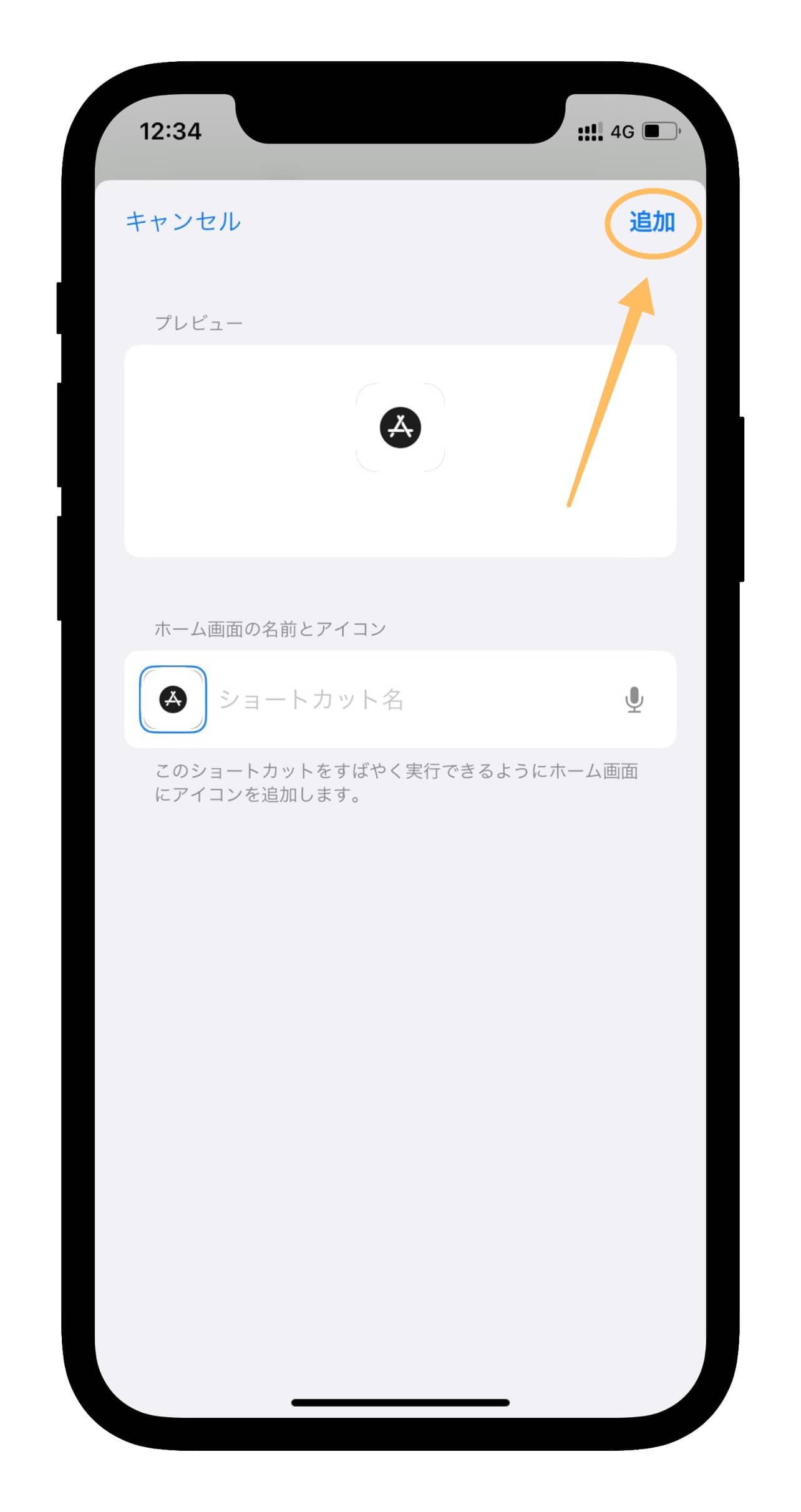
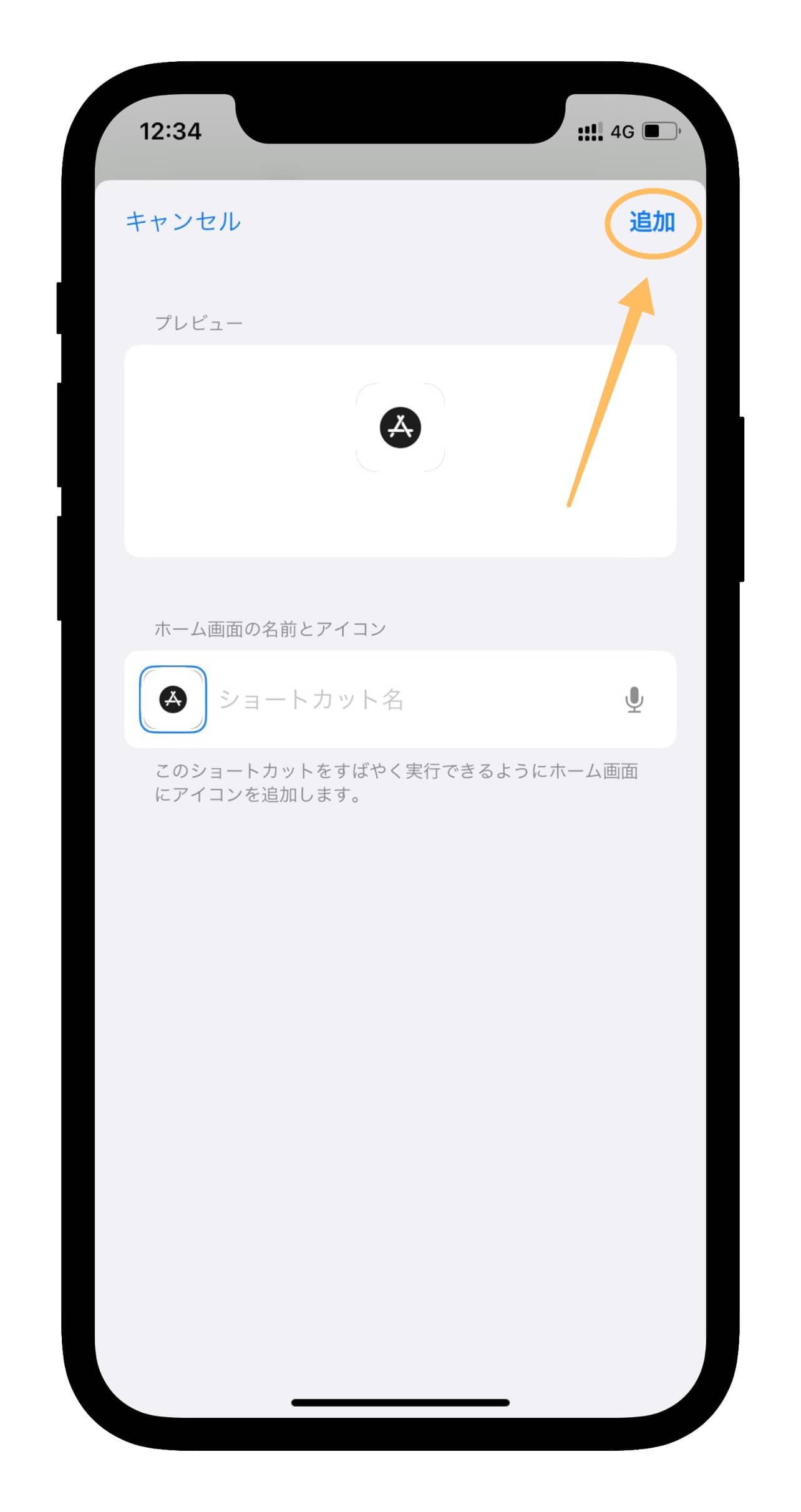
アイコンをタップして画像を選択。最後に「追加」をすれば完了です。
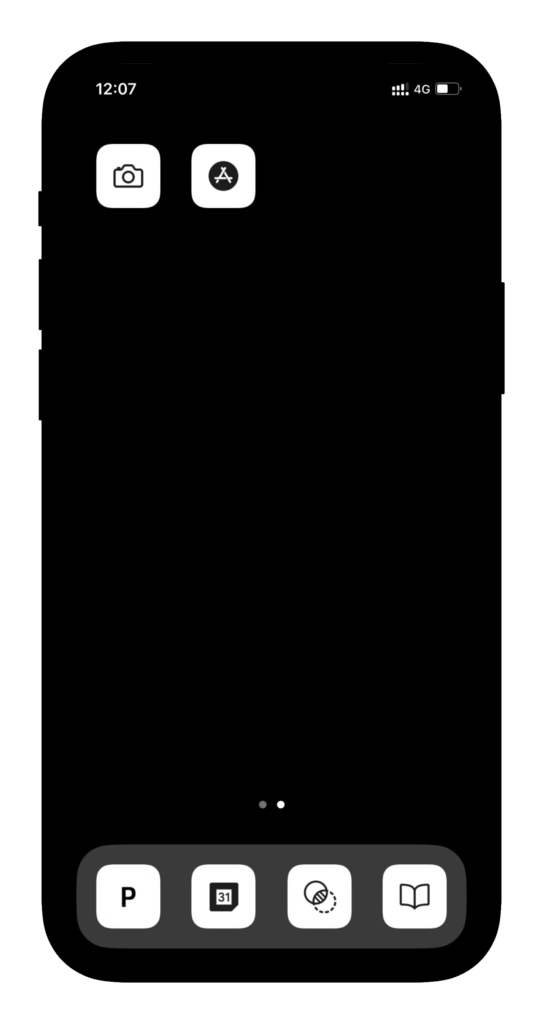
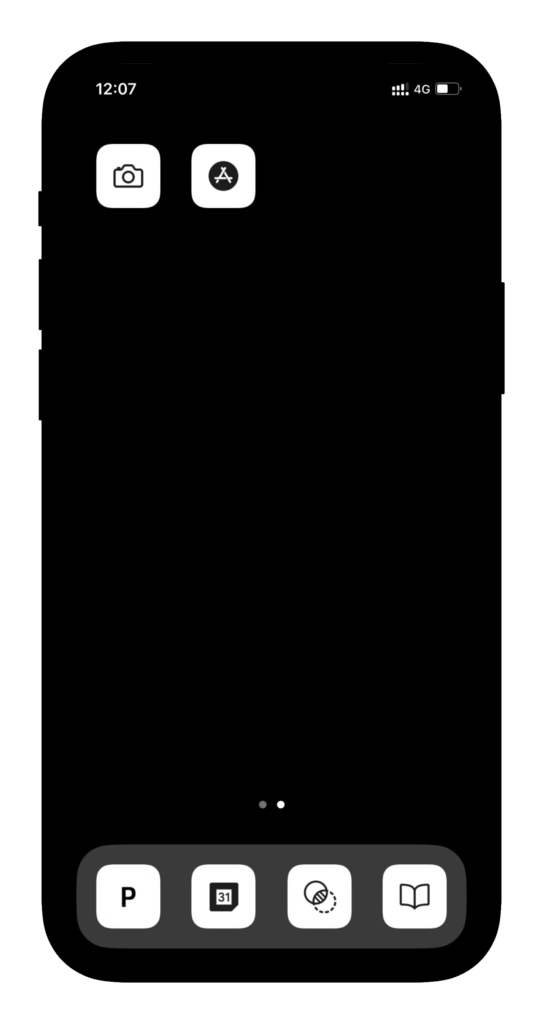
ホーム画面にショートカットアイコンが追加されました。
既存のショートカットアイコンをそのまま活用
既にショートカットを使ってホーム画面をカスタマイズしている場合、既存のレシピをそのまま使うことができます。
先程と同じように「音声コントロール設定オフ」を既存のショートカットレシピに追加してあげれば大丈夫です。



新たに作り直さなくてもいいので時間も短縮できますよね。



全部を一から作り直すのは大変だからな。
通知をさらに目立たないようにする
先程の手順でショートカットアイコンを作成すれば、通知バナーが出てもほんの一瞬。ほとんど目立ちません。
しかし、もう一声欲しいところ。
通知バナーのカラーを合わせる
ショートカットのバナー通知の色は2種類。ダークモードとライトモードで色味が変わります。
それを利用して、ホーム画面の待ち受けの色味を同系色に合わせるとさらに目立ちにくくなります。
\ライトモードとダークモード比較/
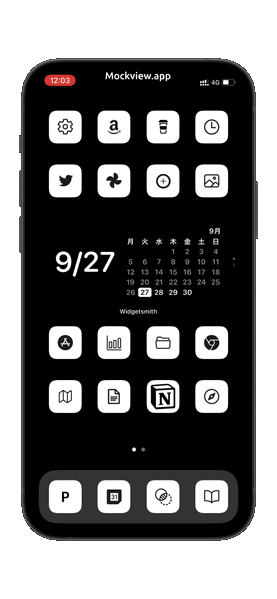
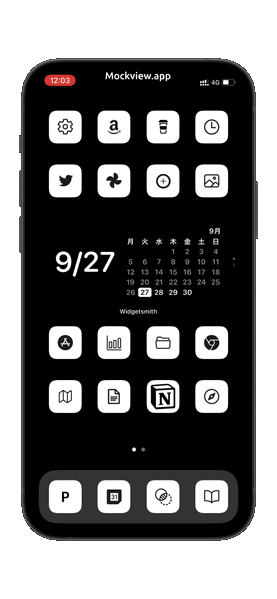
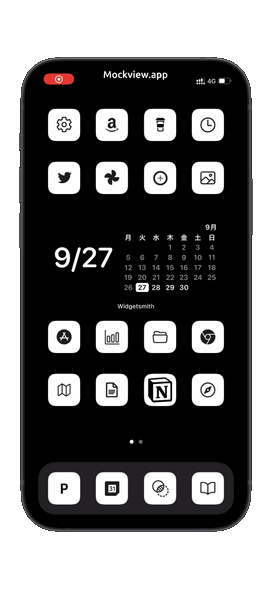
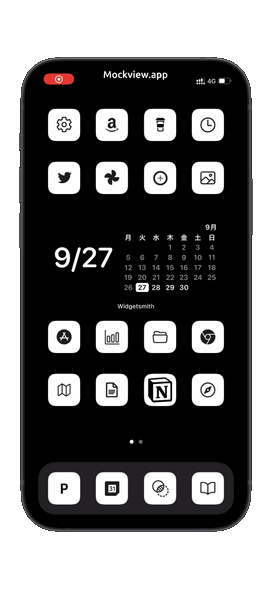
ダークモードで、ブラックをメインにしているホーム画面だとほとんど目立たないのがわかります。
細かいことかもしれませんが、
- 白がベースなら「ライトモード」
- 黒がベースなら「ダークモード」
使い分けすると、より満足できるかもしれません。
複数アプリ選択ショートカットでも使えた
意外と嬉しいのが、複数アプリを呼び出しするショートカットバナーの通知も消せること。
同じように「音声コントロールオフ」を追加すればOK。
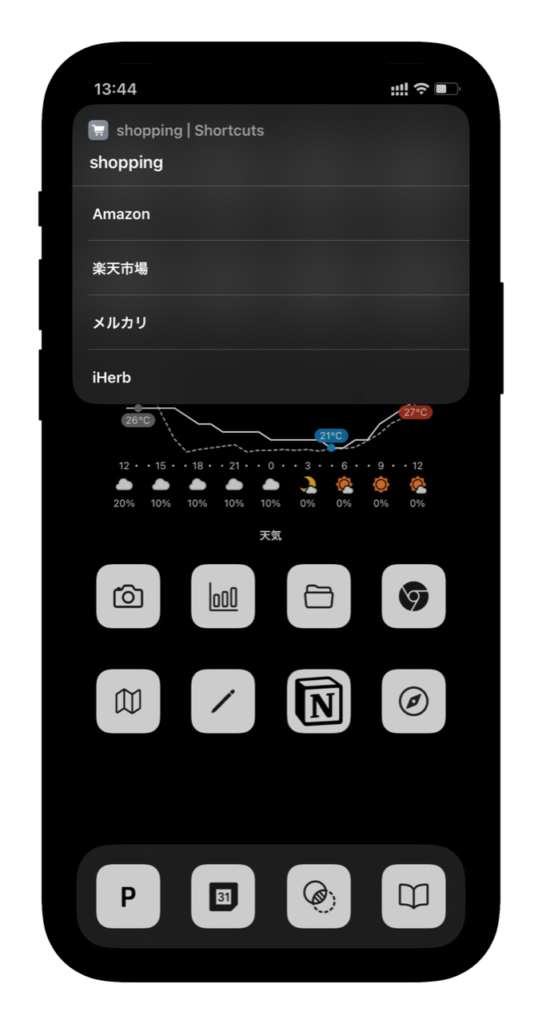
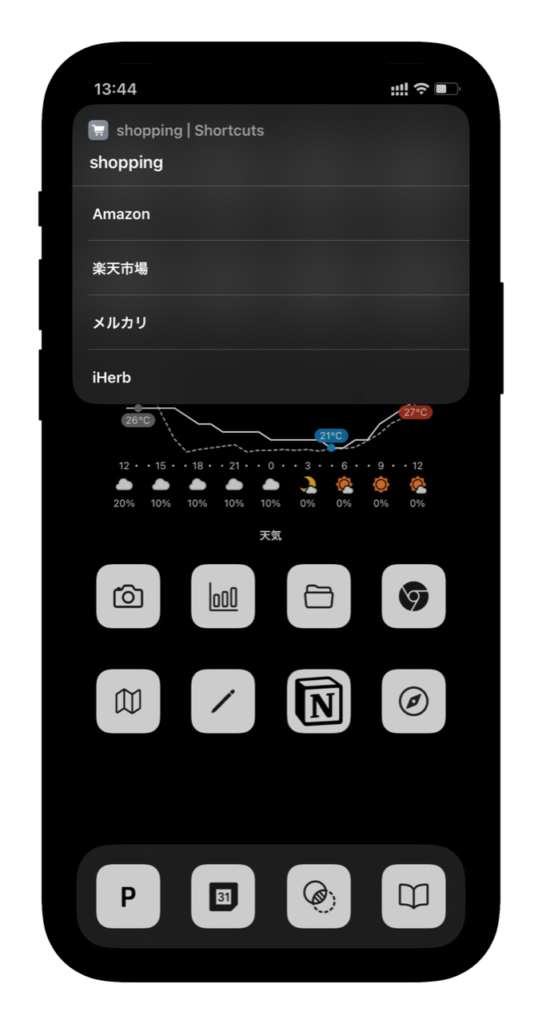
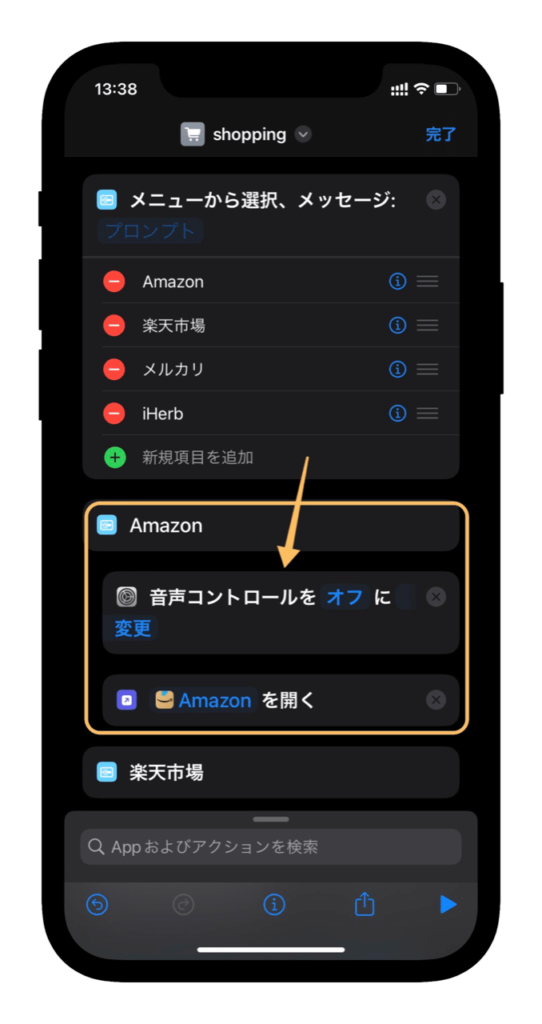
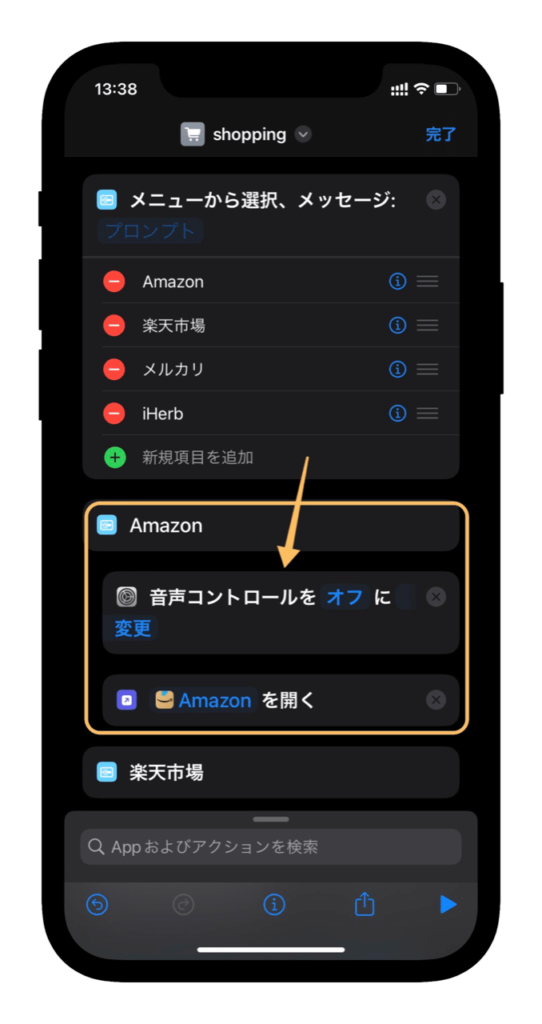
以前の方法では、複数アプリのバナー通知をオフにすることは出来ませんでした。
その為、使用頻度の少ないショッピング系アプリなんかをまとめるのに使用。



この方法なら、より実用的な使い方もできそうです。
まとめ
ここまでiOS16でショートカットの通知を削除する方法を紹介してきました。
ショートカットのバナー通知を完璧に消せる訳ではありませんが、現状この方法が最適だと思われます。
今後も進展があれば記事にしていきます。
以上、最後まで読んでいただきありがとうございました。
この記事が少しでも誰かの参考になったら嬉しいです。
それでは。







