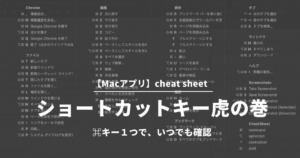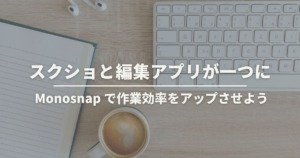にっちょめ
にっちょめどうもにっちょめです。
ブログなどをはじめるとスクリーンショットを使用する機会がかなり増えてくると思います。しかし、Macデフォルト設定のままだとかなり使い勝手が悪いんですよね。
- 撮影した写真がデスクトップにどんどん保存されてしまいパニック。
- 写真の容量も大きく、場合によっては3MBを超えてしまうことも……。
- ファイル名がスクリーンショットと長く日本語表示。



そんなに容量あったら使いにくいよな
というわけで今回はスクリーンショット使い始める前にしておきたい、おすすめ設定をまとめました。
保存先、ファイル形式、ファイル名の3つを設定すればスクリーンショットが劇的に扱いやすくなります。
特にファイル形式をデフォルトのpngからjpgに変えることでファイルもかなり軽くなるのでブログ運営などにも最適です。
スクリーンショットの基本
まずはスクリーンショットの基本の操作方法をご紹介。
デスクトップ全体を撮影する
⌘Command + shift + 3の3つのキーを同時押しでデスクトップ全体を保存します。
画面の一部を選択して撮影する
⌘Command + shift + 4の3つのキーを同時押した後に十字カーソルをドラッグし、自分で好きな範囲を選択して保存します。
選択した範囲を移動させる場合はスペースバーを押しながらドラッグ。
ウインドウ毎に撮影する
⌘Command + shift + 4 の3つのキーを同時に押した後にスペースバーを押すとカーソルがカメラのアイコンに変わりますので、ウインドウを選択して撮影します。
撮影をキャンセルする場合はescキーを押します。
スクリーンショットAppを開いてツールを表示する
⌘Command + shift + 5 の3つのキーを同時に押すとツールバーが表示され、様々な撮影やオプションから設定などを変更できます。
おすすめ設定
保存先を変えよう
最初の設定ではデスクトップに保存されているスクリーンショット、この初期設定のままでは画面にちらばり見た目も悪いですよね。
設定で簡単に変更できますので早速やっていきましょう。
まずは⌘Command + shift + 5でスクリーンショットツールを起動します。
オプションを開くとファイルの保存先を変更できるので、保存したいフォルダを選択します。
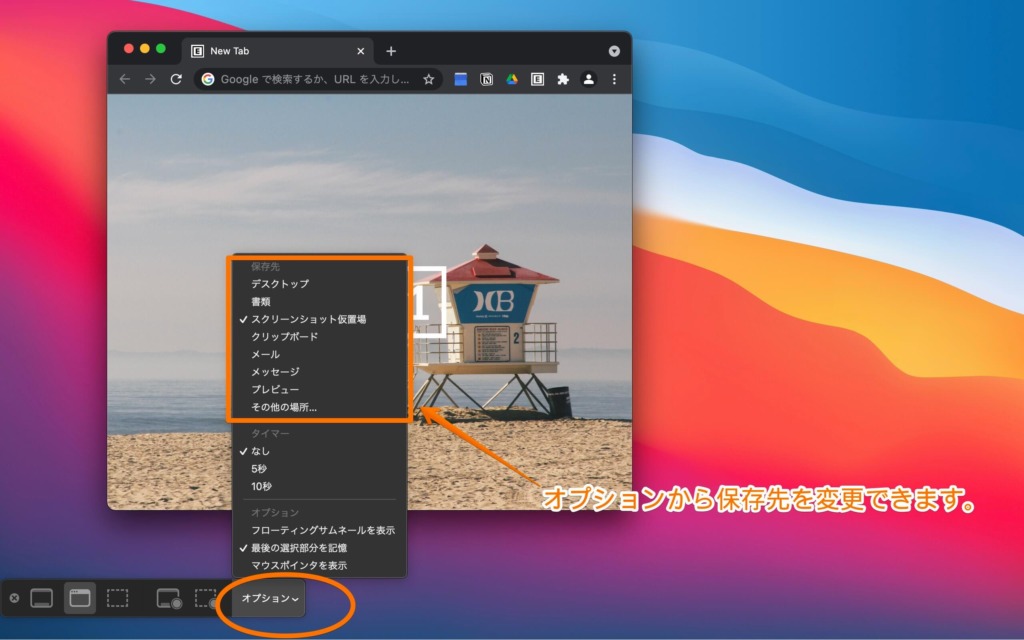
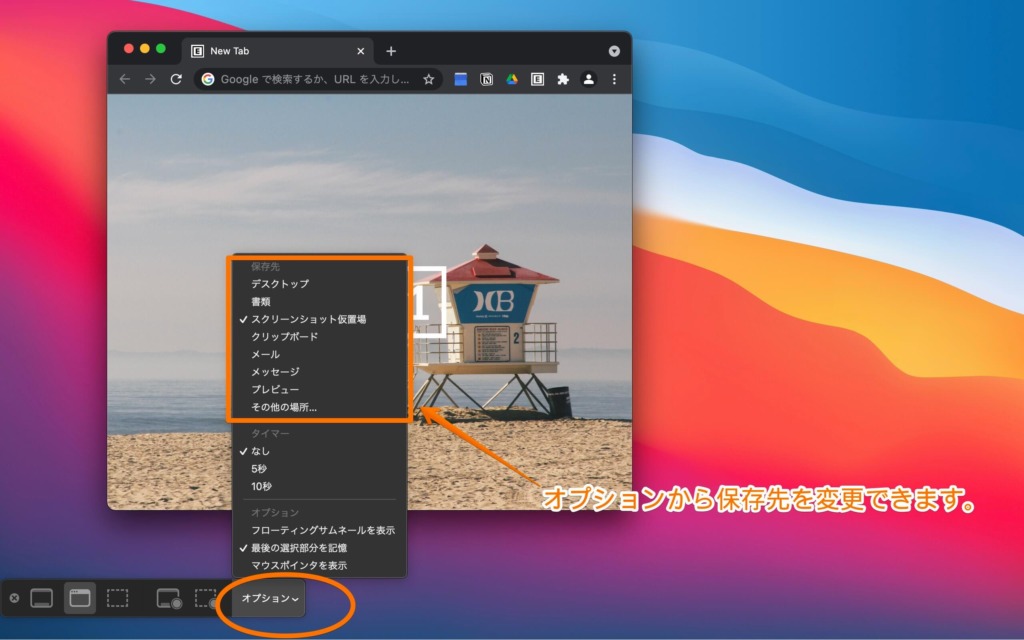
まだ保存場所を作成してない方は、その他の場所から新規フォルダを作ることができるのでそちらから。
私の場合はスクリーンショット仮置場というフォルダを作って、撮影したものはそこに一時保存しています。
ファイル形式をJPGにする
ここからの設定はターミナルを使っていきます。



ターミナルってプログラマーが使うあれのことか



ちょっと敷居が高い感じがしますが、コピペだけでできるのでド素人のワタシでも簡単に出来ました。
まずはターミナルを起動しましょう。
Spotlightで検索すればすぐにでてきます。
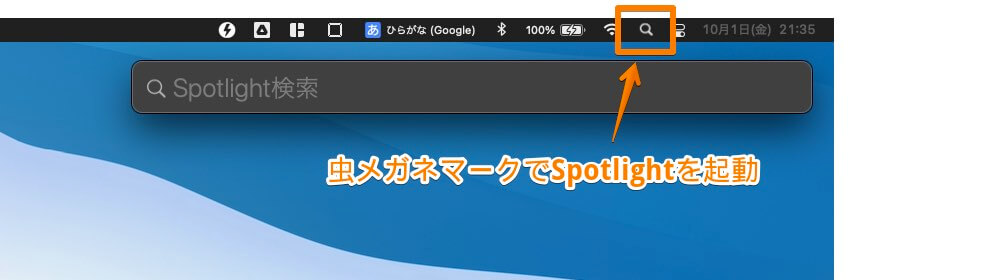
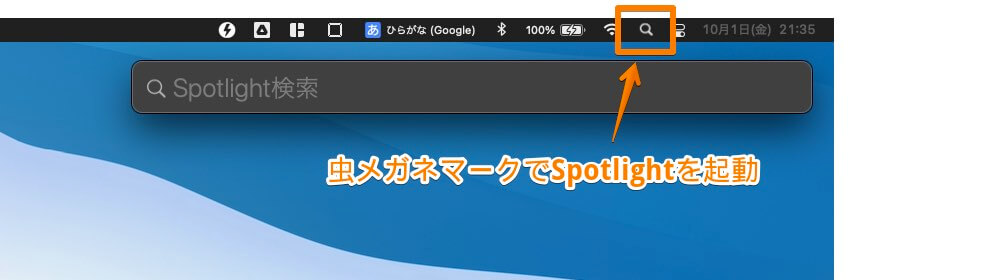
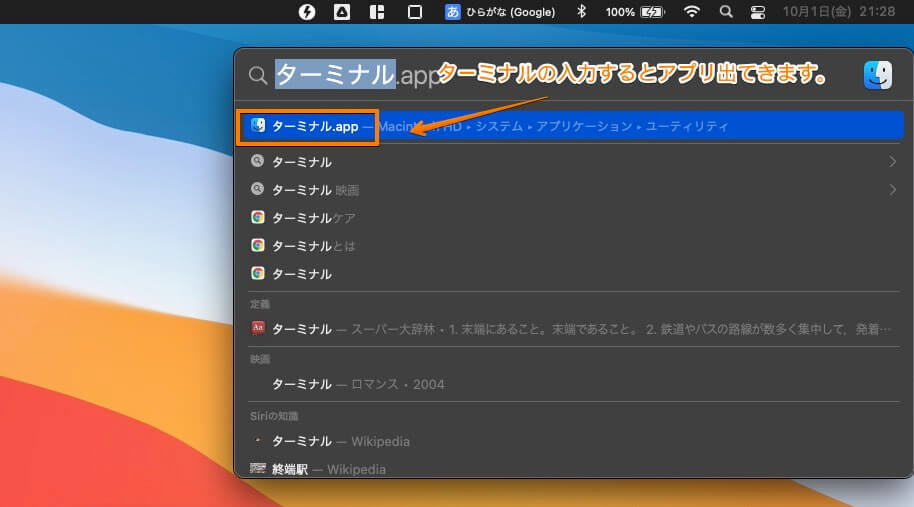
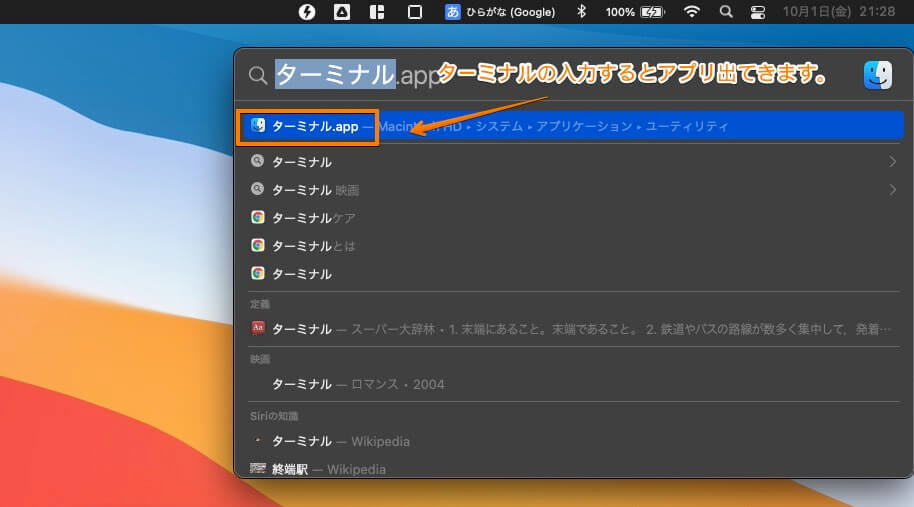
もしくはDockからでも呼び出せますのでお好みの方で。
Dock → Launchpad → その他 → ターミナル
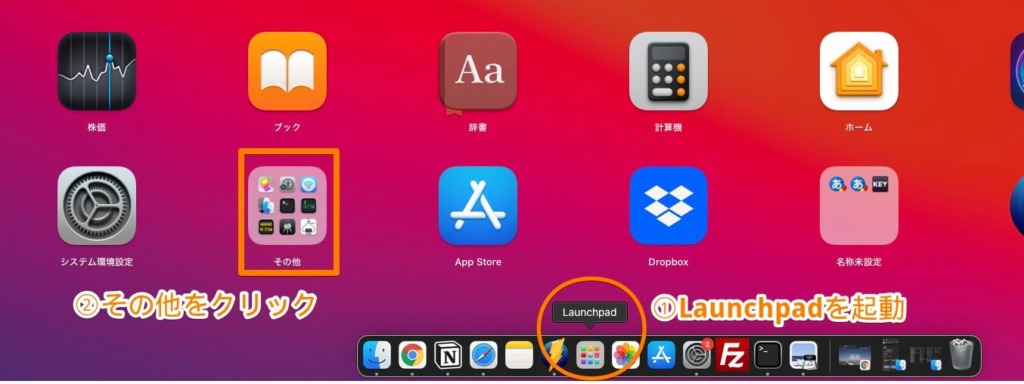
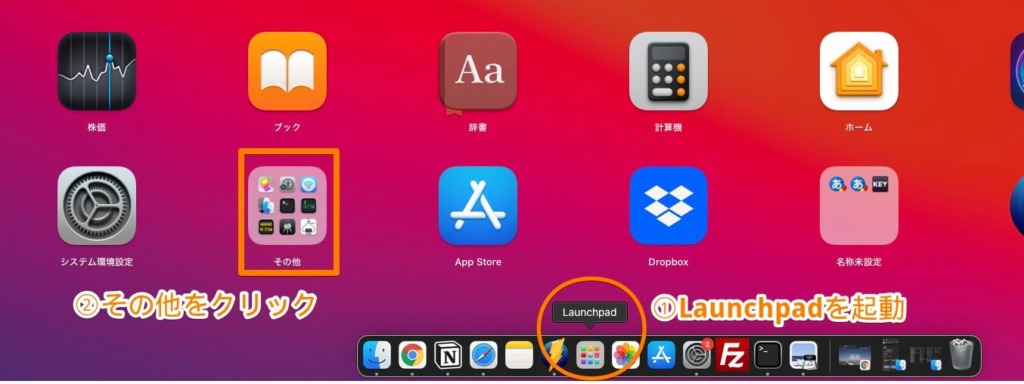
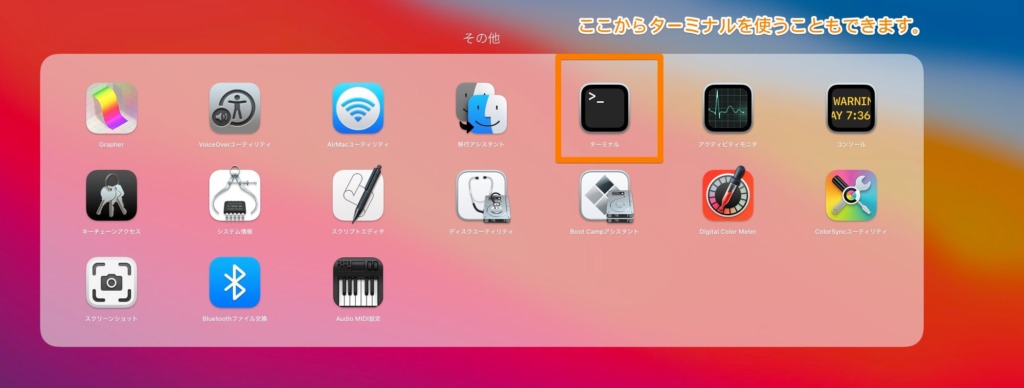
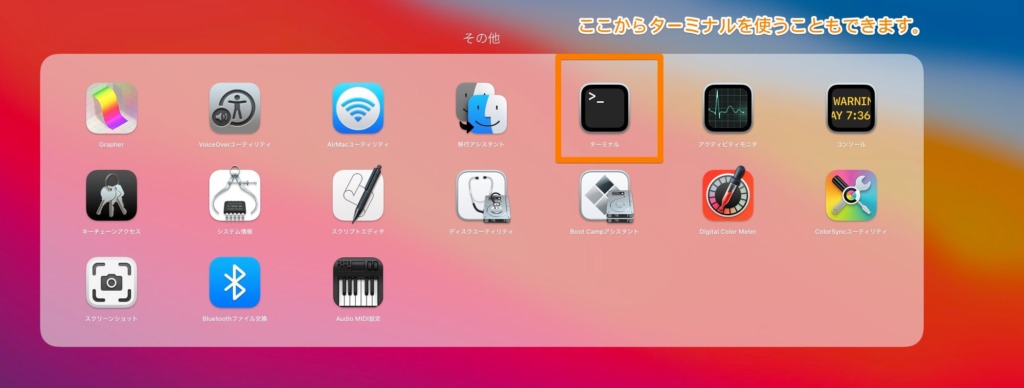
起動できたらこんな感じの黒い画面が出てきますので、早速ターミナルに指示を出していきましょう。
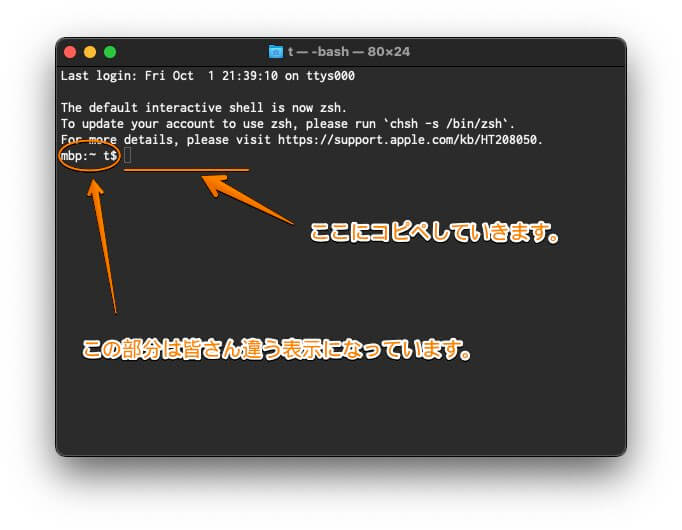
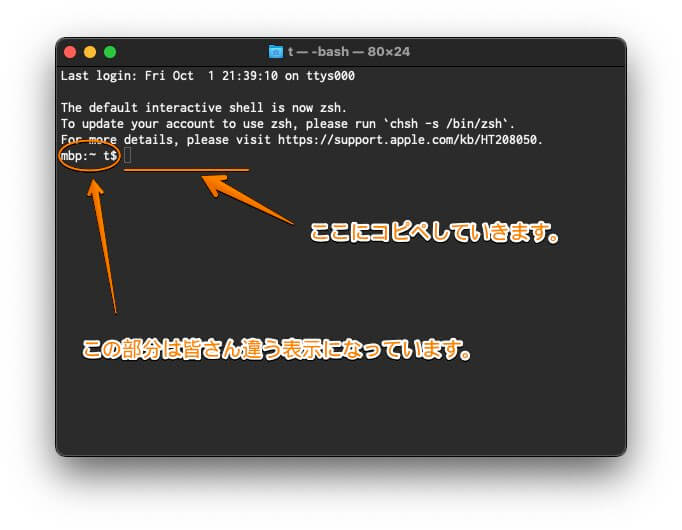
ターミナルは半角の空スペース等もしっかり認識し、一文字でも入れ間違えたら動作してくれませんのでコピペした方が確実です。
今回はjpgのファイル形式にしたいのでこれをそのままコピペしてください。
defaults write com.apple.screencapture type jpg
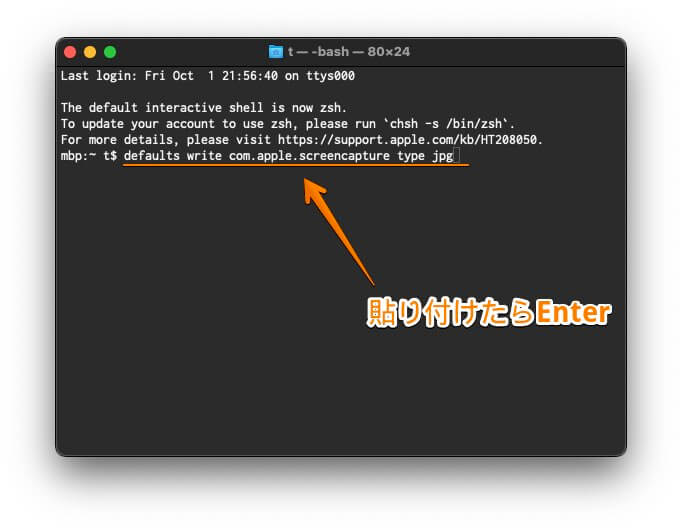
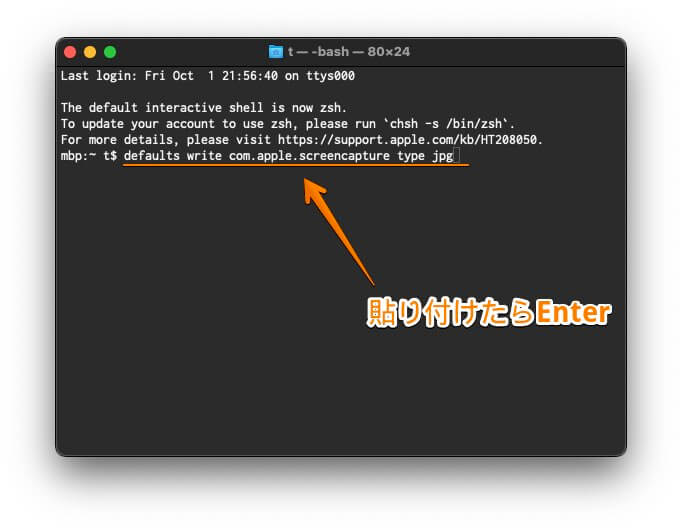
貼り付けてEnterを押せば変更されています。
変更後に同じ条件のものをスクショしてみました。jpgではファイルサイズがかなり小さくなっているのがわかります。
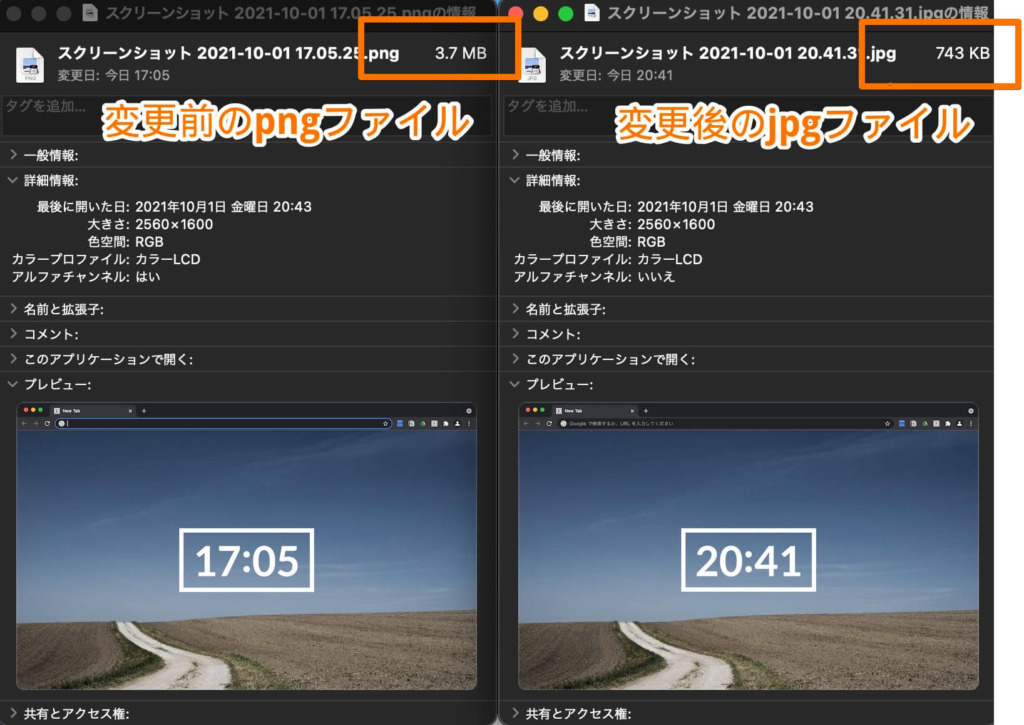
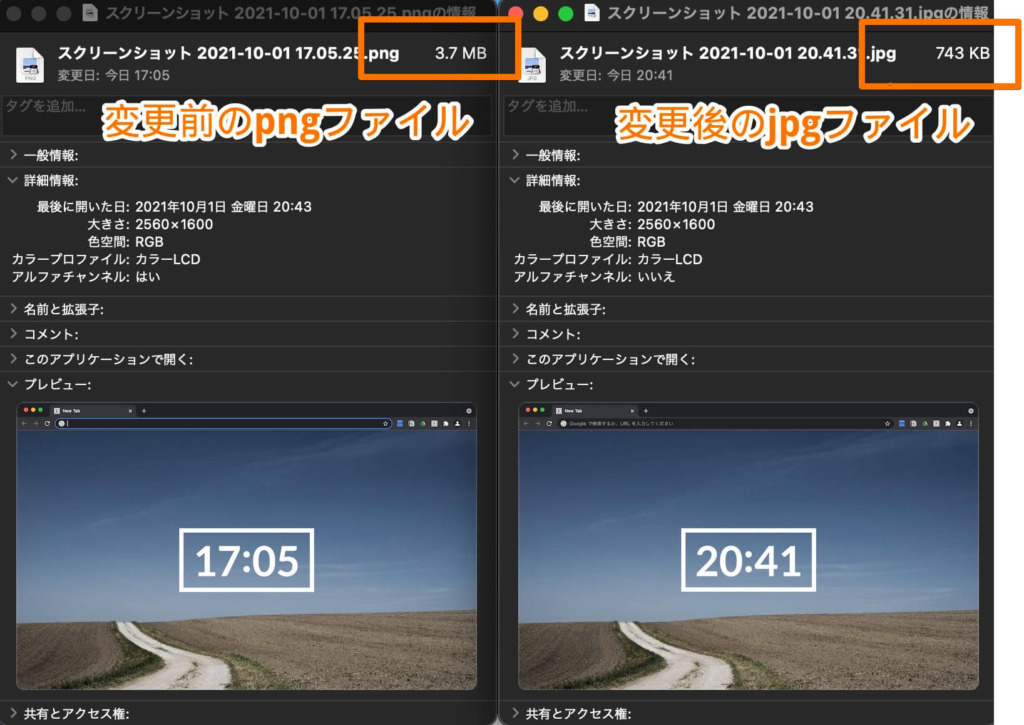



ファイル形式でこんなに変わるんですね



最初はでかいサイズのままブログ載せてたもんな
ちなみに最後の〇〇〇を変更したいファイル形式にすることで、様々なファイル形式に変更することもできます。
defaults write com.apple.screencapture type 〇〇〇



スクショのファイル形式を〇〇に変えるぜ的な事だな。
もしファイル形式を元に戻したい時は〇〇〇の部分にpngと入力すれば変更できます。
defaults write com.apple.screencapture type png
ファイル名を変えよう
スクリーンショットのデフォルトでは、スクリーンショット.日付.時刻.pngという名前でデスクトップに保存され思いっきり全角の日本語が使用されています。
そのまま使用しているとファイル管理やブログなどにアップする際、不具合や支障をきたす可能性も。



それにファイル名が長すぎて、なんか分かりにくい



そもそも日本語ってな
コピペして〇〇〇の部分に変更したいファイル名を入力しましょう。
defaults write com.apple.screencapture name 〇〇〇



先頭のファイル名を〇〇に変えるぜ的なことだな。
名前は単純にScreenshots等でもいいですが、どうせ変更するならファイル名も短い方がわかりやすい。



ワタシの場合は米国方式3文字略称でSSTとしてみました。



ちょっとズレてる気がするけど、FBIとかFRBとかそういうことがしたいわけね。
ファイル名がSSTでもよい方はそのままコピペして使ってください。
defaults write com.apple.screencapture name SST
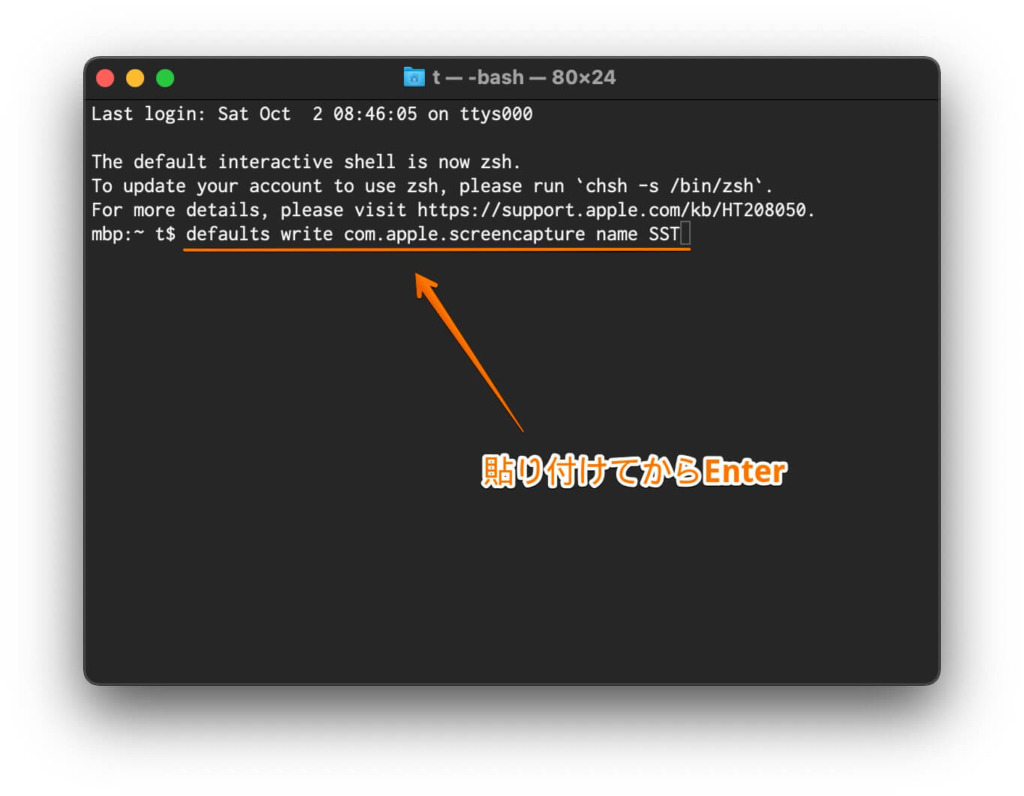
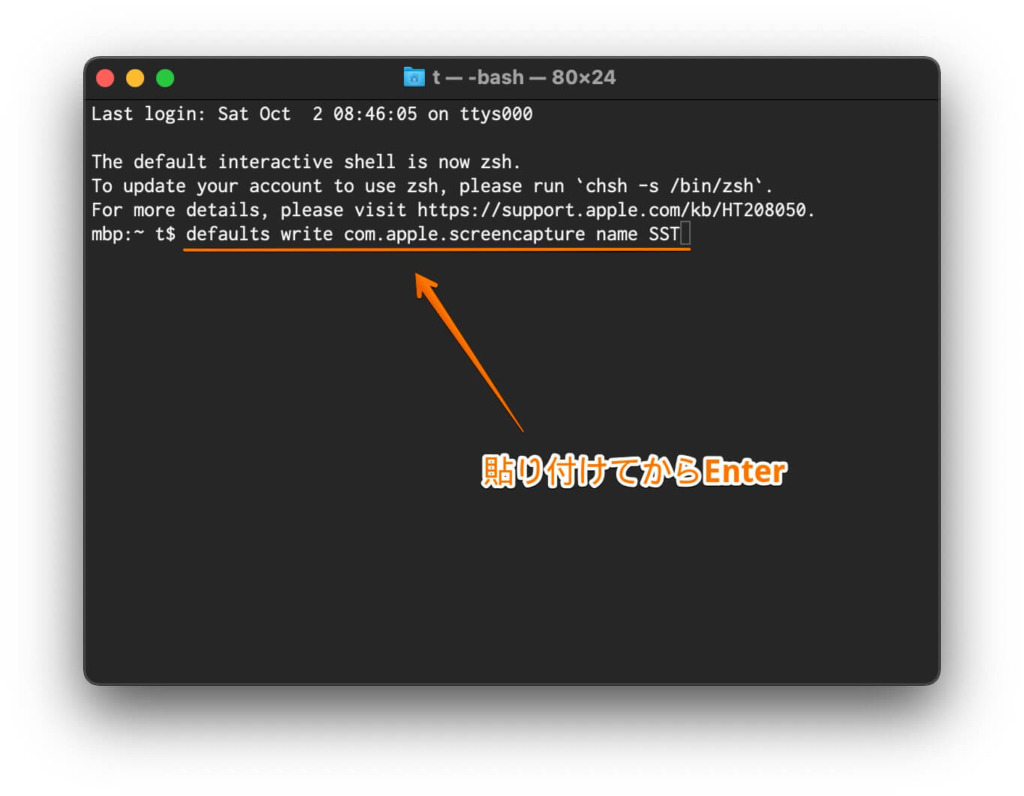
ファイル名を変更したことでだいぶスッキリしましたが、日付部分も消してあげるとさらにシンプルになります。
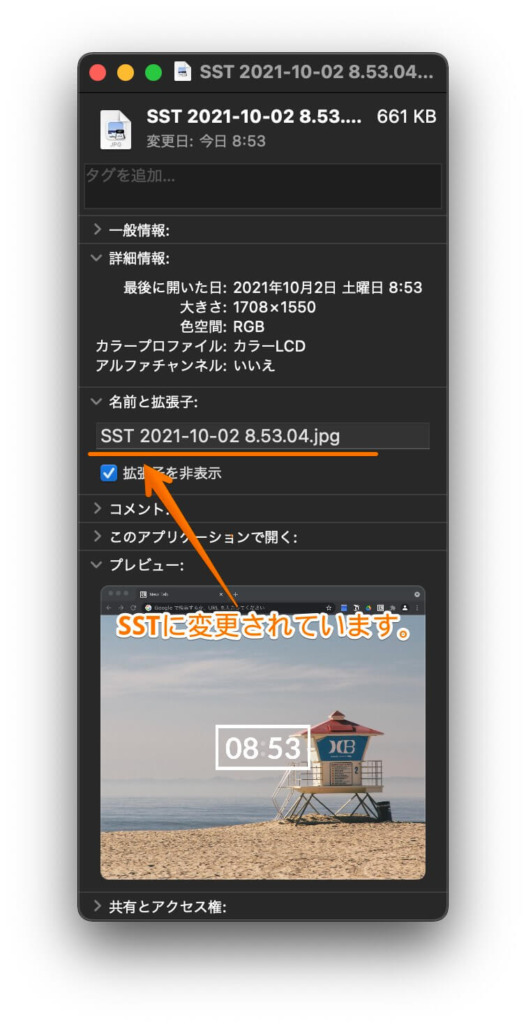
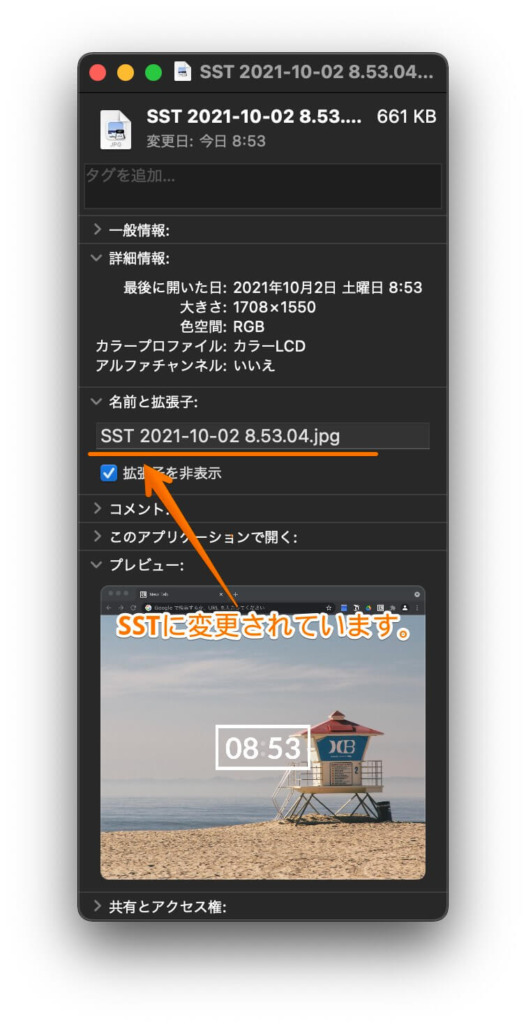
これをコピペで日付が消えます。
defaults write com.apple.screencapture include-date -bool false



ファイル名から日付を消すぜってことだな
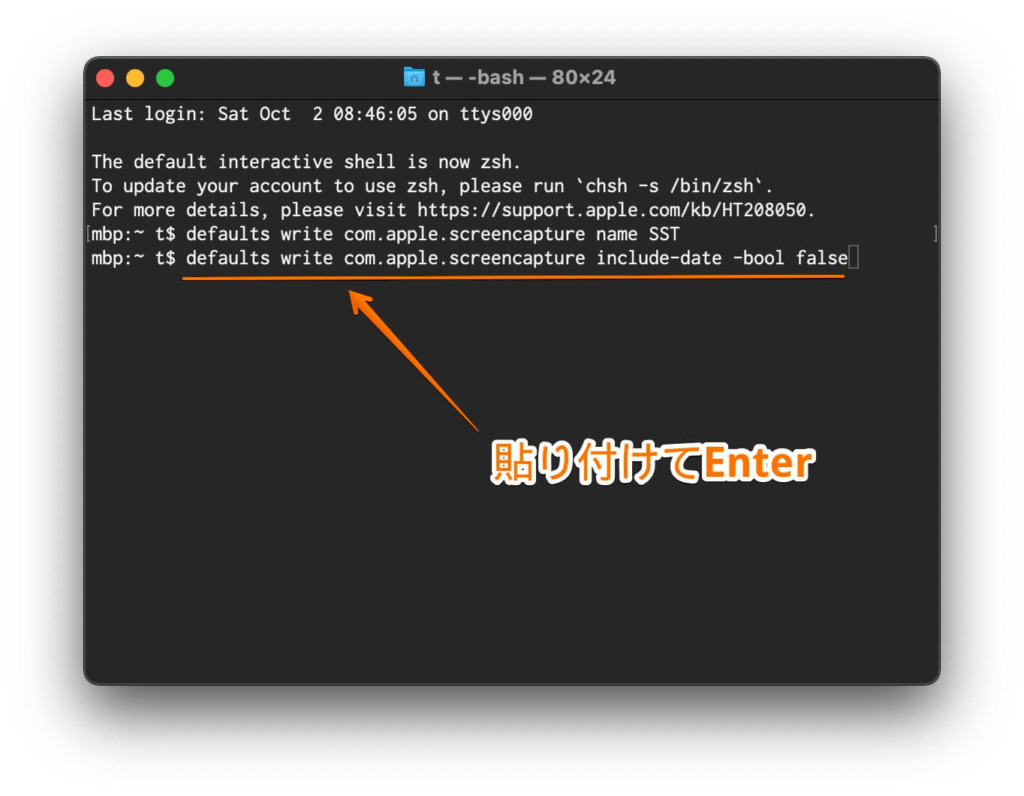
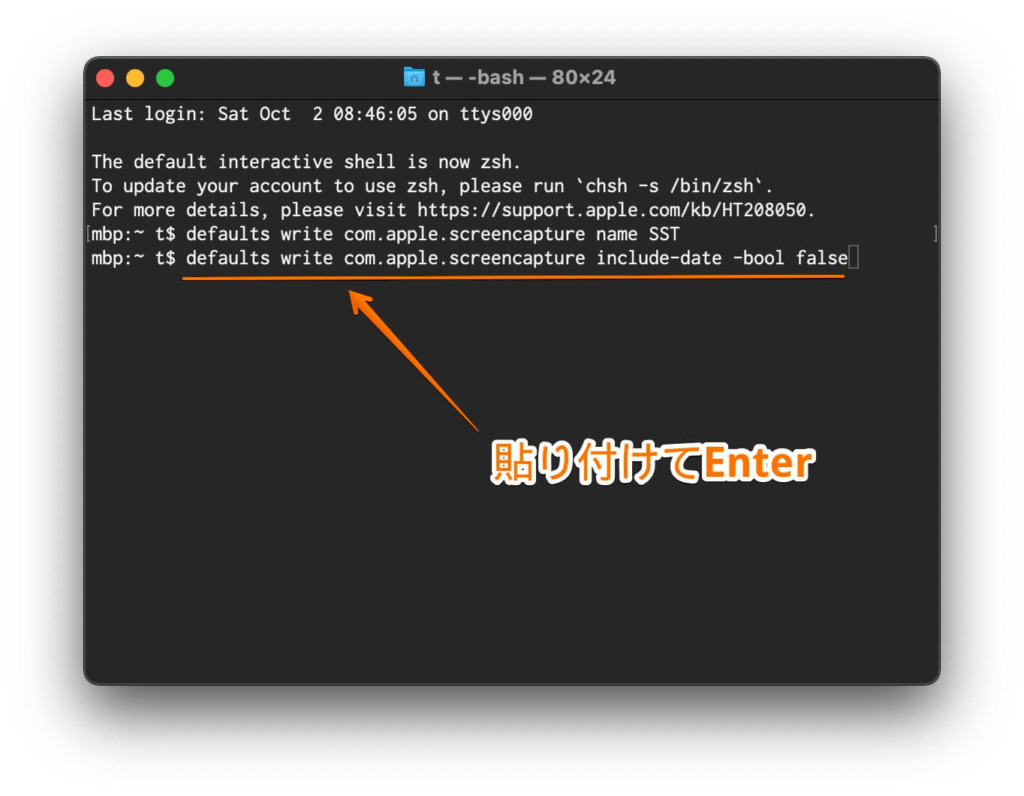
日付が消えてファイル名のみ表示され、かなりスッキリした印象になりました。
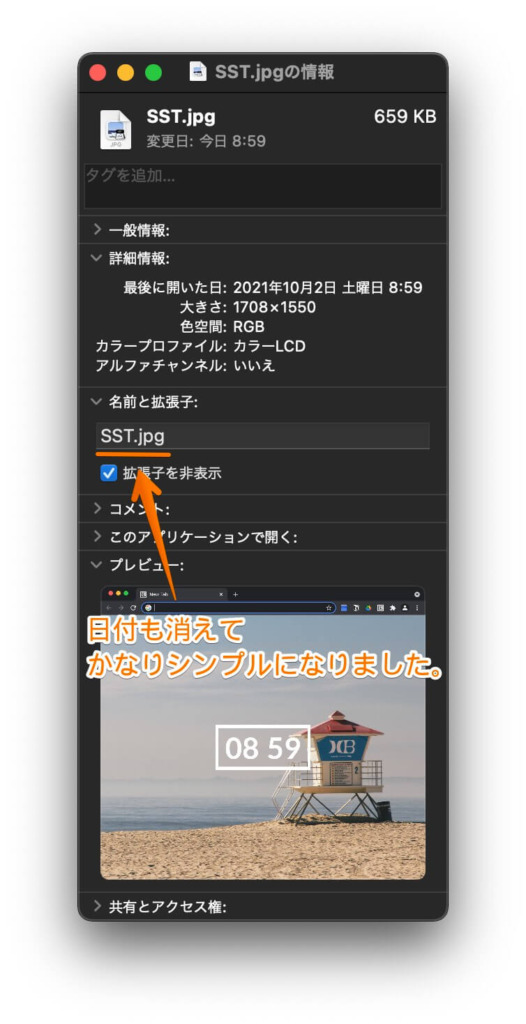
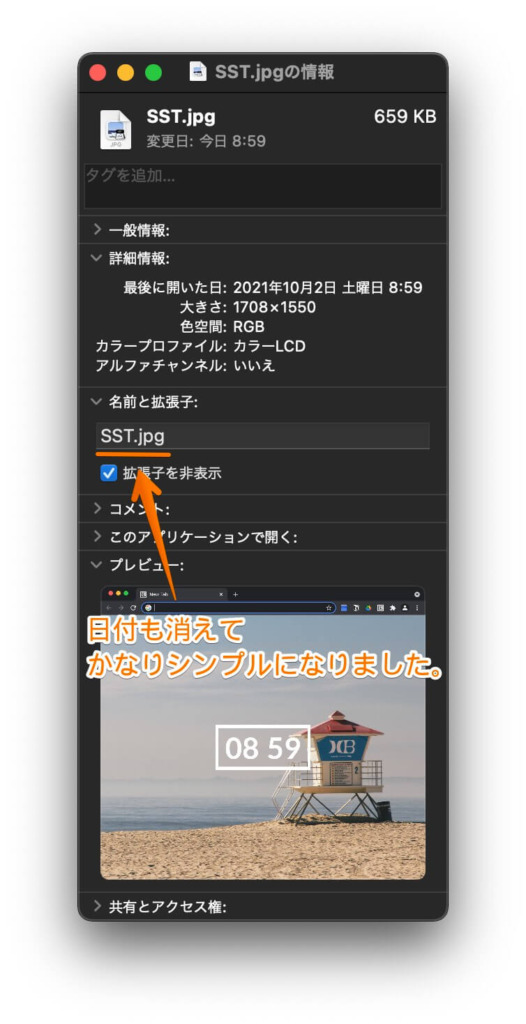
連番で数字が加算された表示になります。
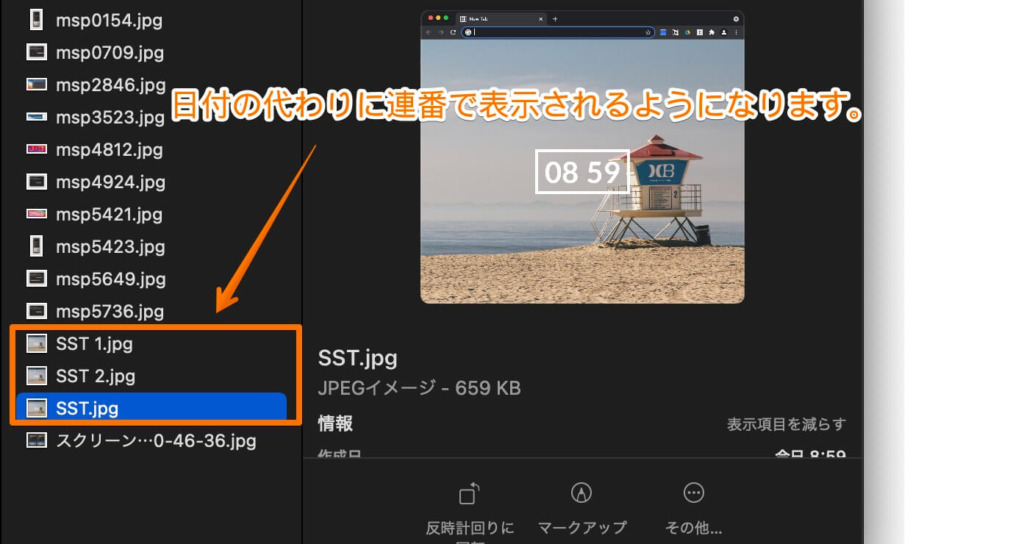
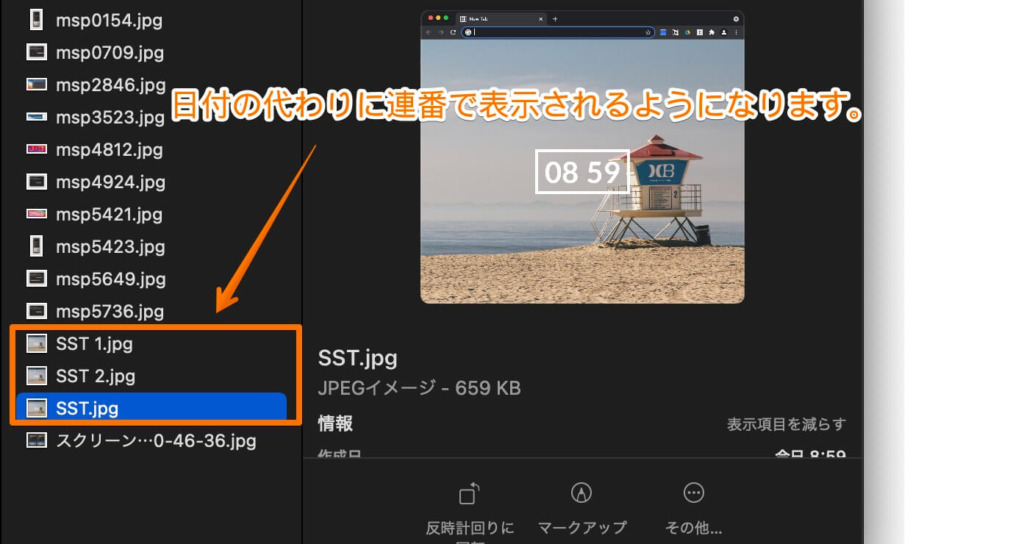
やっぱり日付表示に戻したい方はこれをコピペ
defaults delete com.apple.screencapture include-date



ファイル名に日付を入れるぜってことだな
スクリーンショットをその場で編集したい場合はmonosnapが便利
スクリーンショットは撮影した写真をそのまま使う場合はいいんですが、テキストなどで注釈したい場合は一度保存してからでないと編集出来ないので少し手間がかかります。
なのでそのまま載せるような写真はMacのスクショで撮影し、注釈などを入れたい場合はmonosnapで撮影したりと使い分けています。
撮った写真をその場で編集できるmonosnapの記事も書いていますので気になる方はご覧ください。