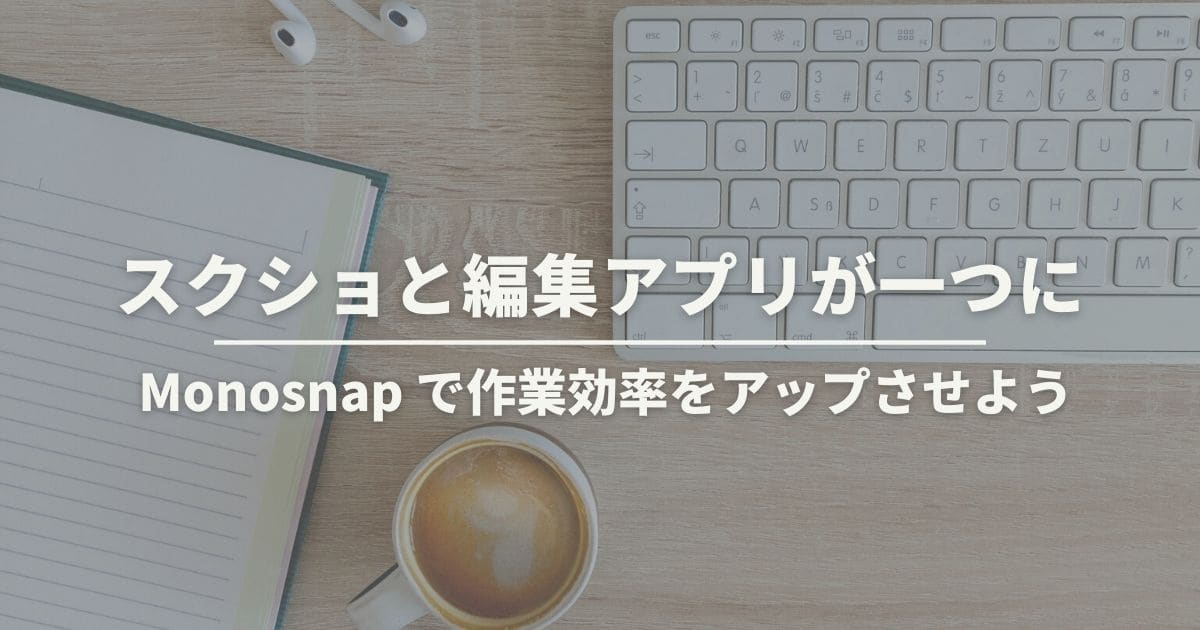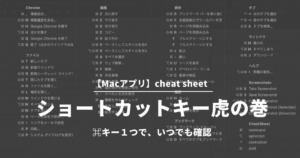にっちょめ
にっちょめどうもにっちょめです@next_blog3
ブログで記事を書いていると、スクリーンショットにテキストや矢印なんかを使いたい場面が増えてくるんじゃないでしょうか?
こんなのです。
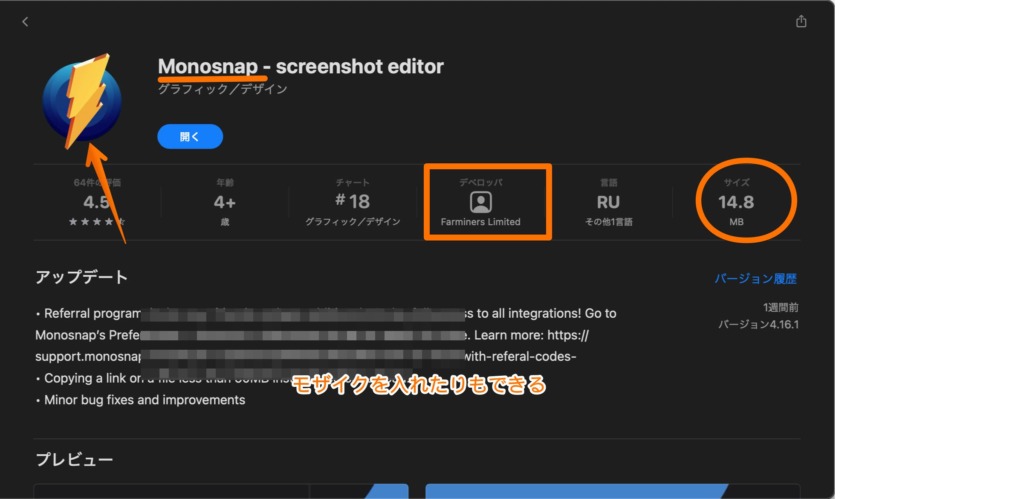
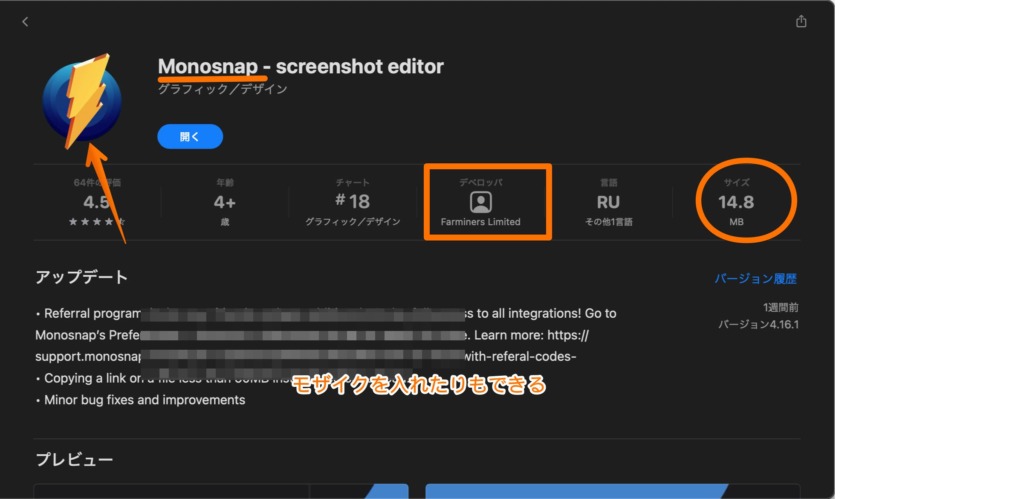
スクリーンショットで一度保存してから別アプリで編集するのもいいですが、場合によっては撮影した画像をそのまま使って作業できた方がいい場面も。
monosnapはスクリーンショットと編集をまとめてこなしてくれるので作業効率も上がっておすすめ。



撮ったそのままの勢いで編集したいよな
この記事でわかること
- monosnapの使い方
- monosnapのおすすめ設定
私はそのまま使う画像は純正のスクショ、テキストや注釈をいれたい時はmonosnapと使い分けて使用しています。
monosnapの使い方
ものすごくシンプルなアプリなので操作方法も簡単。
基本的にスクリーンショットを撮影する際はキーボードショートカットを使用すると思いますが、メニューバーのイナズママークからでも起動可能。
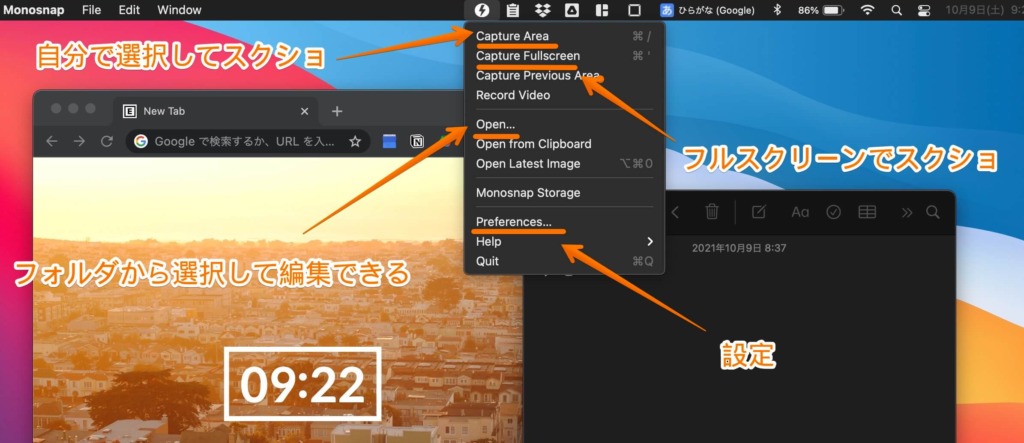
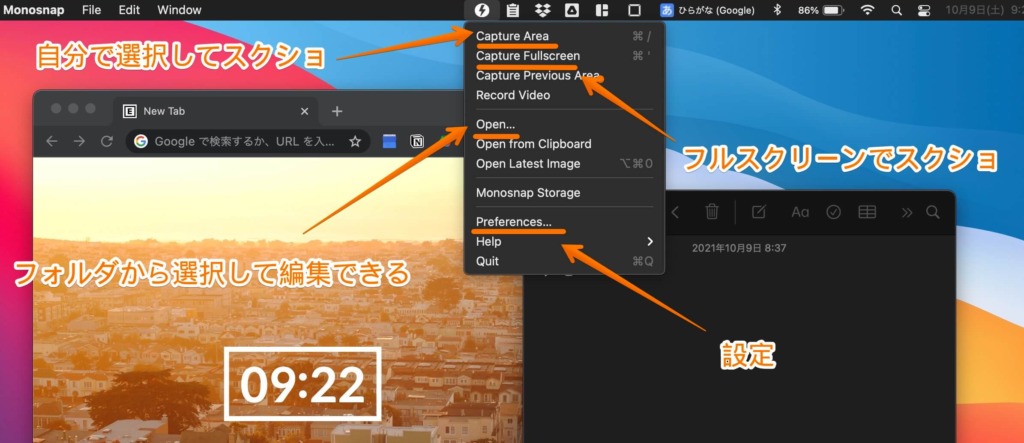



全部英語でちょっとわかりにくいな
スクリーンショット
使いはじめる前のキーボードショートカットを設定しておきます。
メニューバー→monosnap→Preferences…→Hotkeys
主に使用するのはCapture fullscreenとCapture areaだと思いますのでこの2つを設定。
グレーの部分をクリックするとPress hotokeyと出るので自分が使いやすいキー入力。
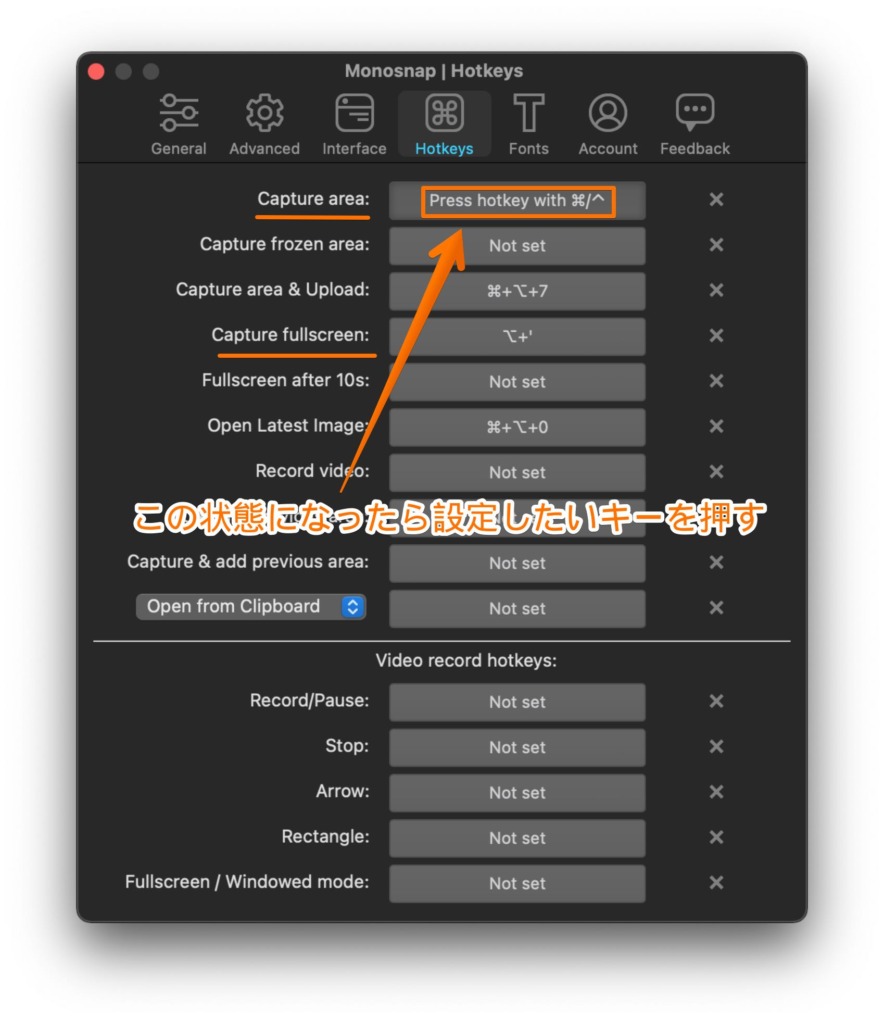
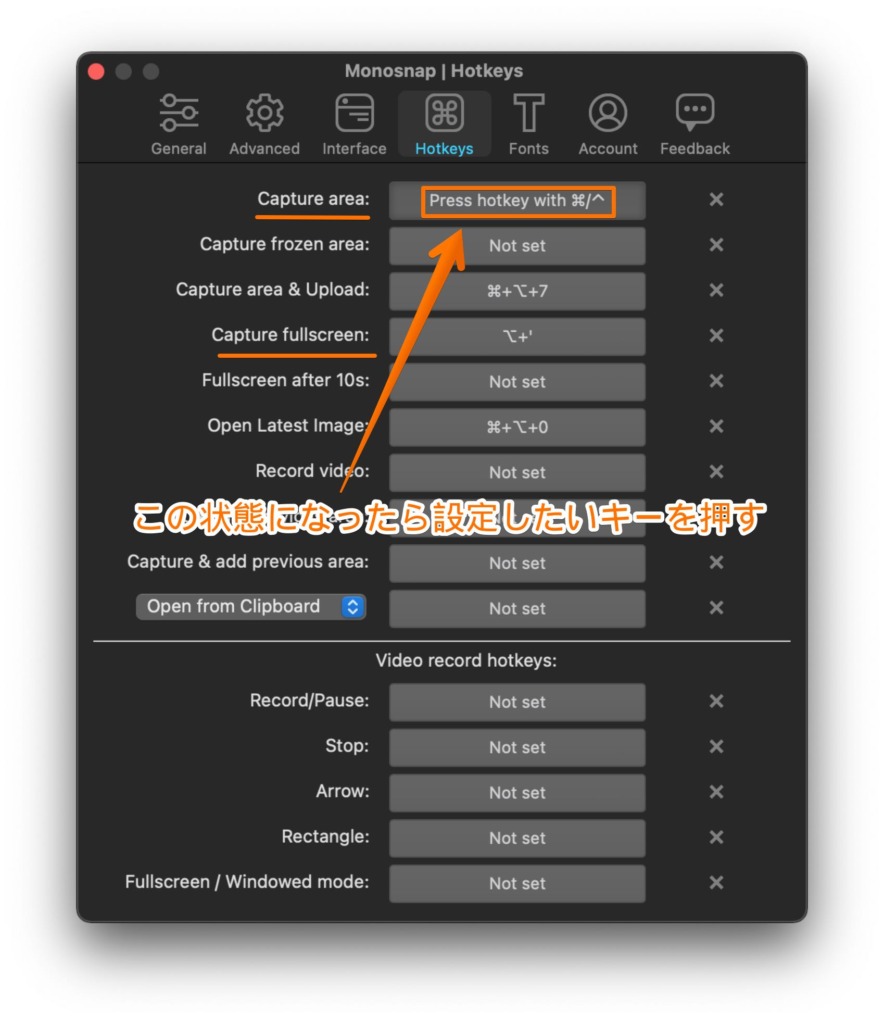



私は⌘ + /と⌘ + ’で登録してます。



入力が少ない方が使いやすいよな
Capture Area
起動すると十字カーソルが出現。撮影したいウインドウまで移動させると青くなるのでクリックして撮影。
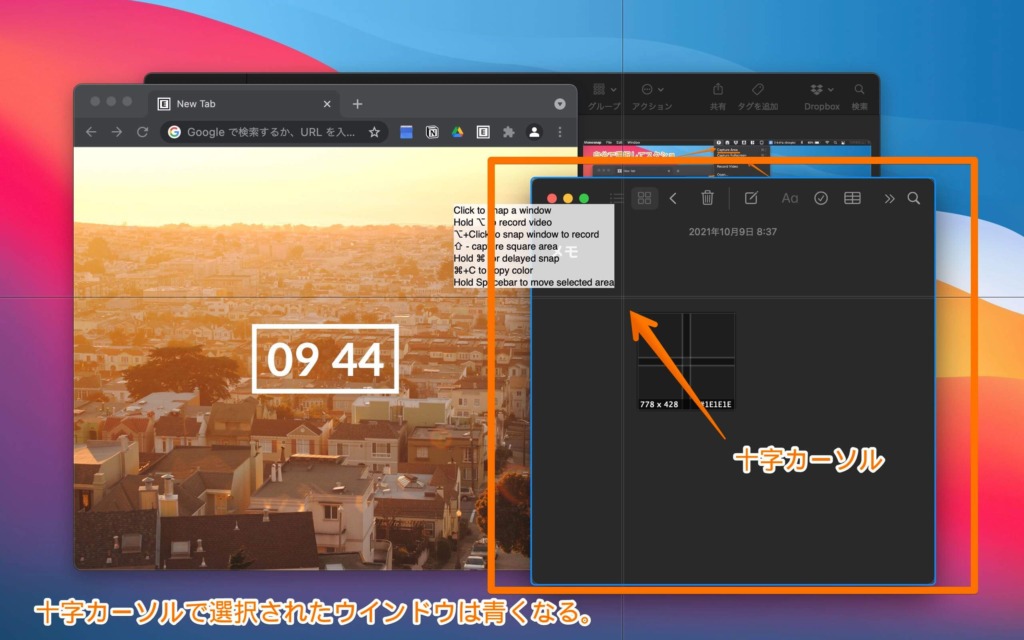
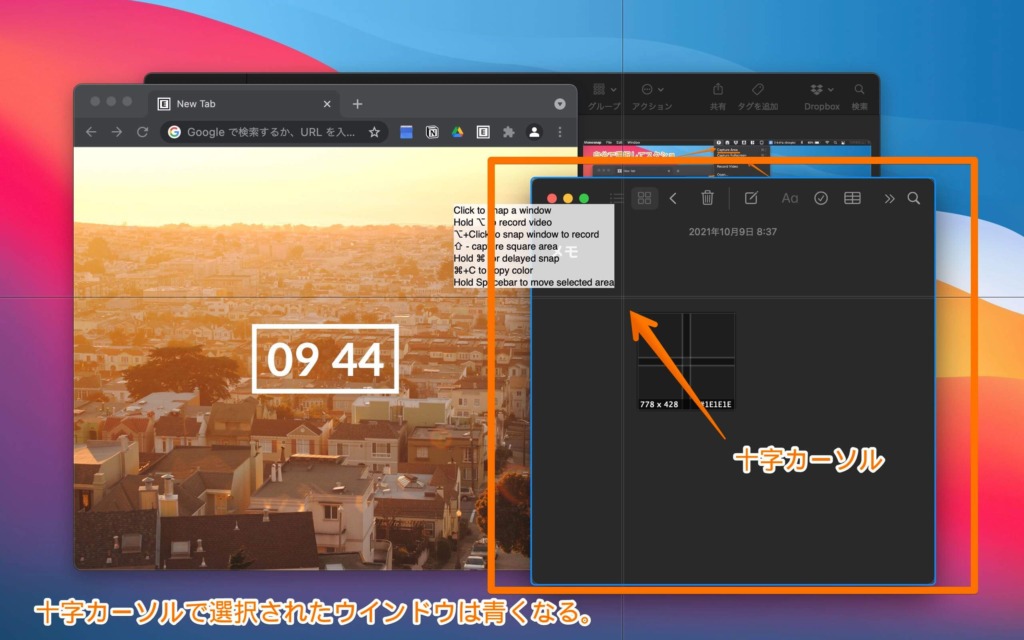
十字カーソルをドラッグすれば範囲を選択して撮影することもできるので、簡単に使い分けることができます。
Capture Fullscreen
フルスクリーンで画面全体を撮影出来ます。
画像の編集
スクリーンショットを撮ったらそのまま編集画面へ。
もちろん以前に保存している画像も編集可能。
ざっとやれることをまとめてみましたが、ブログで使用するならこれだけできたら十分。
個人的にはテキストや図形のサイズ調整がやりにくいかなと感じましたが、それを差し引いてもも十分すぎる機能。
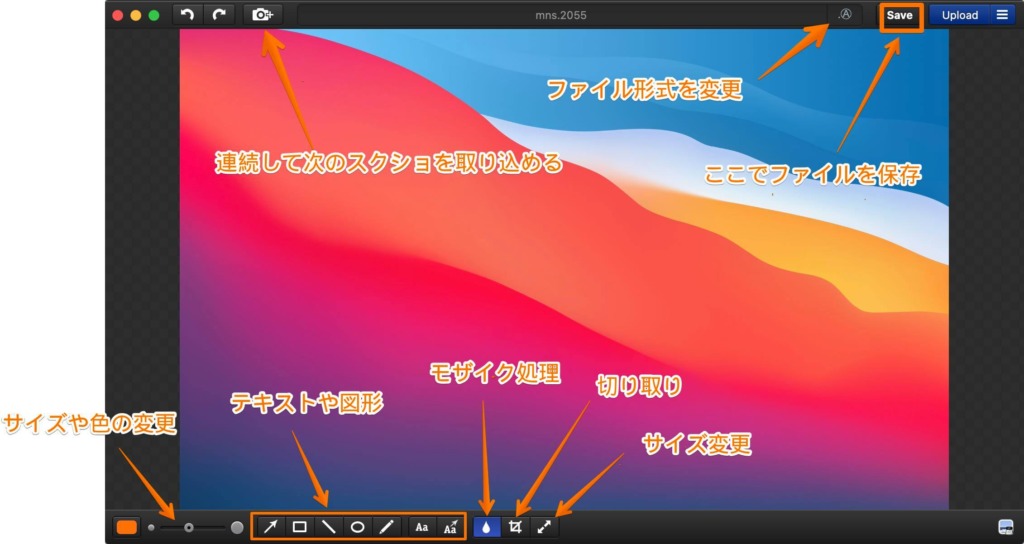
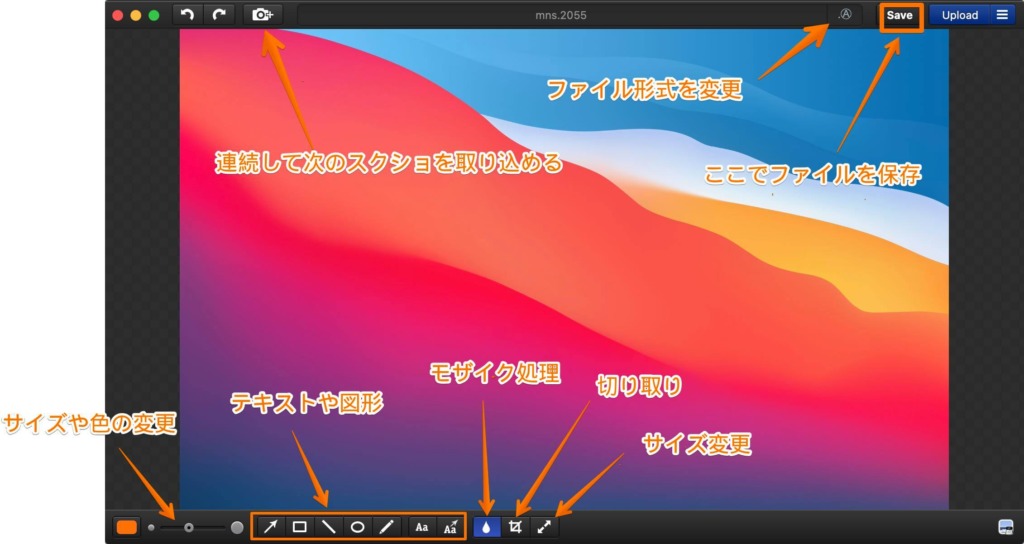
monosnapのおすすめ設定
ファイル形式とファイルサイズ
前回の記事でMacのスクリーンショットの設定をご紹介しましたが、monosnapでも同じように設定したい。
ファイル形式はjpgとpngと選ぶことができますのでjpgを選択。



jpgの方が容量軽いしな
メニューバー→monosnap→Preferences...から設定画面のAdvancedでファイル形式を変更出来ます。
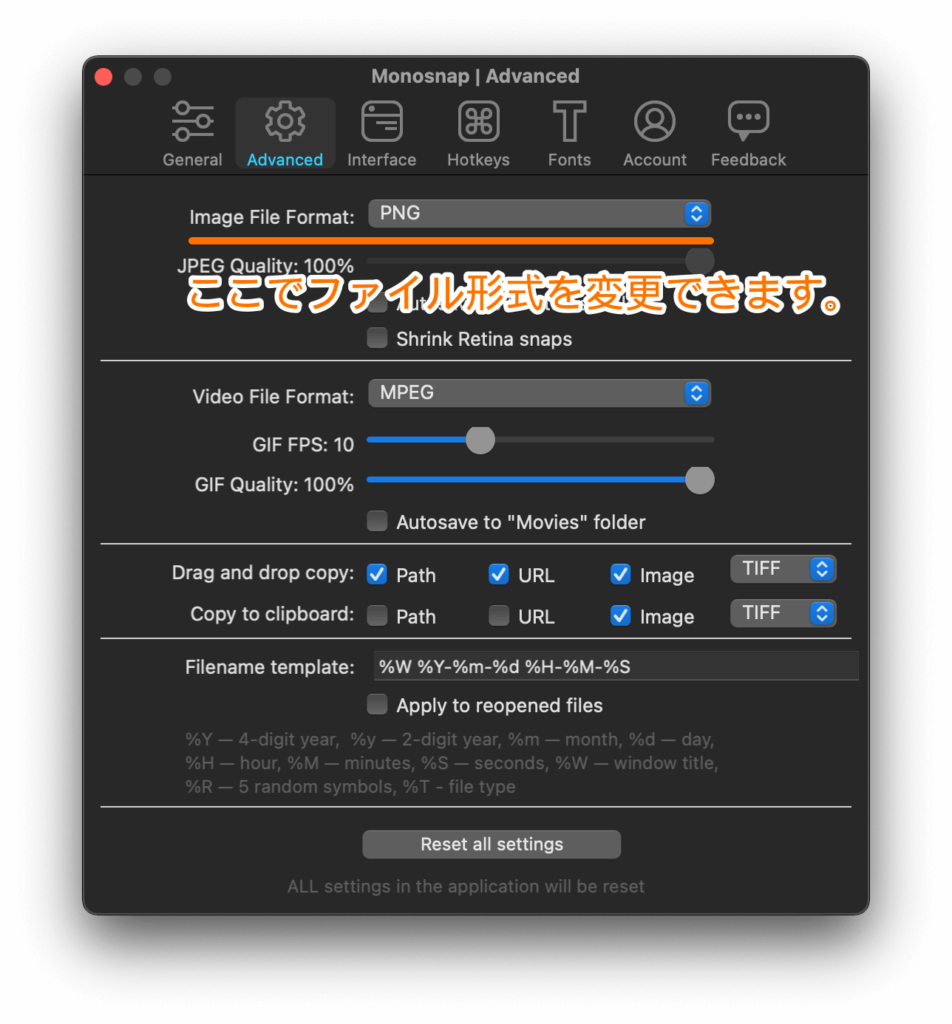
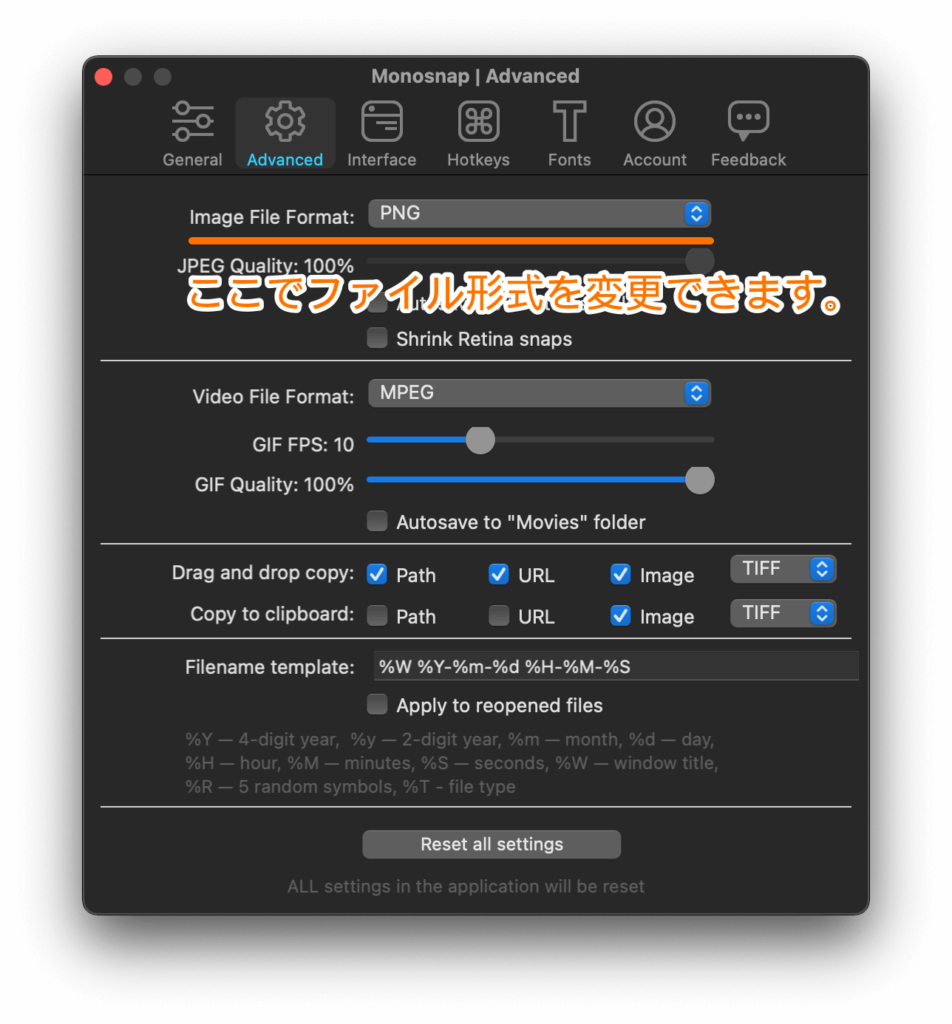
ファイル形式をjpgに変更すれば画質を自分で調節できるようになります。
50%から100%の間で選ぶことができますので好きな値に設定しましょう。
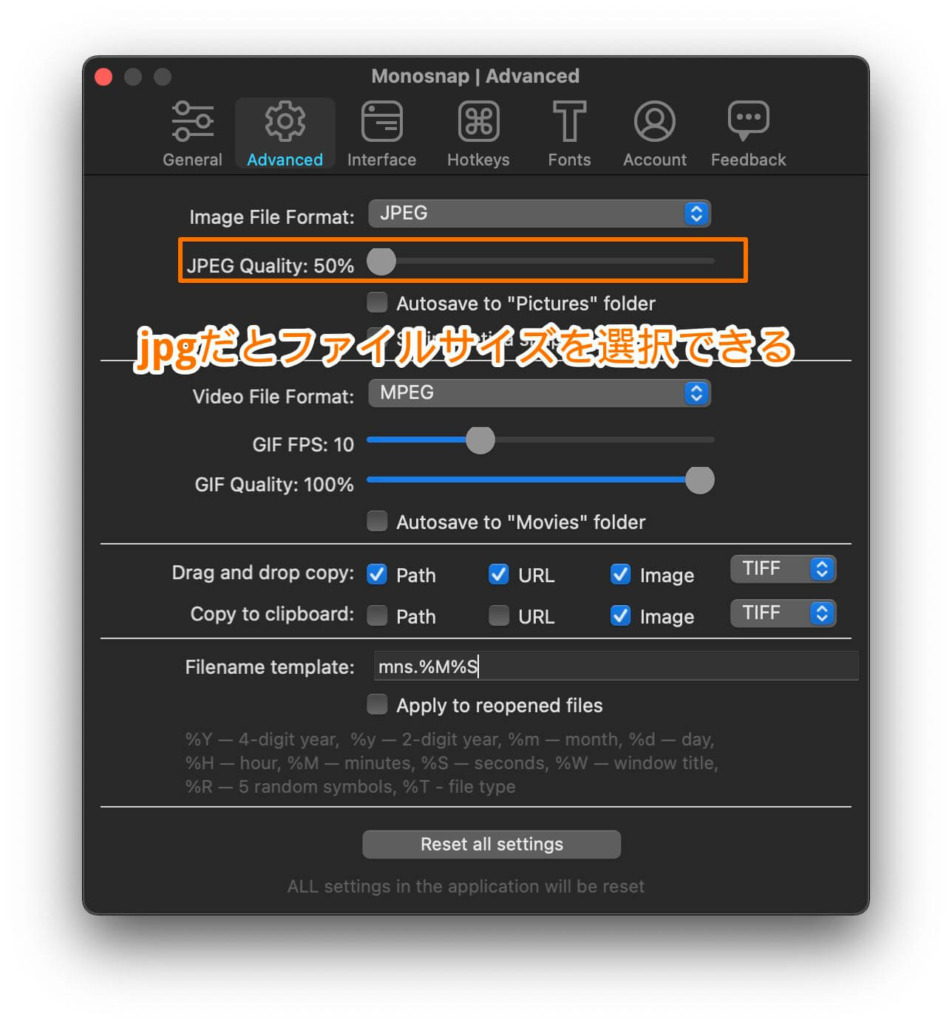
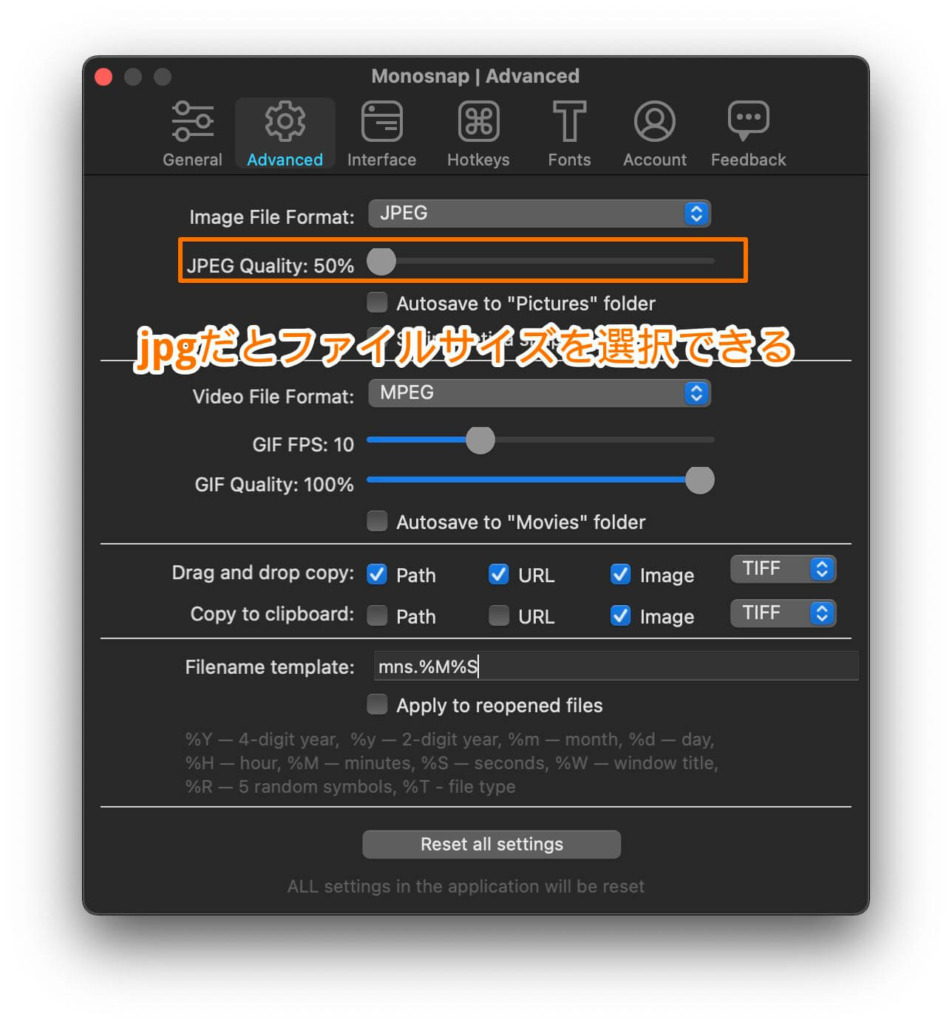



私は少しでも容量を軽くしておきたいので50%にしています。
ファイル名
ファイルもデフォルトだとかなり長くなり、撮影するものによっては日本語のタイトルになってしまいます。
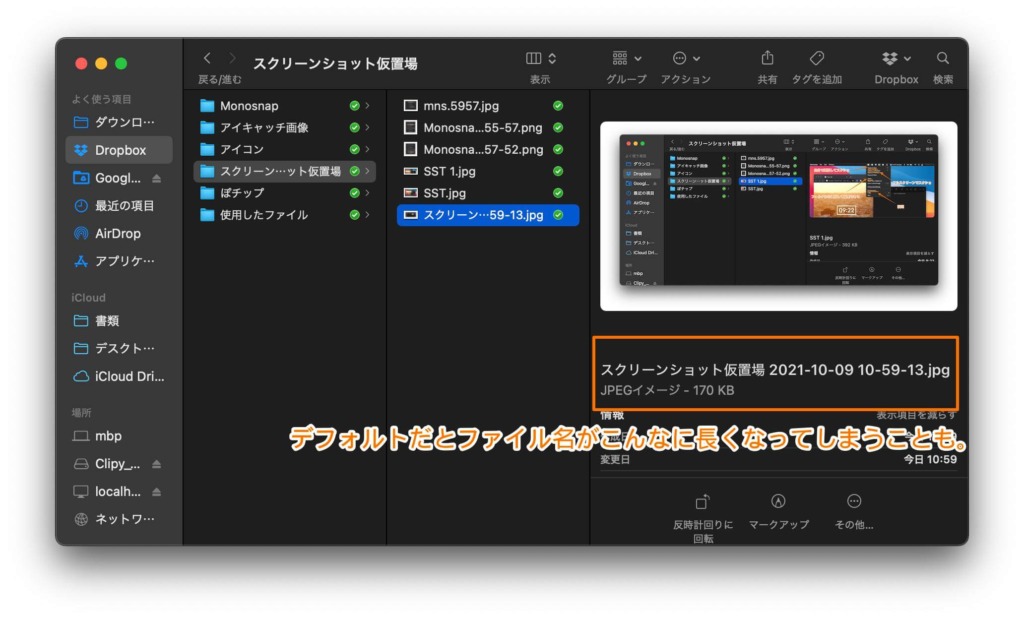
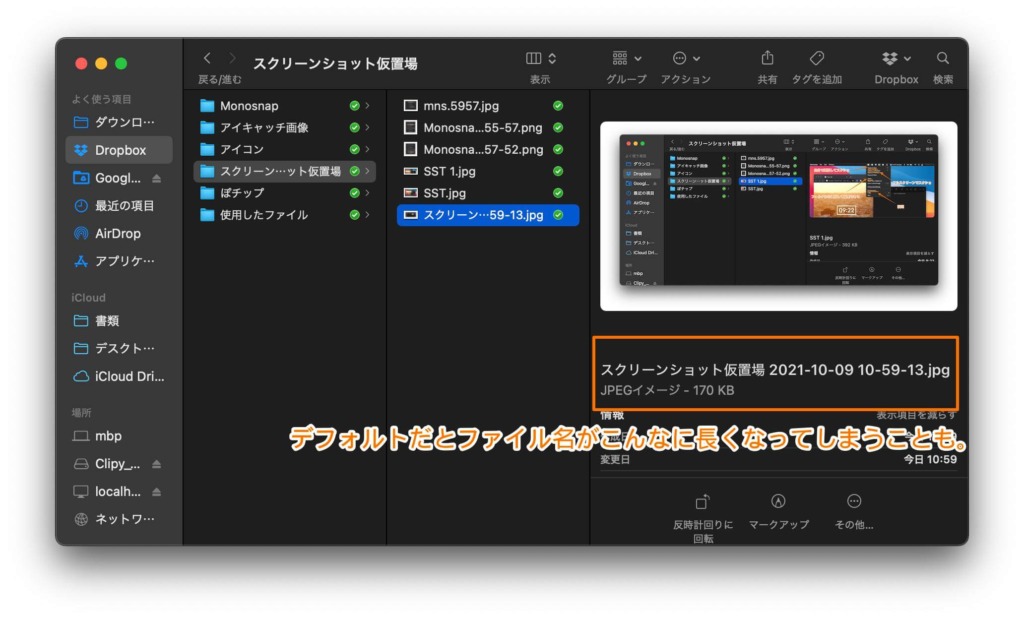



それは使いにくそうだ



これも設定で変えていきましょう。
デフォルトの設定はこんな感じになっていますがなんのこっちゃわかりませんw
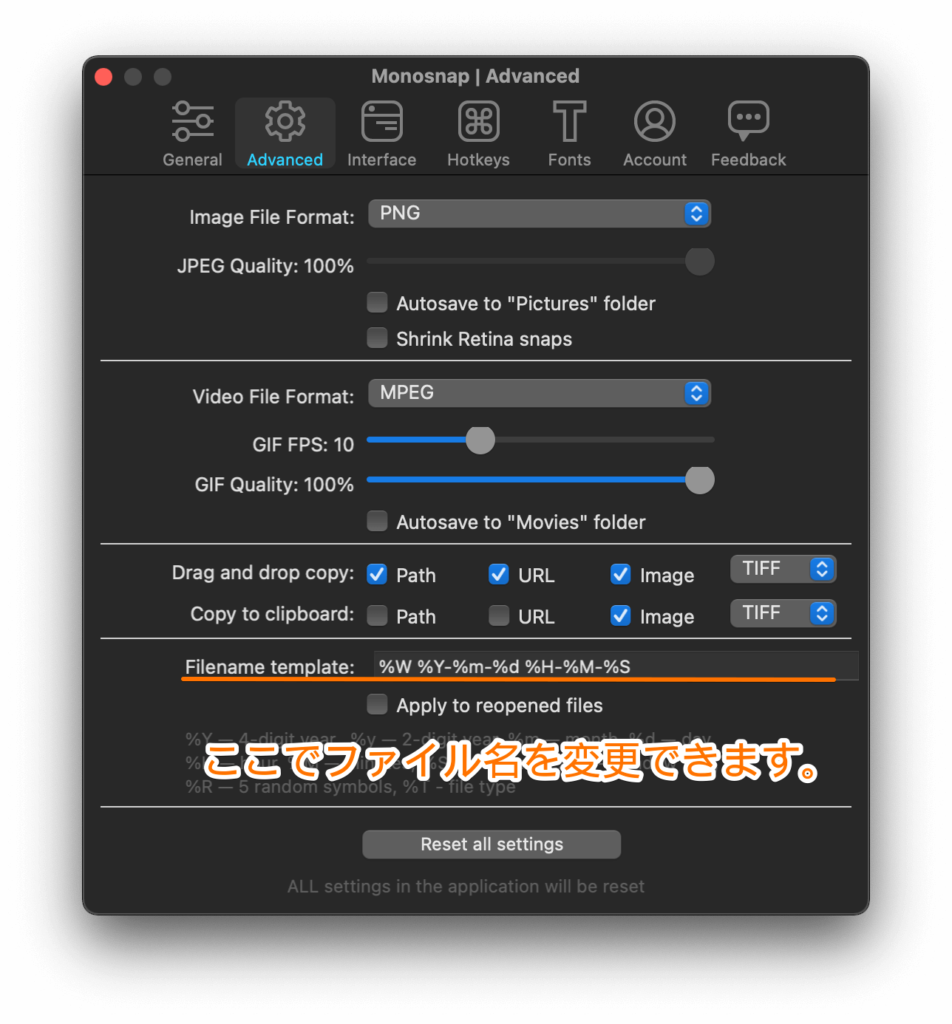
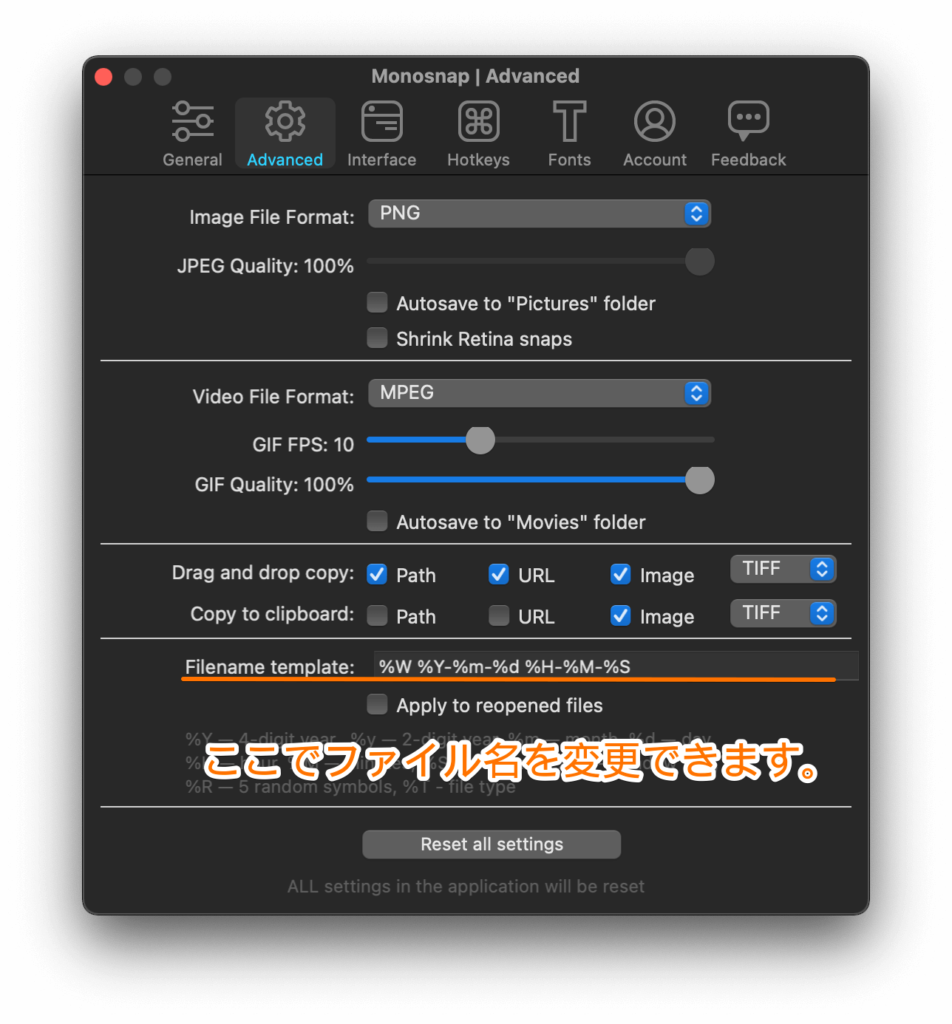
この配列にはそれぞれ意味があって、スクリーンショット撮影時の時間や状態が表示されるようになっています。
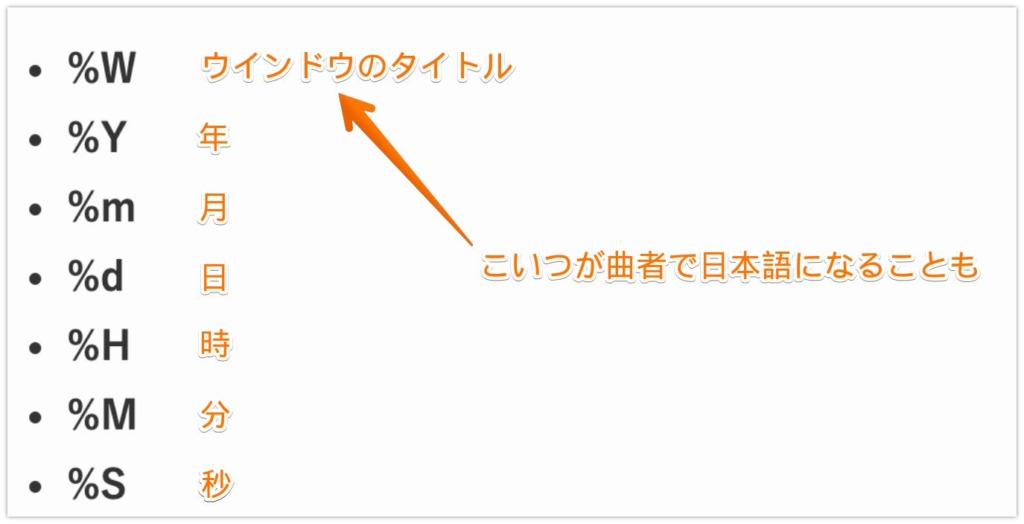
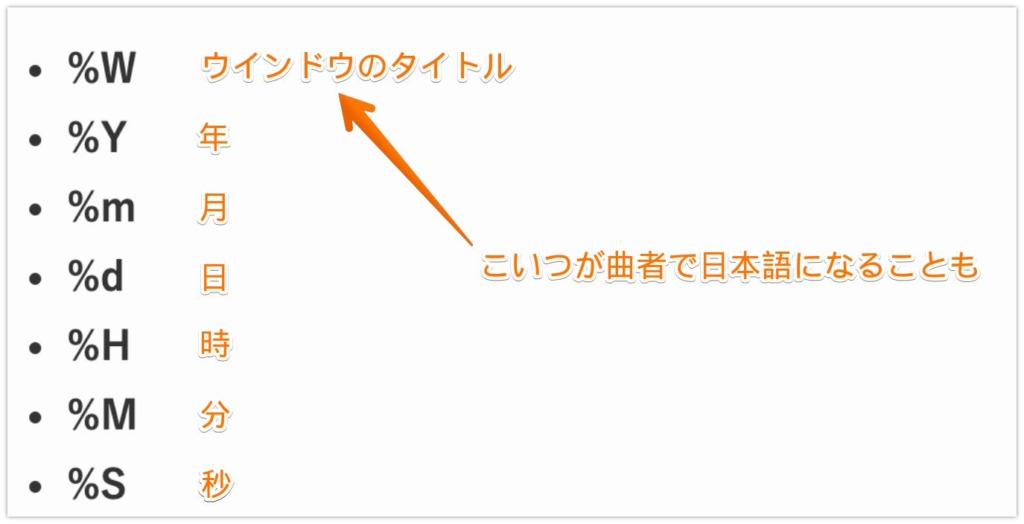
デフォルトでは上記のすべてが使用されているのでウインドウタイトル、年、月、日、時、分、秒と、かなり長めのタイトルなっています。
もちろん普通の文字や記号、数字も使えますのでそれらを組み合わせてファイル名を作ります。
まずはタイトル名を固定。
monosnapで撮影したのがわかるようにまたまた定番の米国式三文字略称でmnsとしてファイル名を作っていきます。
本当はタイトル名だけで作成したいのですが純正スクショの様に連番表示されません。その為同じファイル名で作成されるので上書きされてしまいます。
こんなことがしたかった。
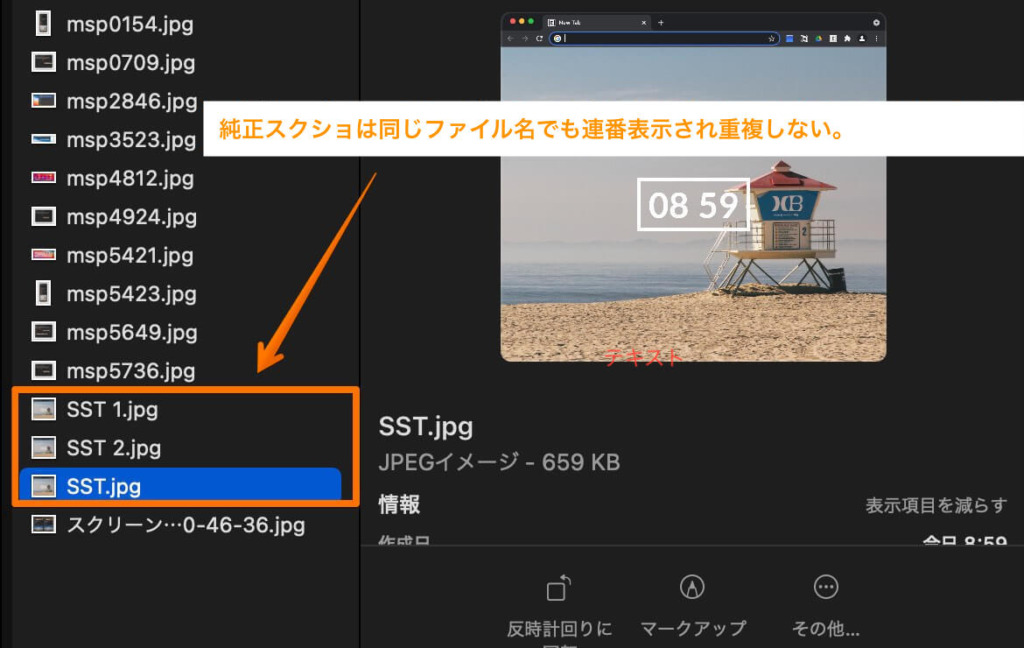
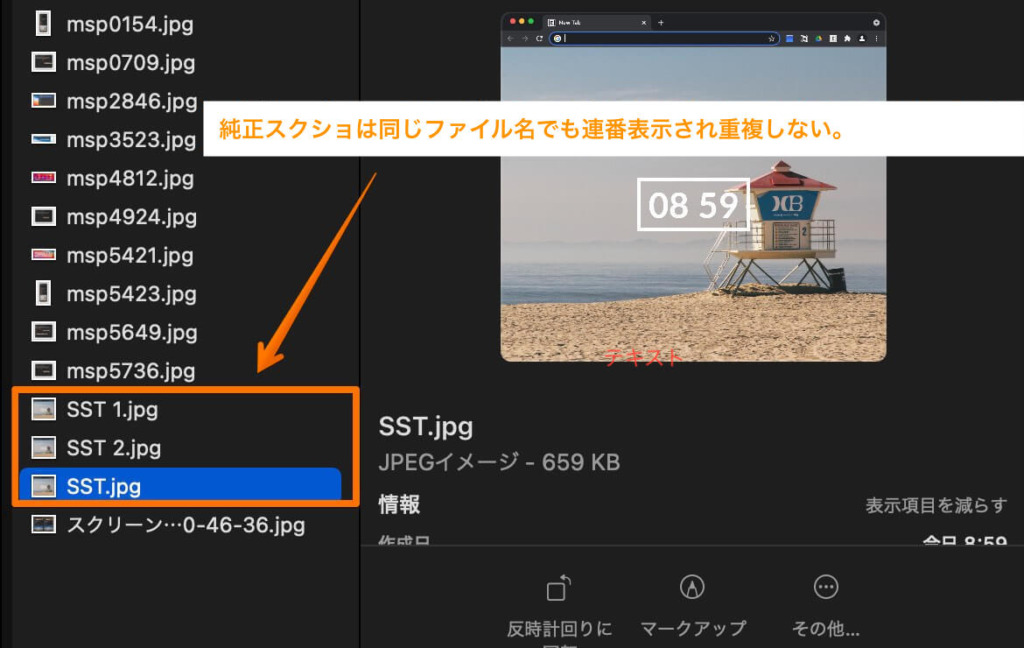
なので先程の配列の分と秒を組み合わせてタイトル名が重複しないようにします。
試しにmns.%M%Sと入力してみると下記の様に分と秒が組み込まれたファイル名ができました。
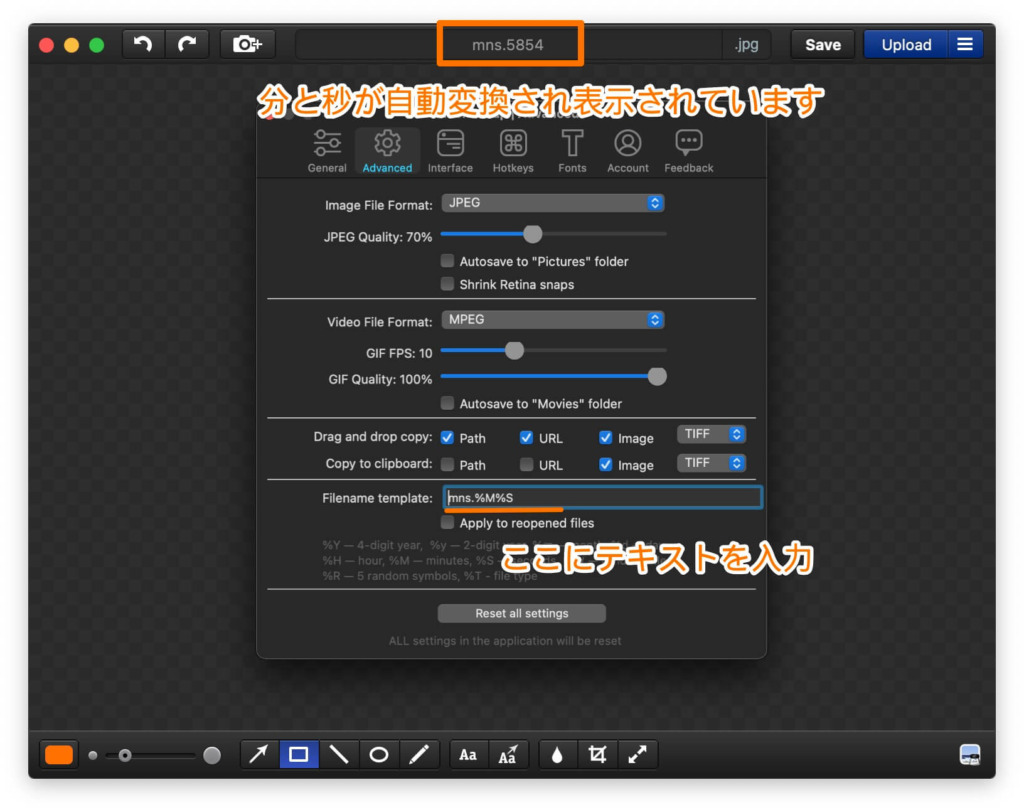
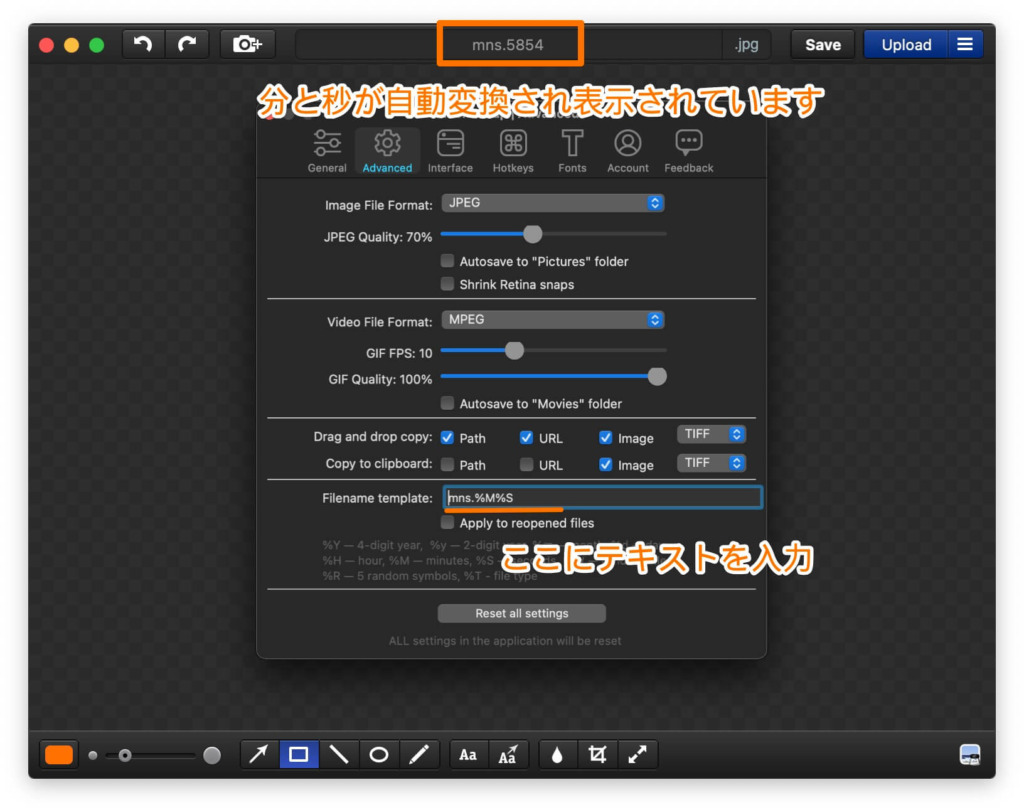



58分54秒に撮影したってことだな



分と秒が全く同じになることはなさそうなので上書き問題もこれで大丈夫そう
おわりに:スクショツールMonosnapは最低限の機能だけどそれがいい
今回はブロガーに必須なスクリーンショット編集アプリ、Monosnapの設定について記事を書いてきました。
Monosnapを使用してブログを書くようになってから、記事を書くスピードが早くなったのを実感。



シンプルに機能が絞られているのがいいのかな
皆さんも一度シンプルなこのアプリを体験してみてください。
このささやかな記事が誰かのお役に立てたら嬉しいです。
それでは。