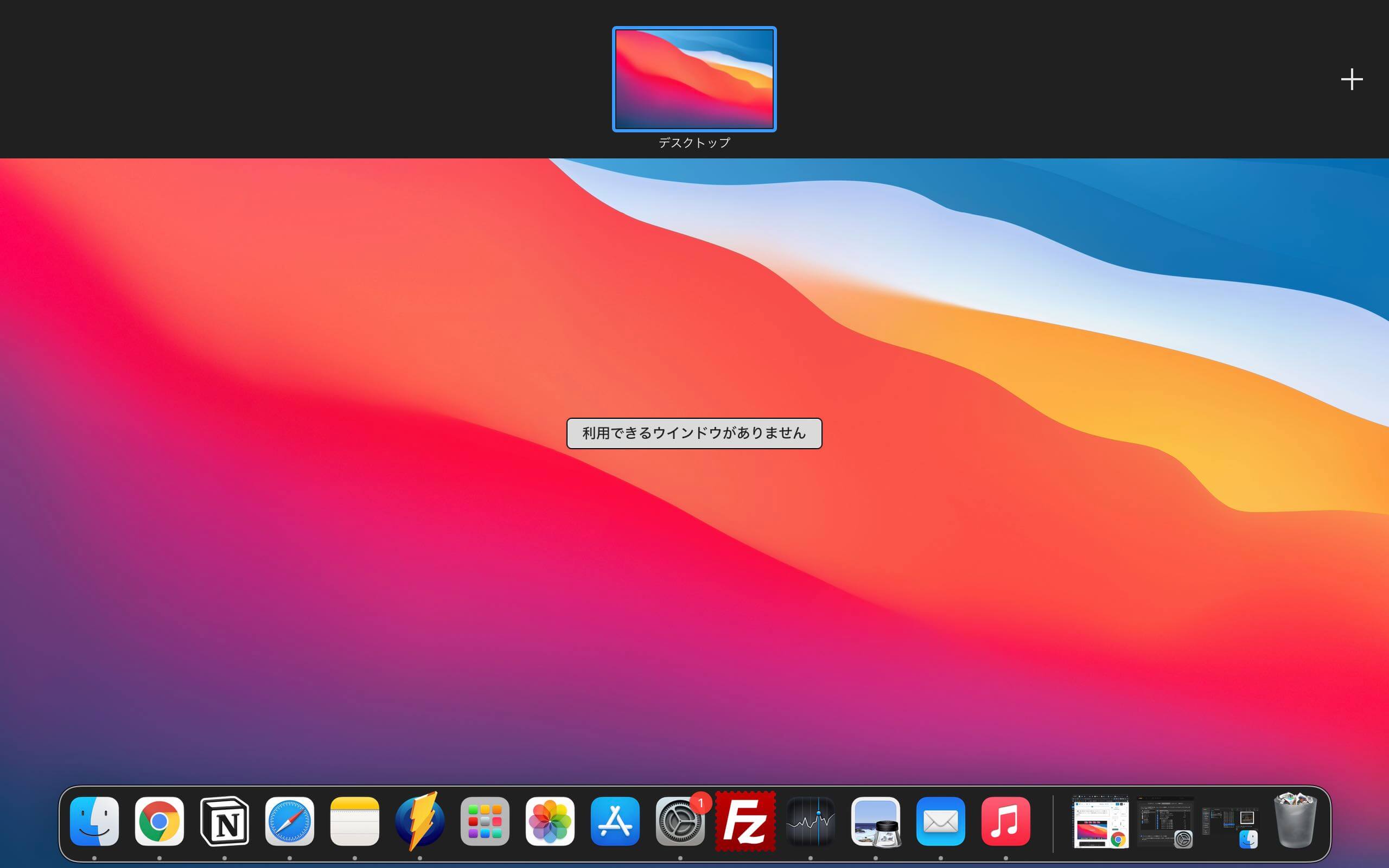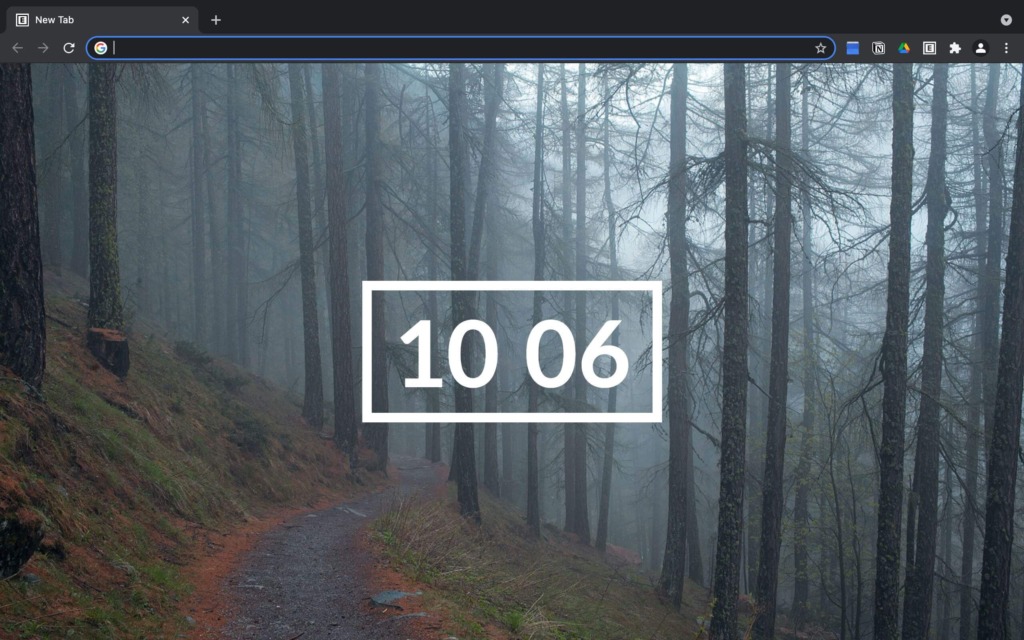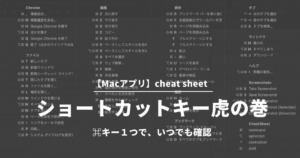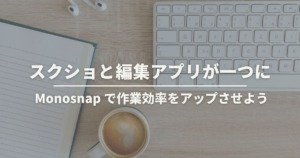にっちょめ
にっちょめみなさんはMacのディスプレイを使いこなしていますか?
Macで作業していると画面に表示されるウインドウはどうしても増えてくるもの。
散らばるウインドウのせいで目的のアプリを探すのに時間がかかったり、頭の中がゴチャゴチャしてしまって作業効率が大幅に下がってしまいます。
私はなかなか使いこなせずに長いこと苦しんでおりましたがLGのワイドディスプレイ購入時、画面分割アプリを導入したのをきっかけに画面を整理することの大事さを痛感。
その後の試行錯誤でmagnetという画面分割できるアプリとMacに備わっている仮想デスクトップを使うことで、超快適なMac生活を送ることができるようになったので今回その方法をご紹介いたします。



ディスプレイを制するものはMacを制する



マグネットと仮想デスクトップの組み合わせはベストですね。
magnetを使ってウインドウを綺麗に整理整頓
まずはゴチャゴチャしてしまっているウインドウの整理整理整頓から。
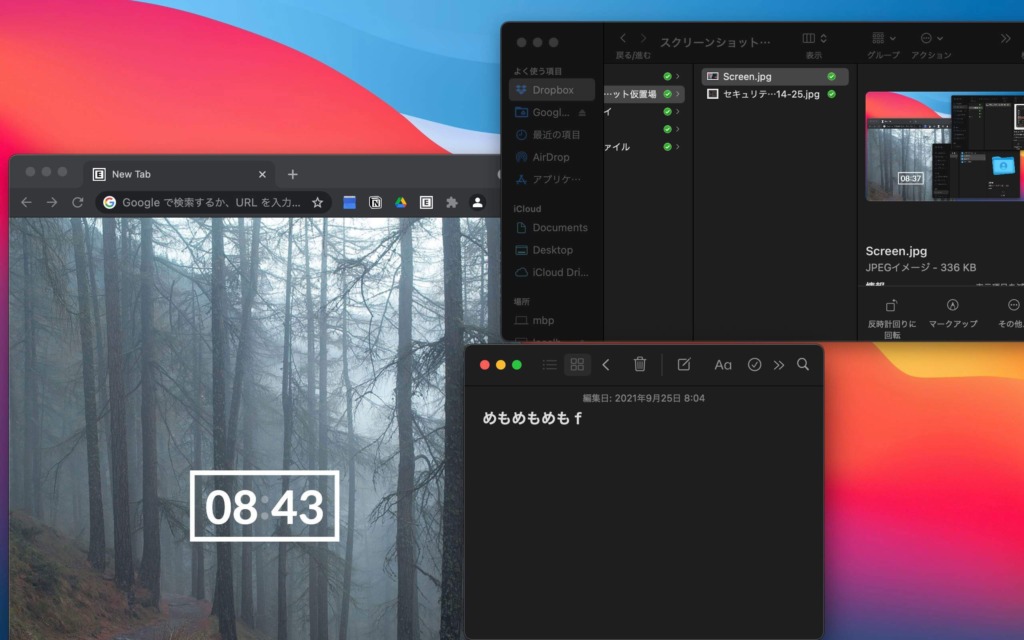
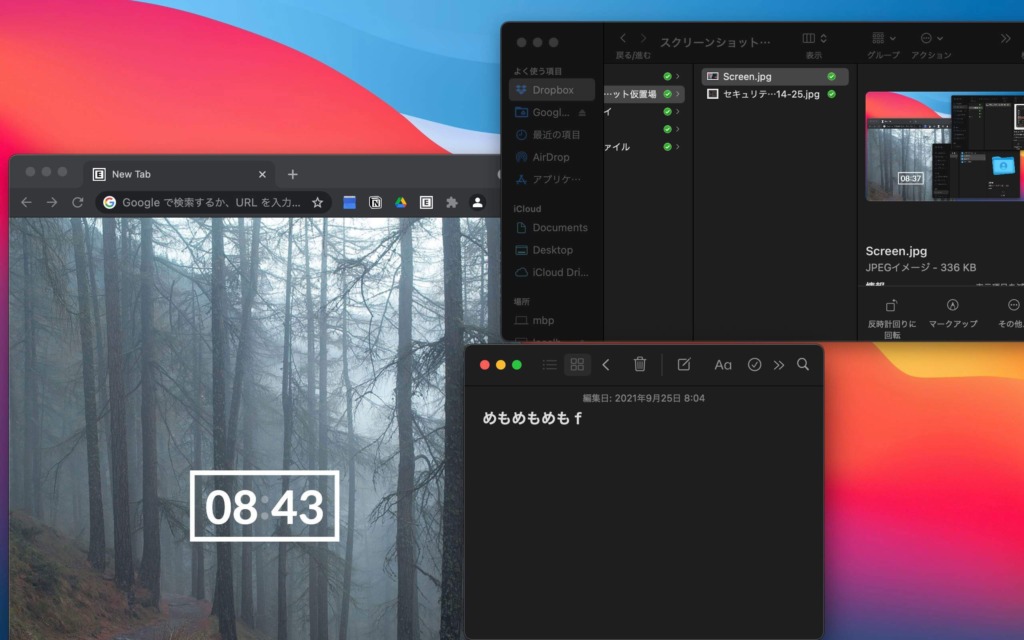
今までは無造作に並べていたウインドウもきっちり整理することで見た目もスッキリしてかなり見やすくなっています。
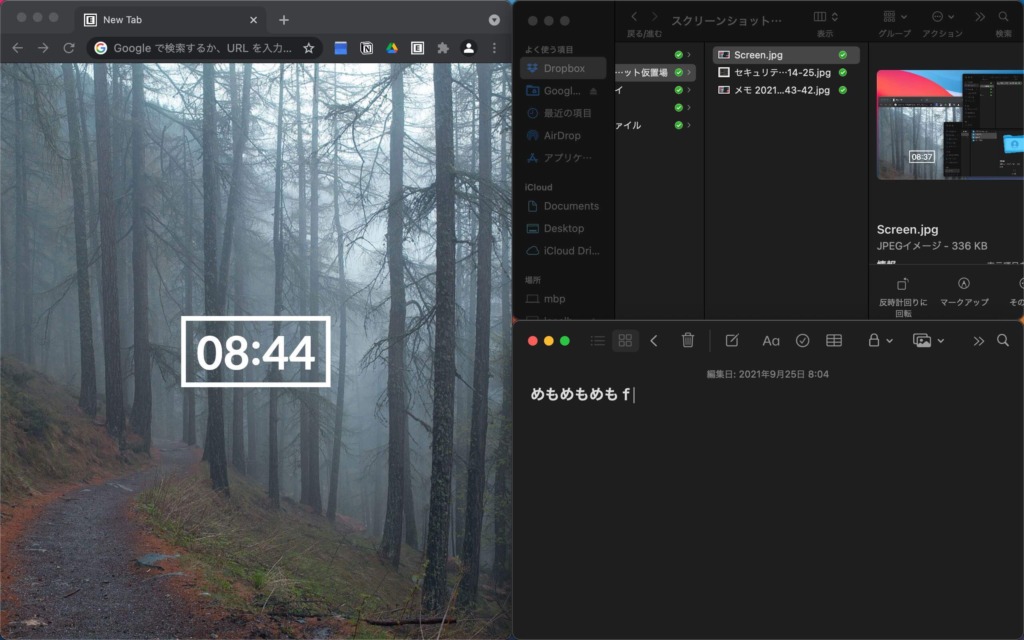
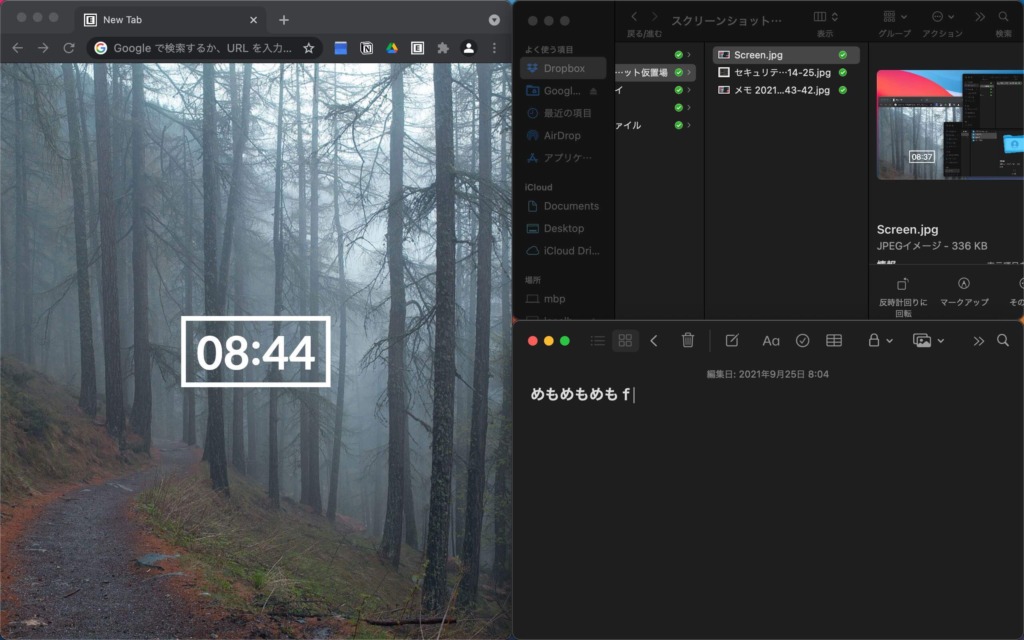
画面分割を初めて体験したのはワイドモニター導入時に使用したLGのOnScreen Controlというアプリ。
このアプリも使いやすく大変気に入っていたのですが、使用できるのはLGの外部モニターに繋いでいる時だけ。
一度画面分割アプリのスムーズさを体験してしまうともう後には戻れない。外出先での作業時にも分割したい欲望がふつふつ湧き出てきてそんな時に見つけたのがmagnetといアプリ。これがほんとに神アプリといっても過言ではありません。



分割ジャンキーになってるやん



少しでも早く気付けてよかったよ
magnetはどんなアプリ?
画面上のウインドウを綺麗に整理整頓して並べ替えてくれる極めてシンプルなアプリ。
キーボードショートカットで簡単に画面サイズやウインドウを操作できるので、マウスで位置を調整する手間から開放してくれます。
正直一度これを知ってしまうと知る前には戻れない。
値段は980円と少々お高めですが、作業効率アップするためには必要な投資といえます。
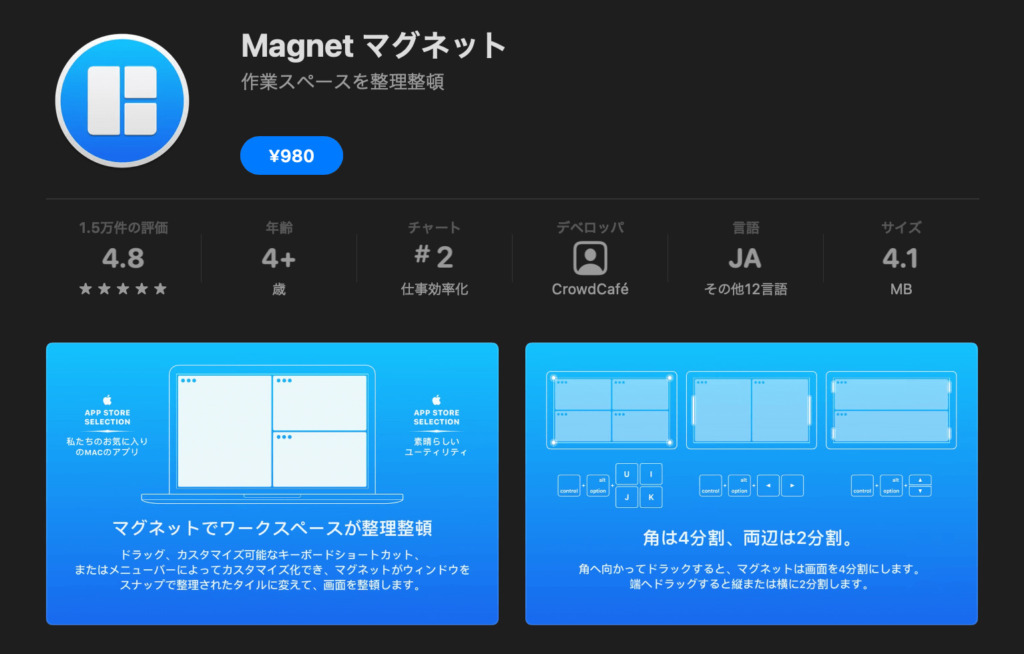
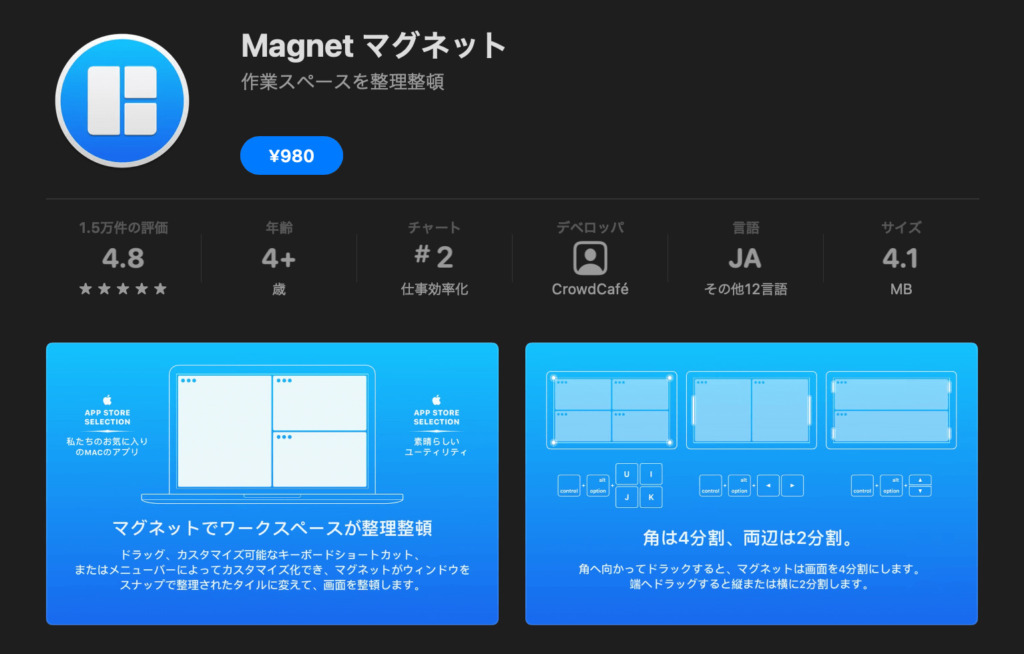
magnetの機能
- 画面最大化、4分割
- 画面上下左右2分割
- 画面縦3分割
- 画面左右3分の2分割
- 最大6つのディスプレイに対応
- 垂直モニター対応
マルチディスプレイにも対応しているのが嬉しい。
自宅ではワイドモニターを使用しているので細かく分割して作業したり、外出先では2分割や最大化で表示したりと様々な用途に答えてくれます。
3つの操作方法
ウィンドウの操作方法は3つあります。
- キーボードショートカット
- マウス操作
- メニューバー
1.キーボードショートカット
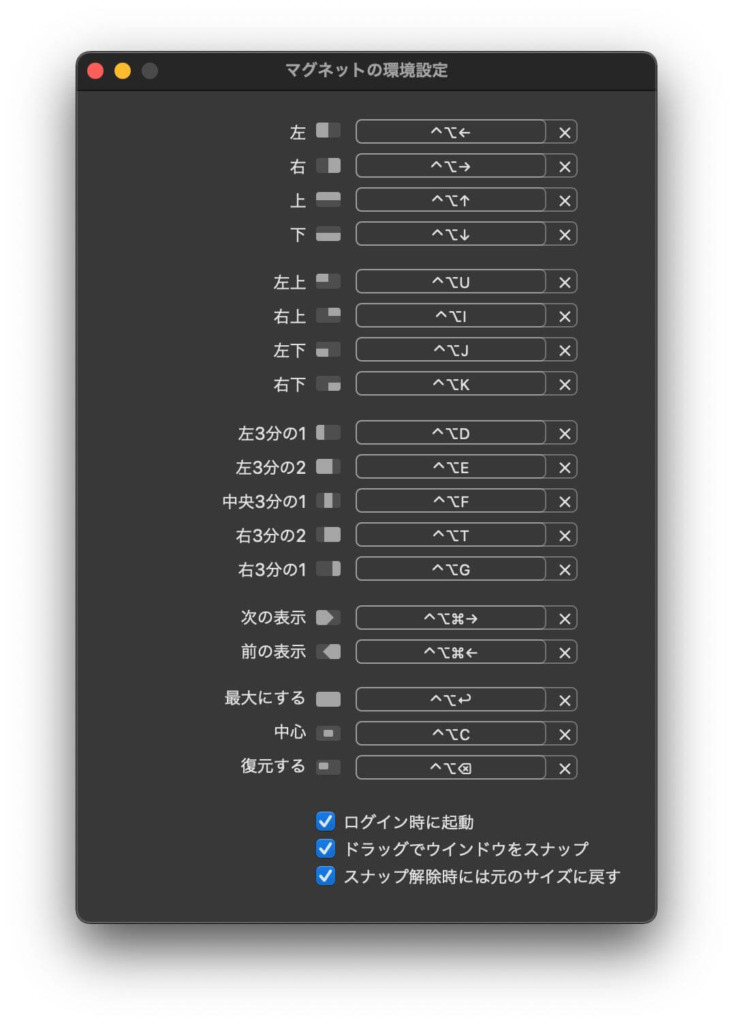
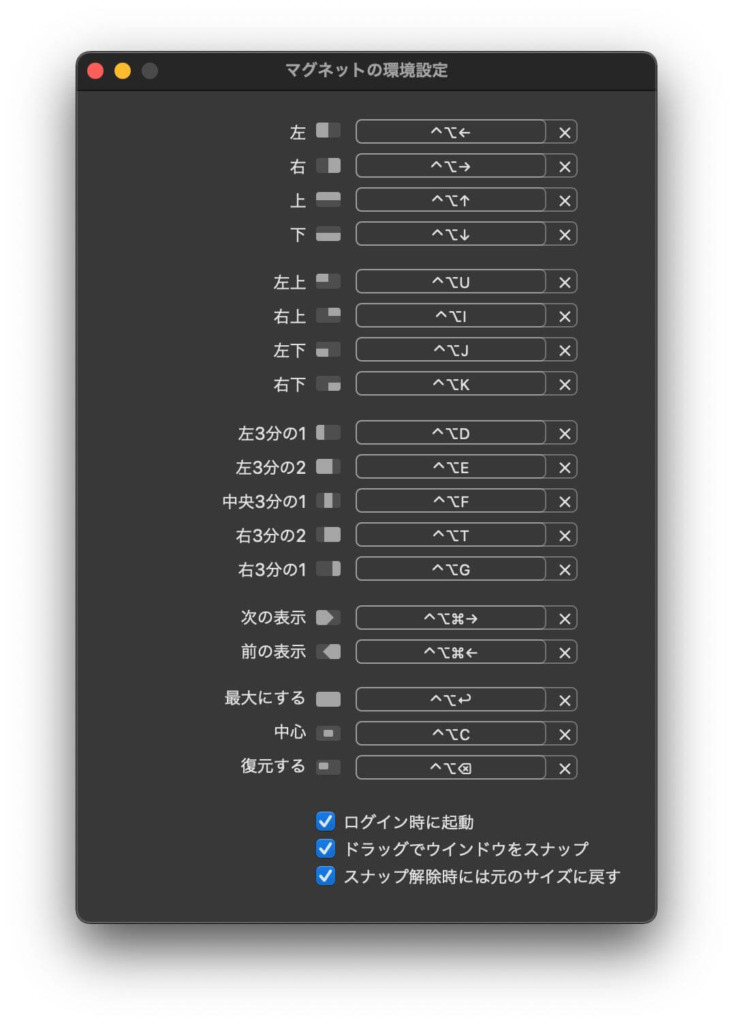
この方法が断然早いので一番おすすめ。
マグネットの環境設定から自分好みのキー配列に変更できます。
2.マウス操作
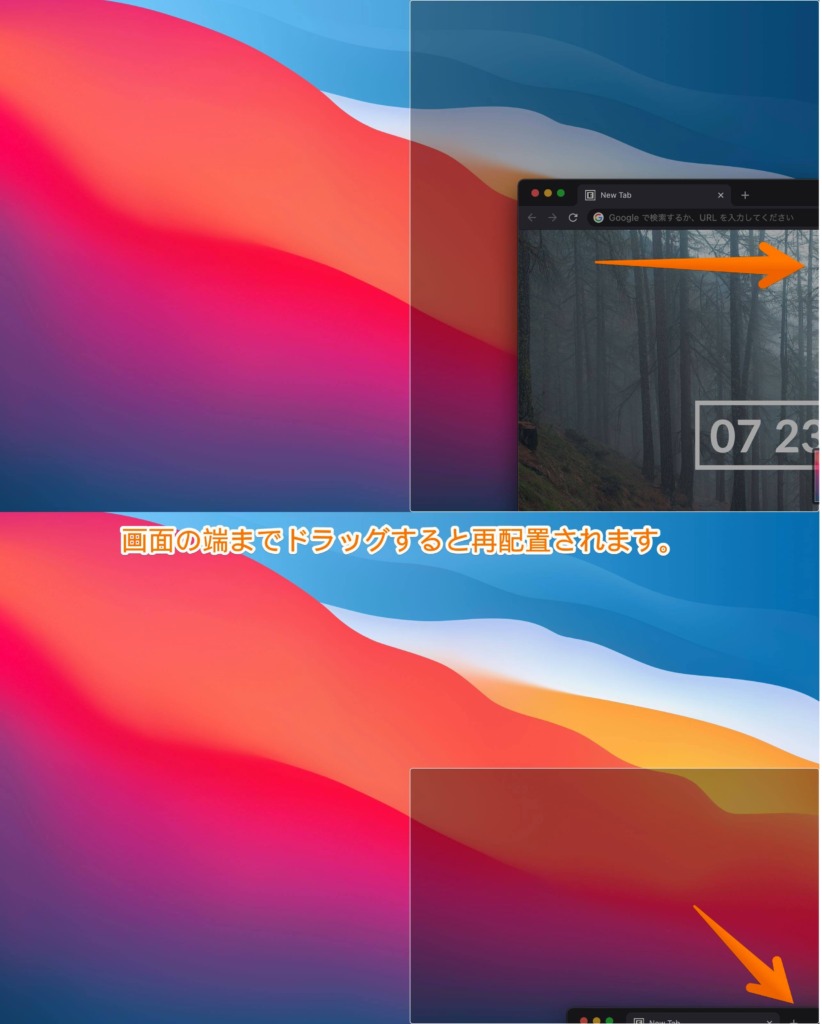
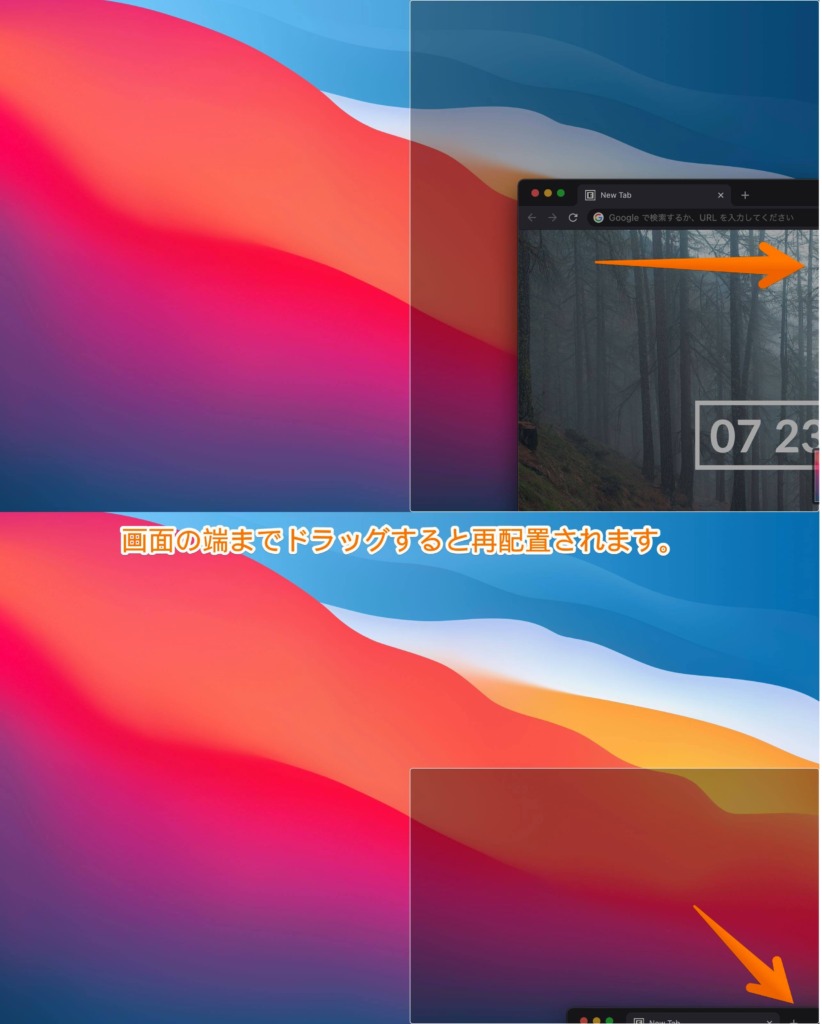
マウス操作は直感的に操作したい方におすすめ。
上記の様にウインドウを画面の端までドラッグすると変更後の影がでるので直感的でわかりやすいです。
ショートカットが思い出せない時やマウス操作時についでにさっと動かせるのがいいですね。
一覧表を載せておきます。
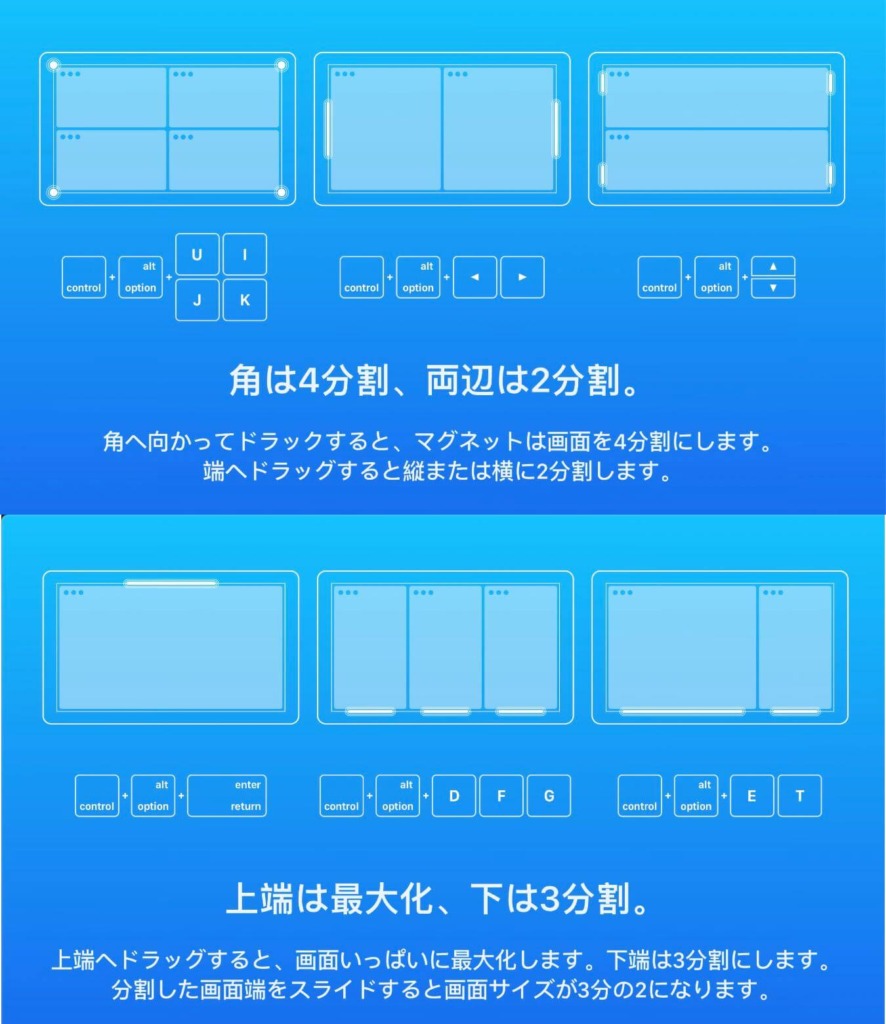
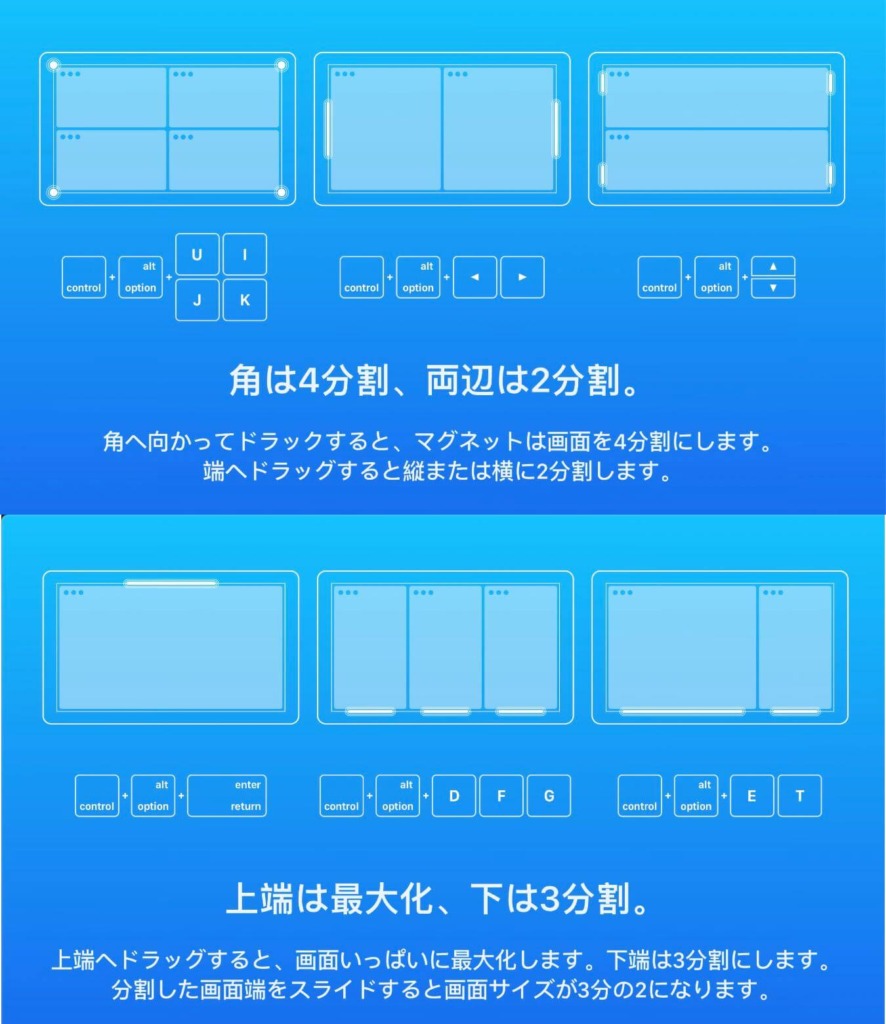
3.メニューバー
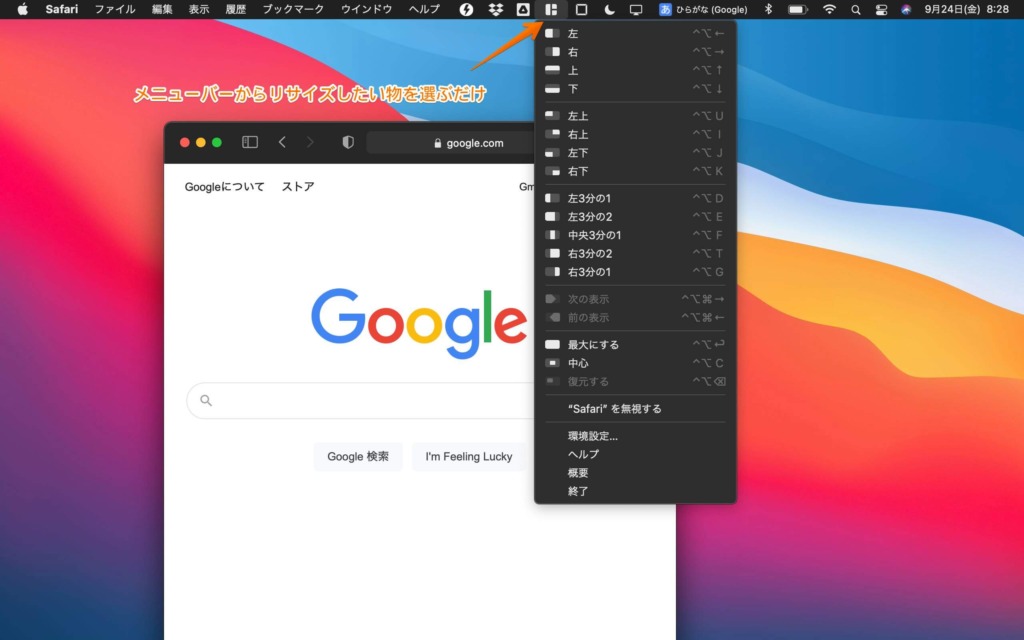
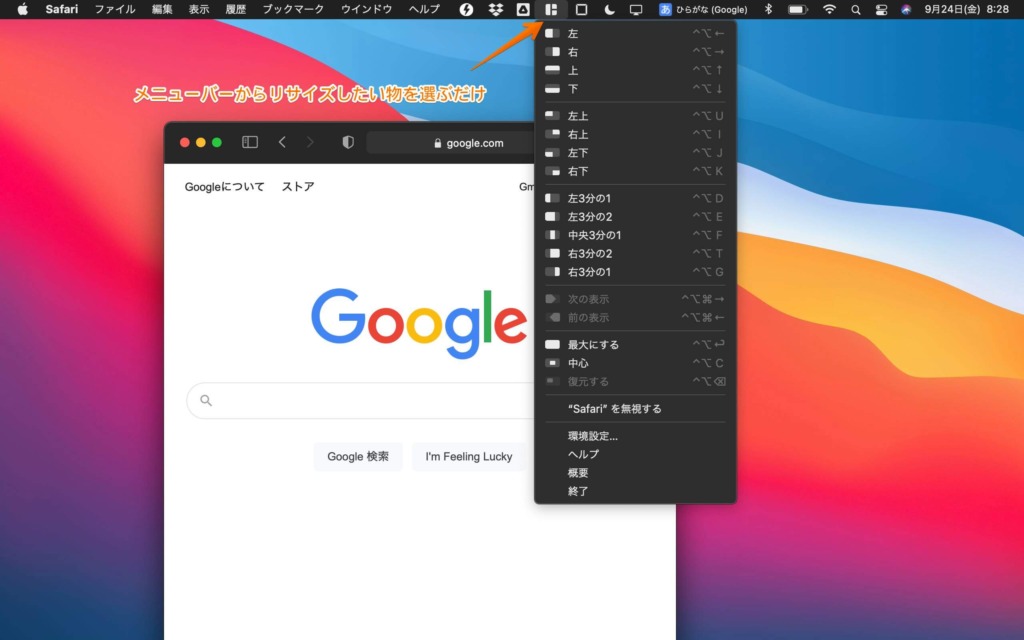
画面上部のメニューバーから変更したいものをクリックするだけですが、操作の手間がかかる為使用頻度は低いかと。
ただショートカットキーのコマンドを確認できるので、覚えるまではお世話になります。
インストール
アップルストアで購入しセキュリティ設定をすれば使用できます。
わかりやすい手順が出てきますので、そのまま進めていけば問題ありません。
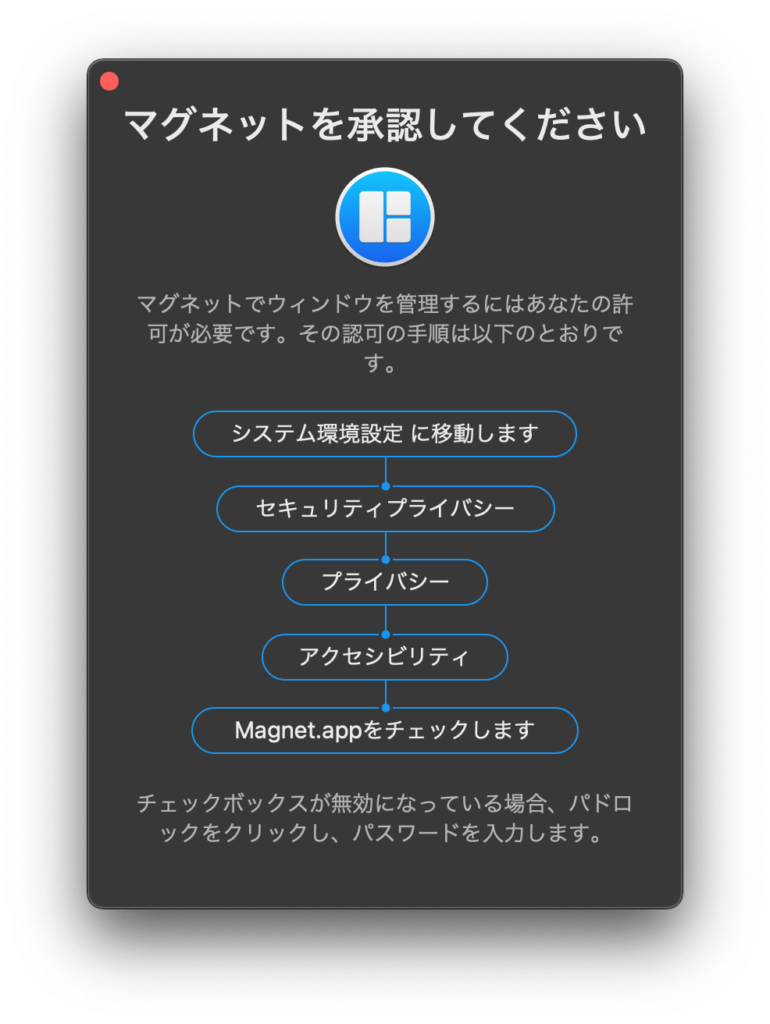
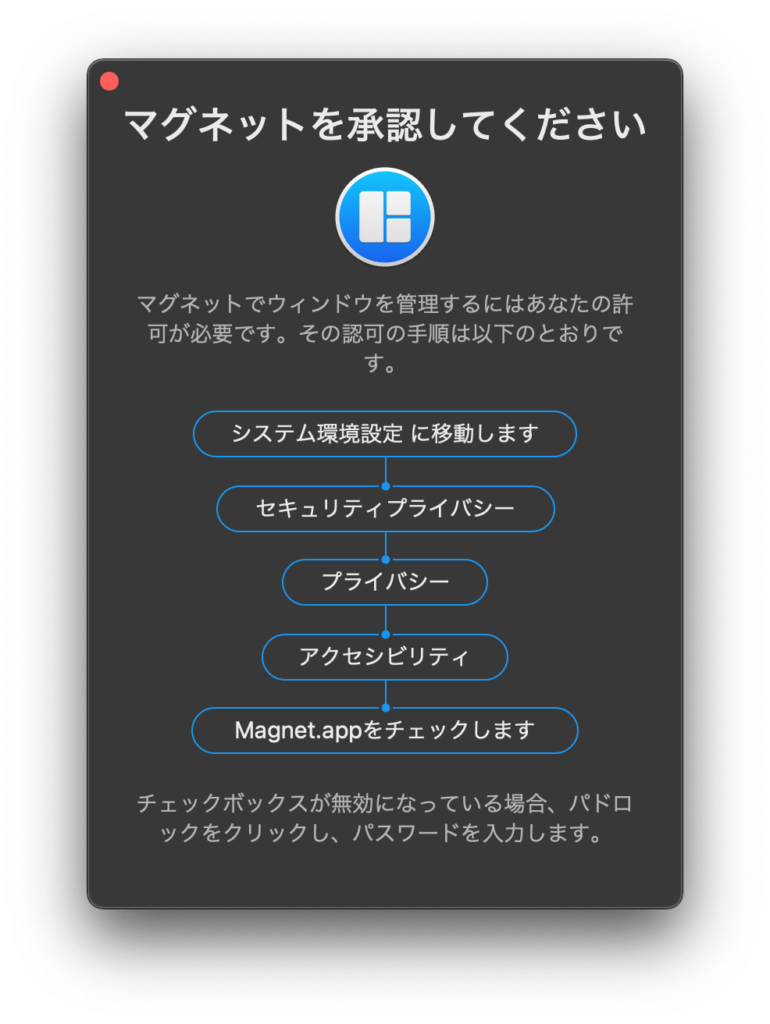
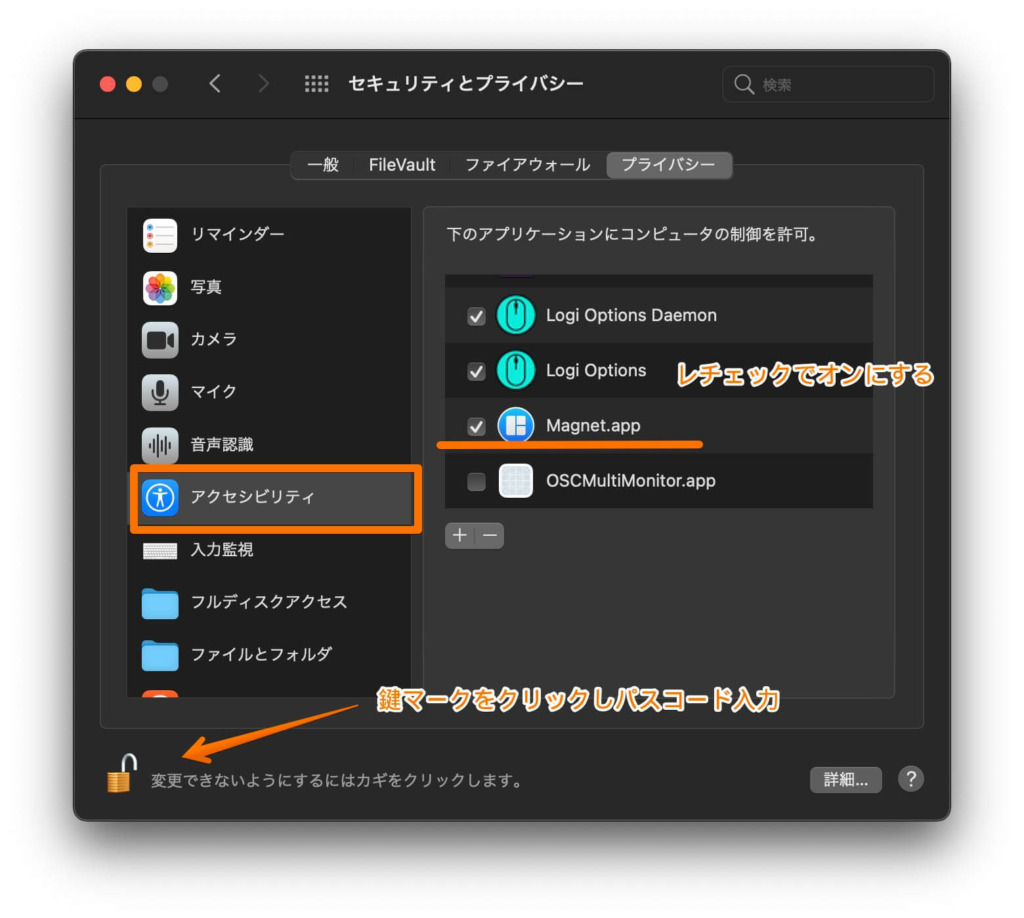
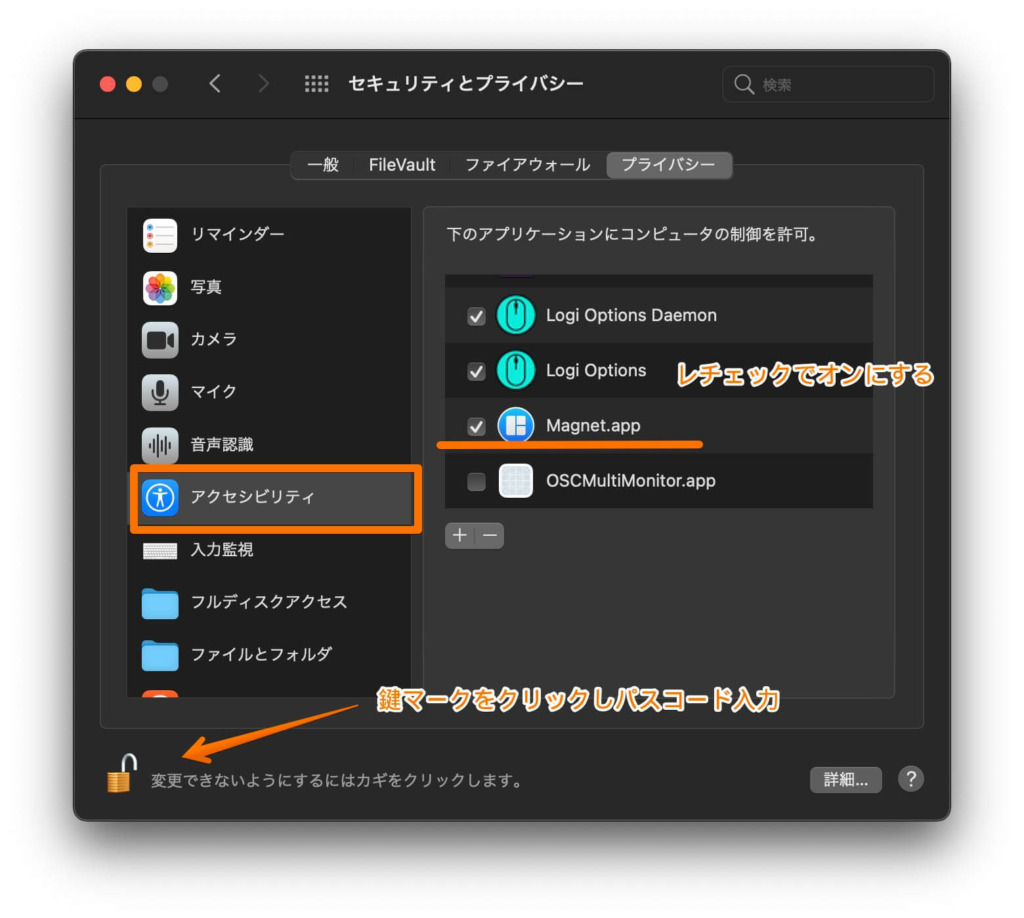
仮想デスクトップを使いこなす
マグネットを導入したら次は仮想デスクトップを設定していきましょう。



この2つを組み合わせることでさらにディスプレイを管理しやすくなり作業効率が爆上がりします。
今まではなんとなく使っている程度で、もやもやしながら使用していた仮想デスクトップ。なぜ使いこなせていなかったのか今回やっとわかりました。
それは
仮想デスクトップトップに役割を与えずに使っていたから。
アプリ毎にデスクトップを固定して使い分ければ毎回ウインドウを探す手間も省かれ、ショートカットで簡単に自分から呼び出すことができるようになります。
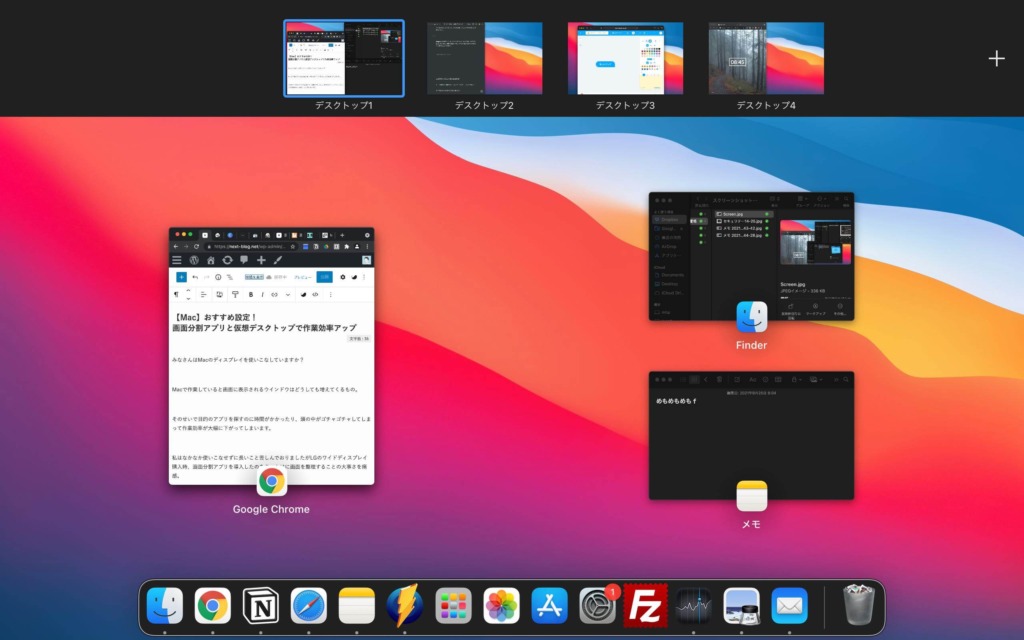
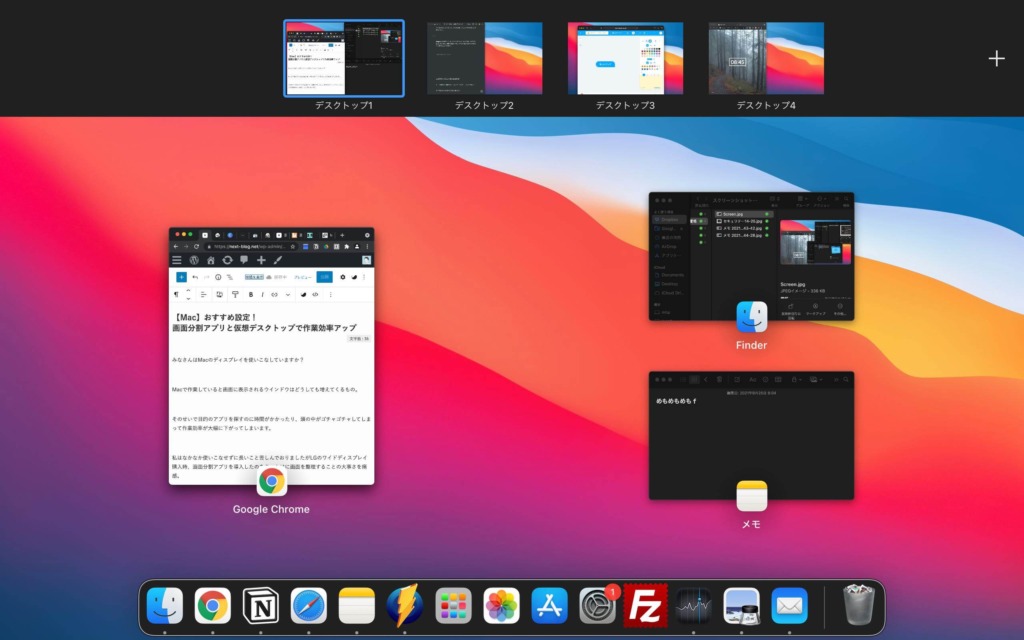



決まったアプリがいつもそこにある安心感



脳内で考えるより前に指で使いたいアプリを呼び出せる快適さは一度体験したら病みつきになりますよ。
デスクトップを増やしてショートカットを設定
まずは仮想デスクトップ間を素早く移動する為に、キーボードショートカットを設定していきましょう。



Control+数字で移動できるようになります。
設定→キーボード→ショートカット→MissionControlから設定するのですが、デスクトップを開いている枚数分しか表示されません。
仮想デスクトップが1つの時は、設定でもデスクトップ1しか表示されていないのがわかります。
必要な数のデスクトップを先に追加しておく事で表示されるようになるので準備しましょう。
F3を押してMISSIONコントロールを開き右上の+ボタンで追加できます。
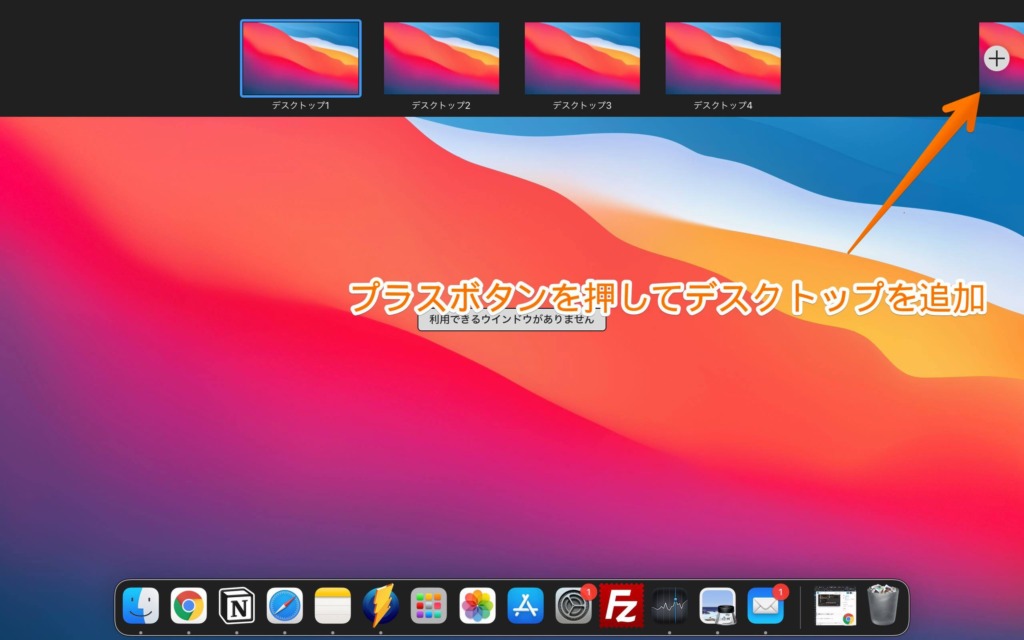
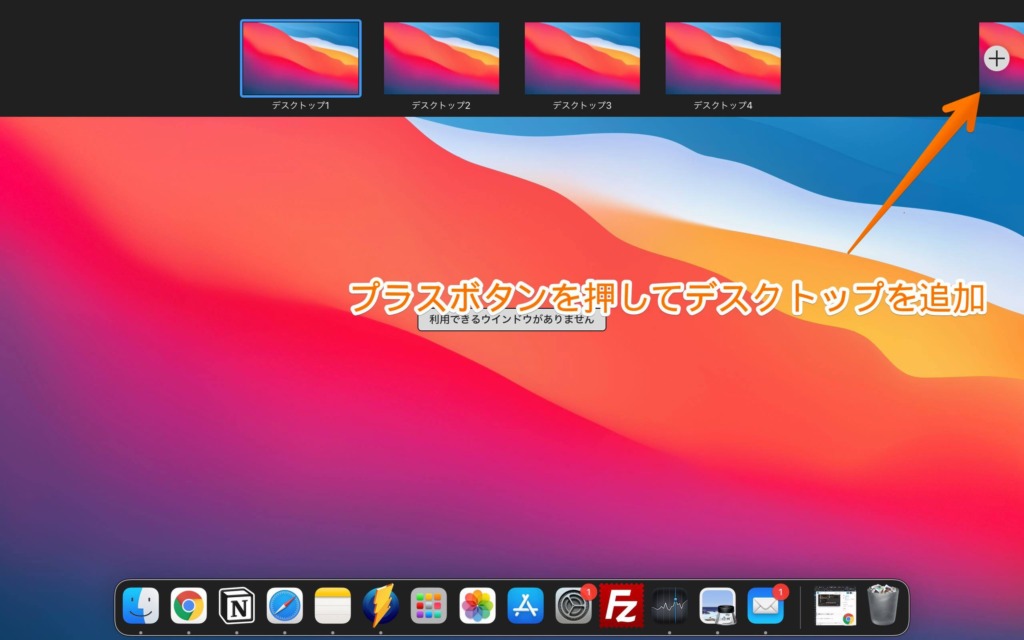



最大16まで追加可能だけど、そんなに使わないよな
試しに仮想デスクトップを5枚表示させてみます。
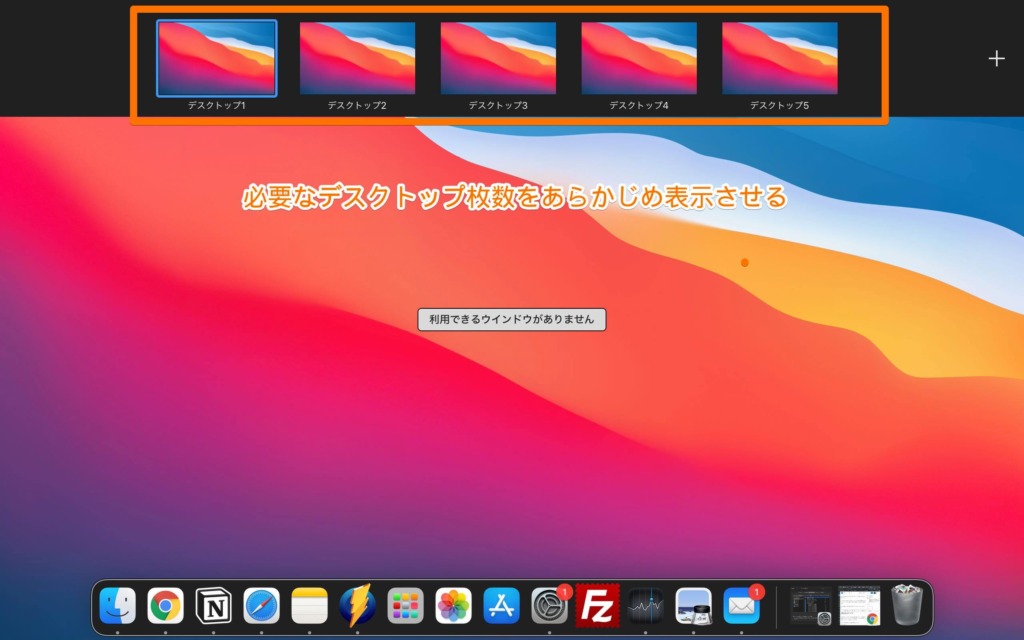
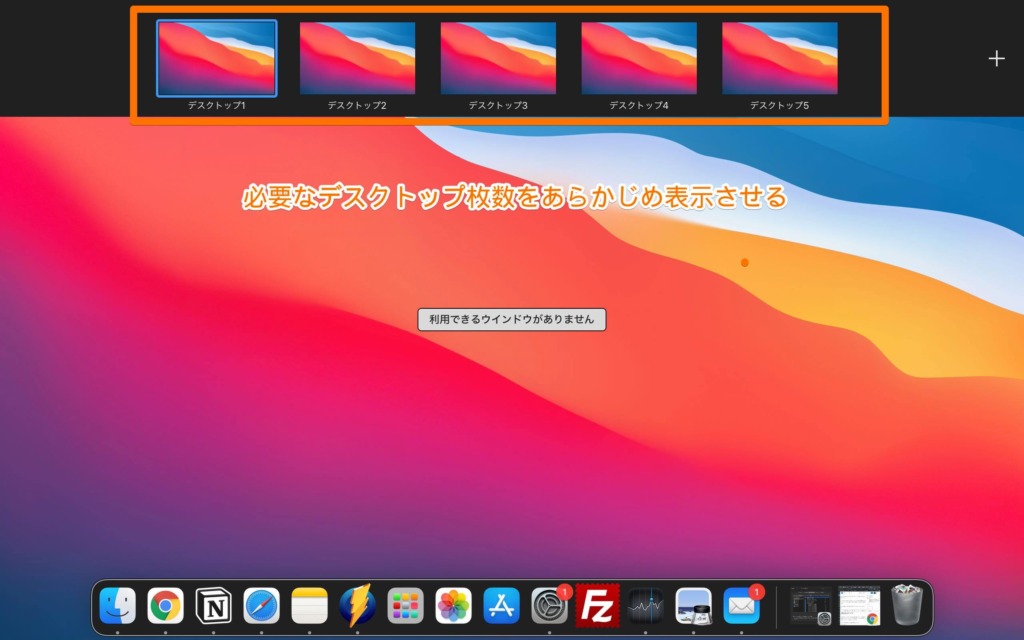
設定に戻るとデスクトップ5まで項目が追加されていますのでオンにします。
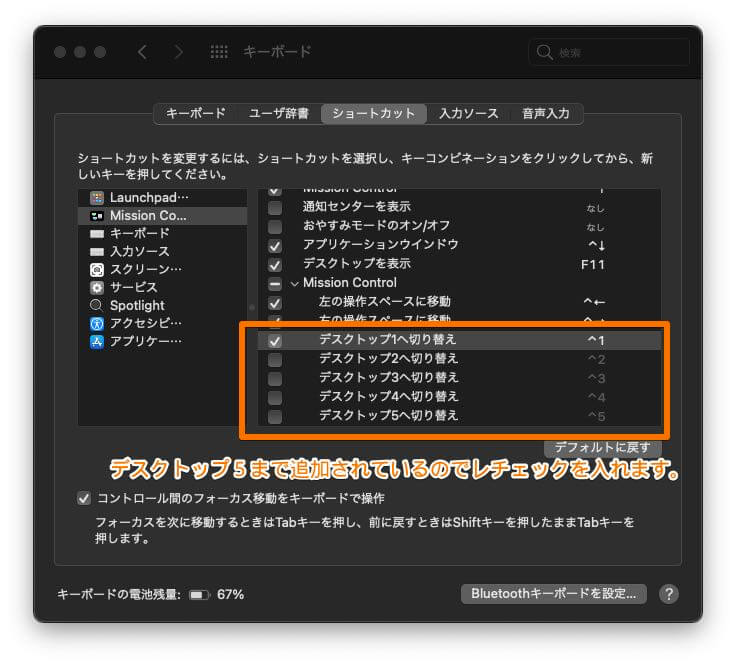
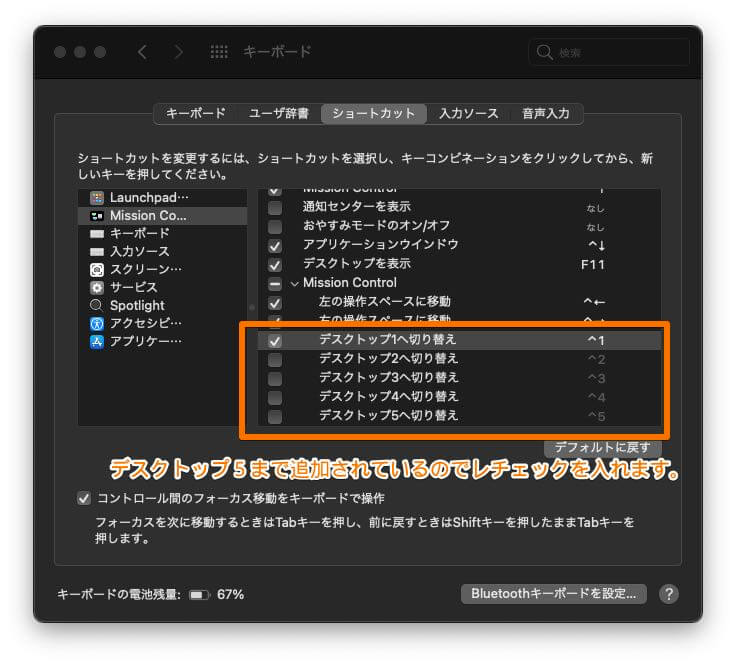
よくわからない仕様ですが一度オンにしてしまえばデスクトップを削除し、後から再び追加してもオンのまま維持されます。
後から何枚でも運用できる様に、最初にある程度の枚数を設定しておくのがいいかもしれませんね。
アプリをデスクトップに割り当てる
デスクトップ毎に使用するアプリを設定しておくと、より管理がしやすくなります。
例えば私の場合は画面の左側にメインのアプリを固定していて、右側にFinderなどのアプリを参照しながら使用しています。
私の実例として
デスクトップ1はGoogleChrome
主にWordPressでブログ作成や情報収集として使用
デスクトップ2はNotion
万能なノートアプリNotionを使って、様々な情報やスケジュール等をこのアプリに詰め込んでいます。
デスクトップ3はSafari
Safariではmindmeisterというブラウザで動くマインドマップを使って自分の考えをまとめるのに使用。
デスクトップ4はフリーエリア
このデスクトップではアプリを固定せずに、その時の作業に応じて自由に使える様にスペースを空けています。
以上のアプリは左側に固定して、右側のスペースにFinderやメモ等必要に応じて使い分けて使用。
まだまだ使いこなせてはいませんが、何処に何があるのかは把握出来ているので結構便利に使っています。



頭の中が整理される事でパフォーマンスアップ



それではデスクトップ1にGoogleChromeを割り当ててみます。
デスクトップ1に移動してDockを開きます。
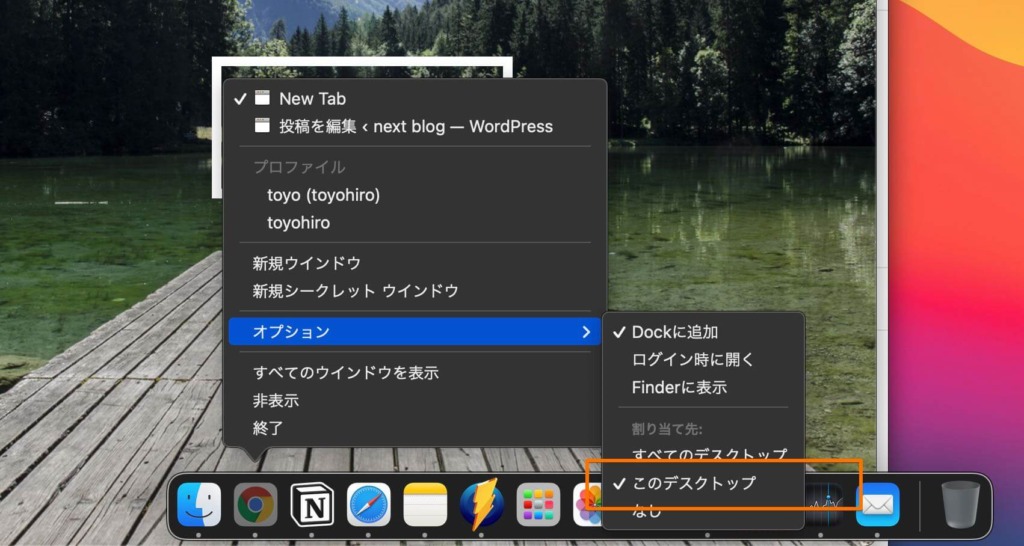
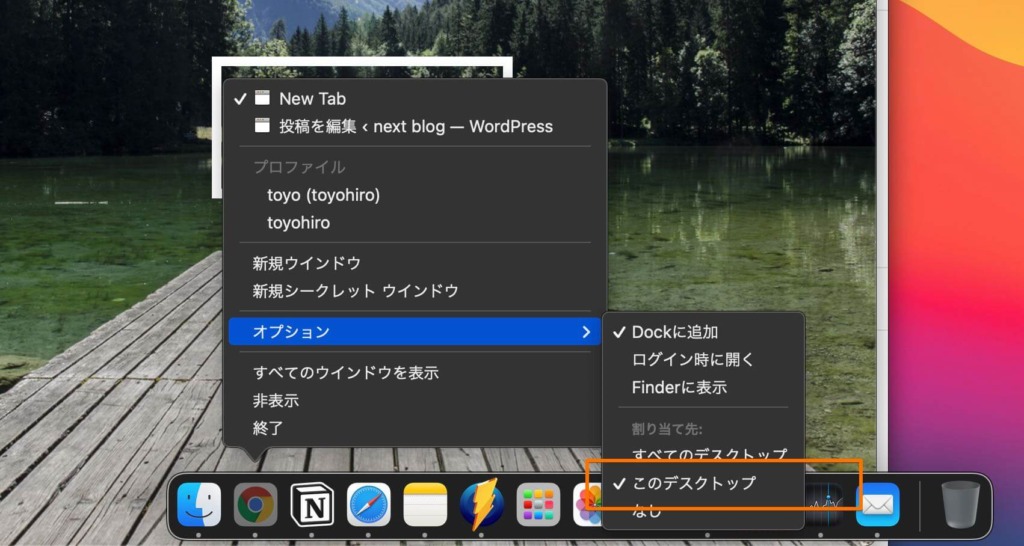
設定したいアプリを右クリックし、オプション→このデスクトップを選択。
そうすることでGoogleChromeは必ずデスクトップ1で開くようになります。
メインのアプリはデスクトップを固定して使うのがおすすめですが、Finderなどウィンドウを横に置いて使用するようなアプリは固定してしまうと不便なのでまた別の設定をします。



次にFinderがどのデスクトップでも開くように設定してみます。
先ほど同様にDockを開いて、オプション→すべてのデスクトップをオンにします。
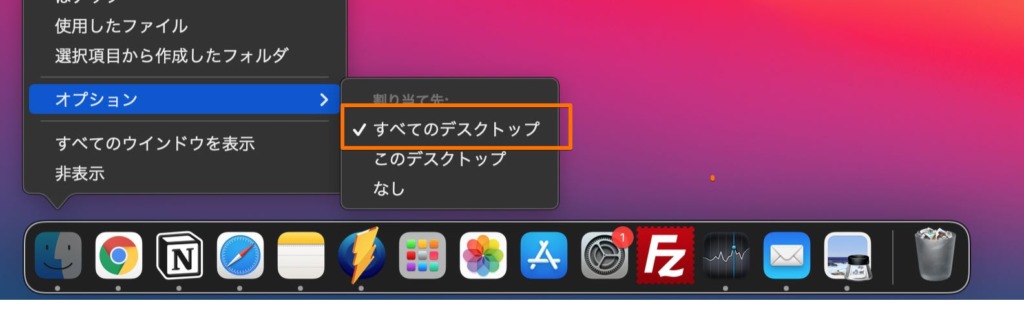
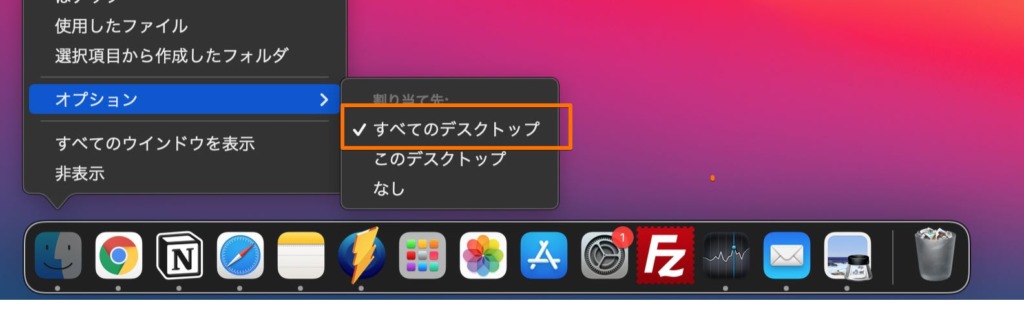
こうする事ですべてのデスクトップでFinderが開かれて、移動しても一緒に付いてくるようになります。
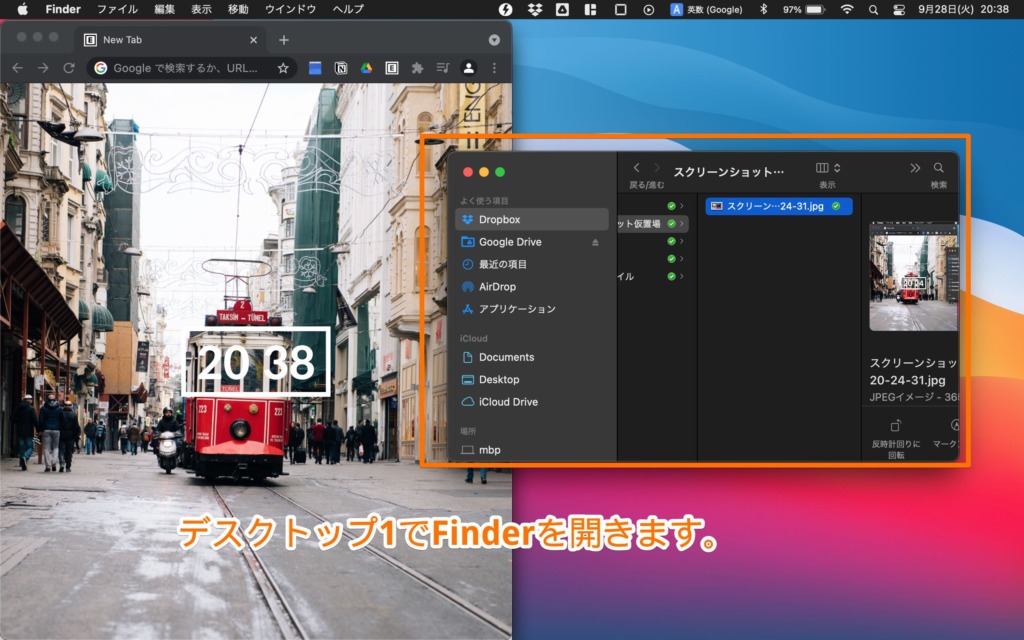
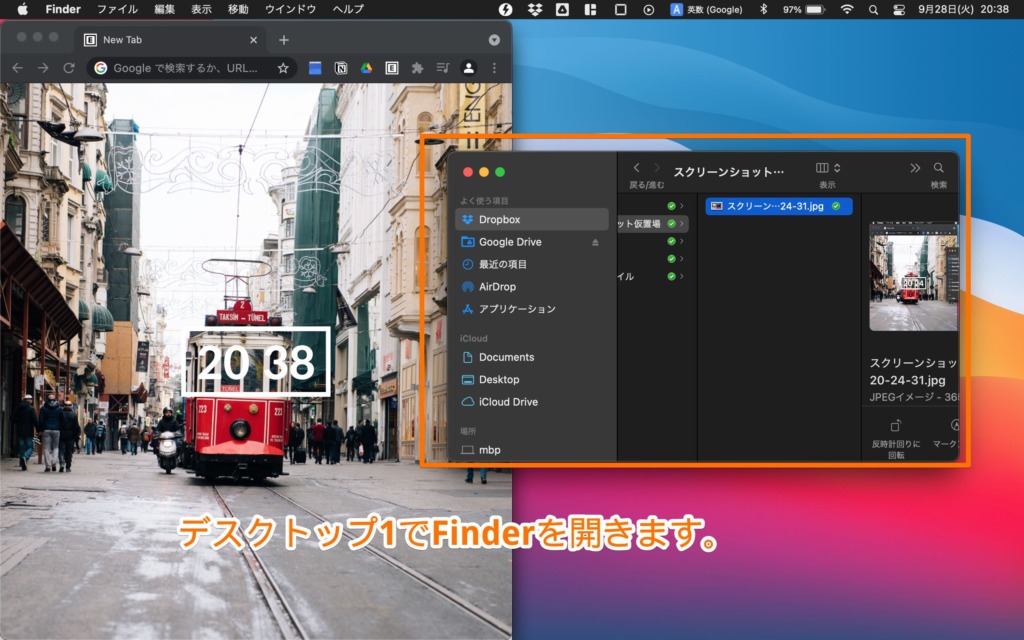
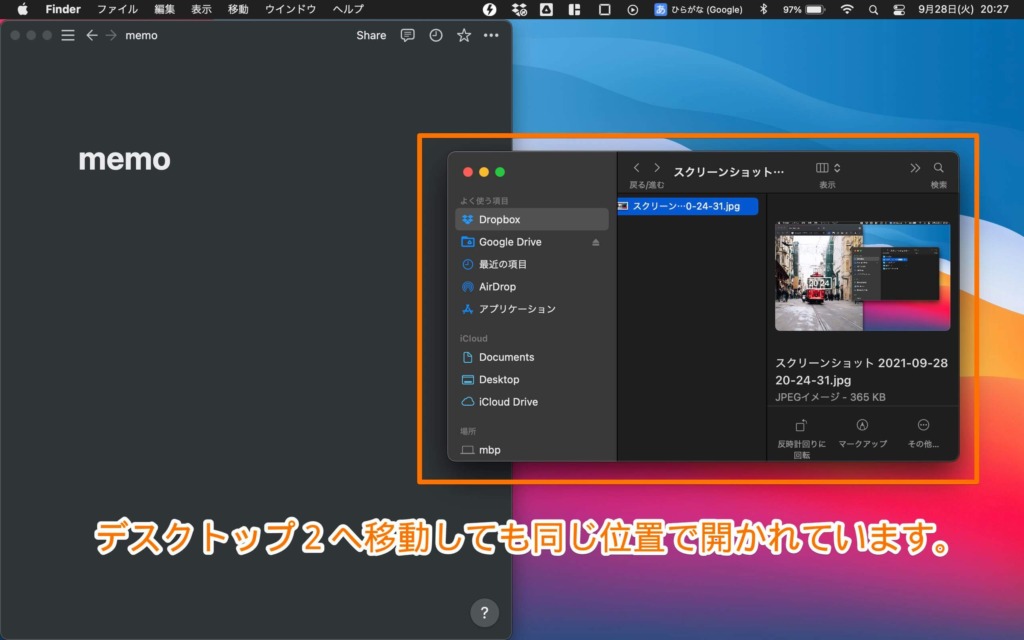
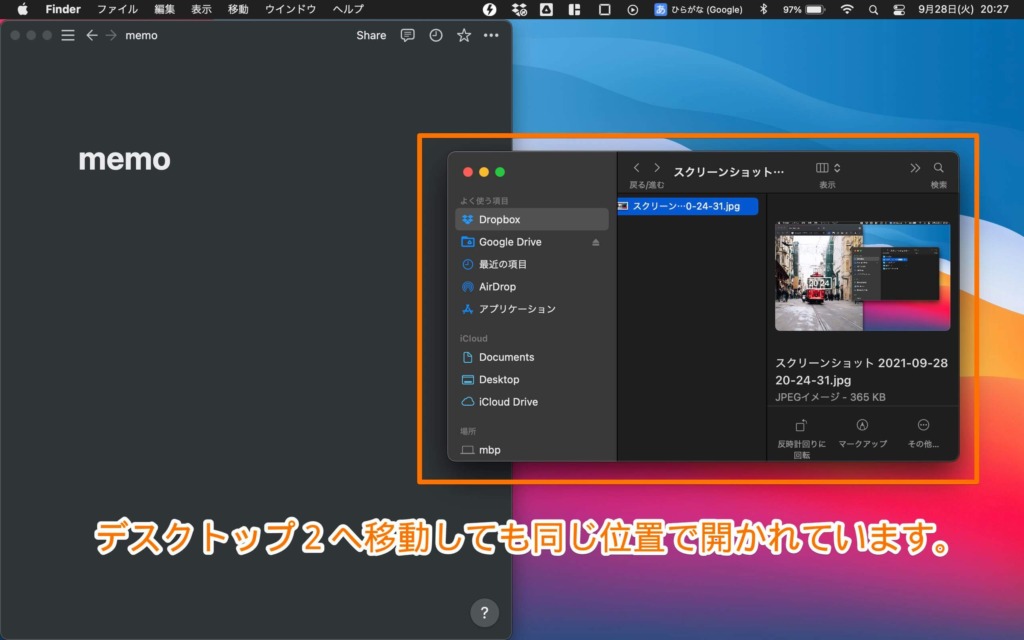
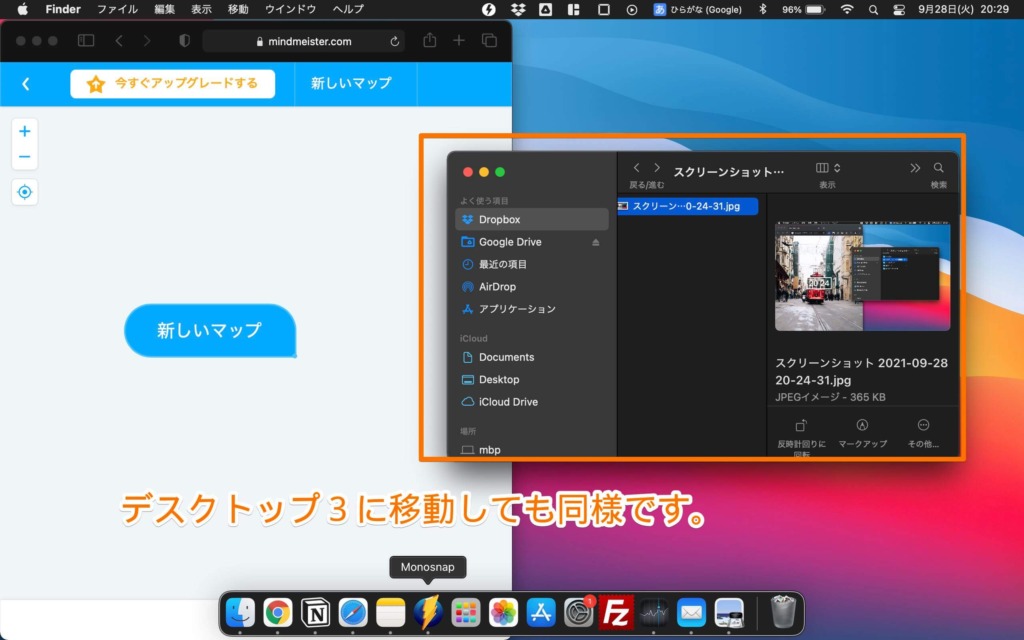
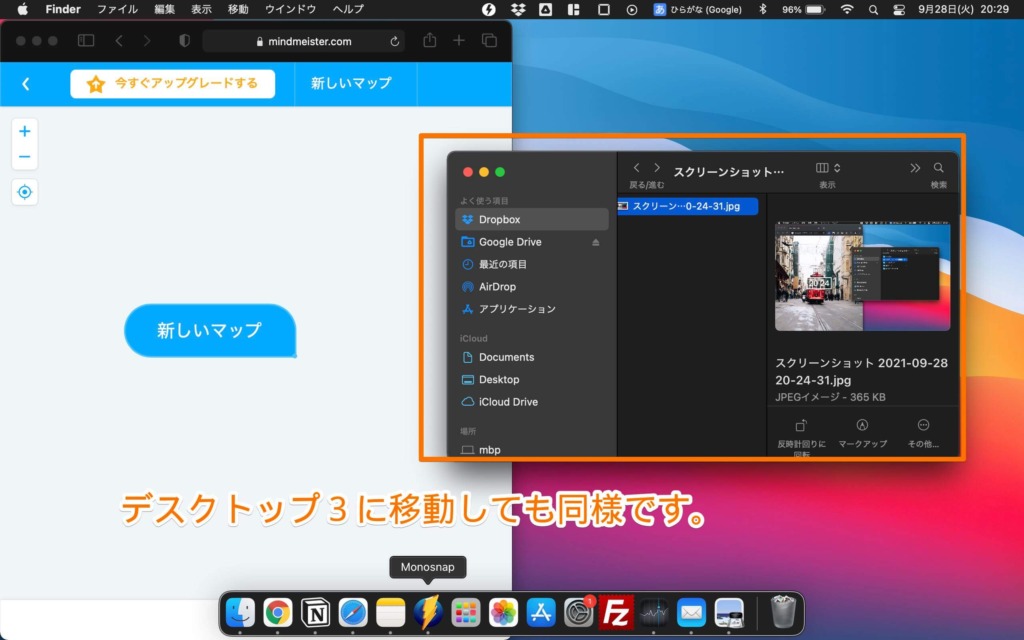
自動並び変えをオフにする
この設定がオンのままだとその名前の通り仮想デスクトップの順番が入れ替わってしまい、ショートカットで任意のディスプレイを呼び出しても予期しないウインドウが開くことになります。
そうなってしまってはせっかくのショートカットが意味をなさないので設定で変更しておきましょう。
システム環境設定→MissionControl→最新の使用状況に基づいて操作スペースを自動的に並べ替えるをオフ
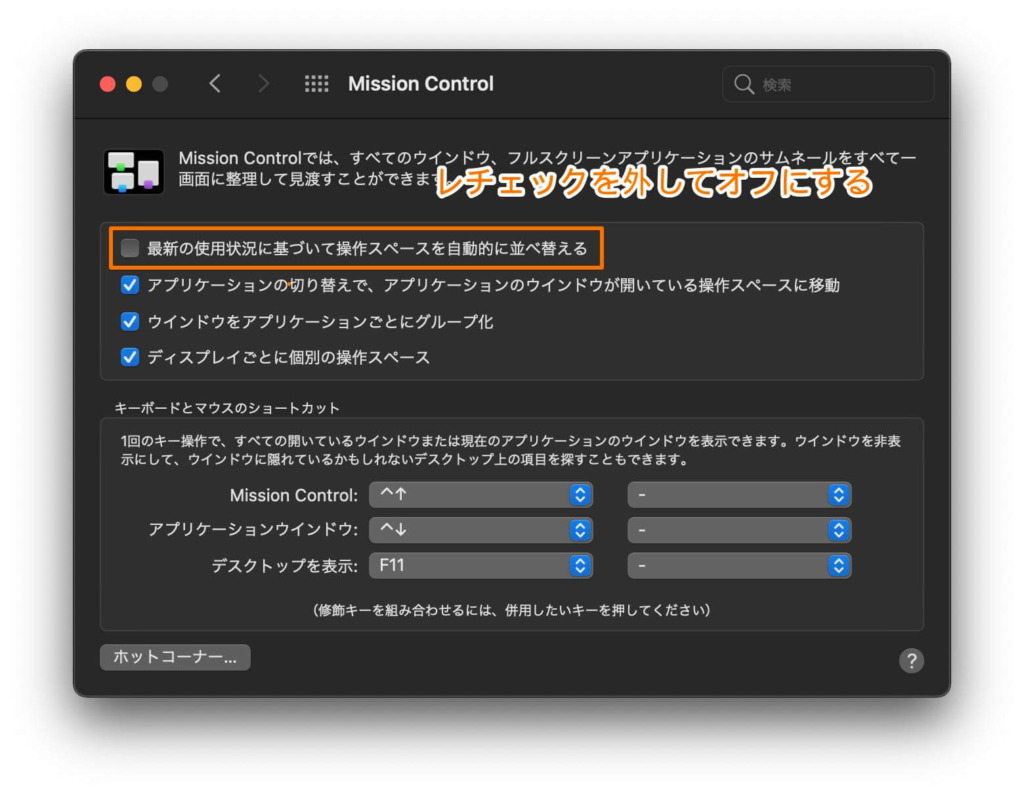
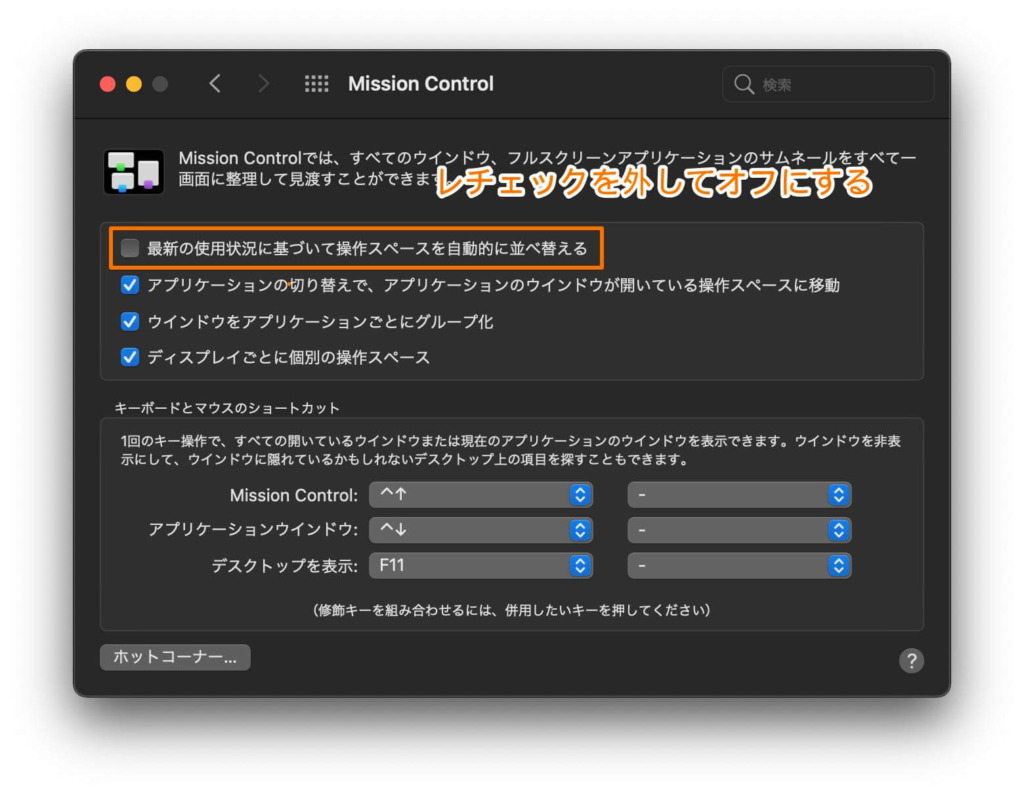
これでディスプレイの順番が固定されますので安心して使用できます。
視差効果をオフにしてトランジションをオフにする
自宅ではワイドモニターを使って作業していますが、その時気になるのがデスクトップ遷移時のアニメーション動作がちょっと遅い問題。



画面がでかくなると余計感じるよな



なのでサクッと変更しちゃいましょう。
システム環境設定→アクセシビリティ→ディスプレイ→視差効果を減らすをオンにする。
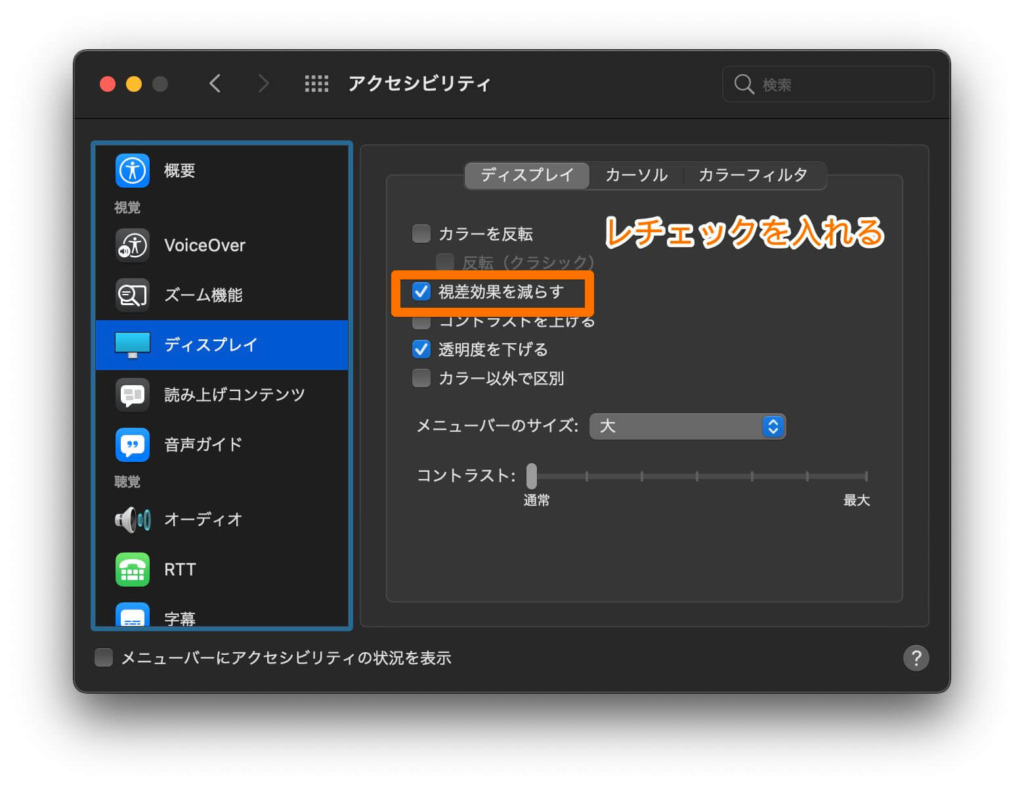
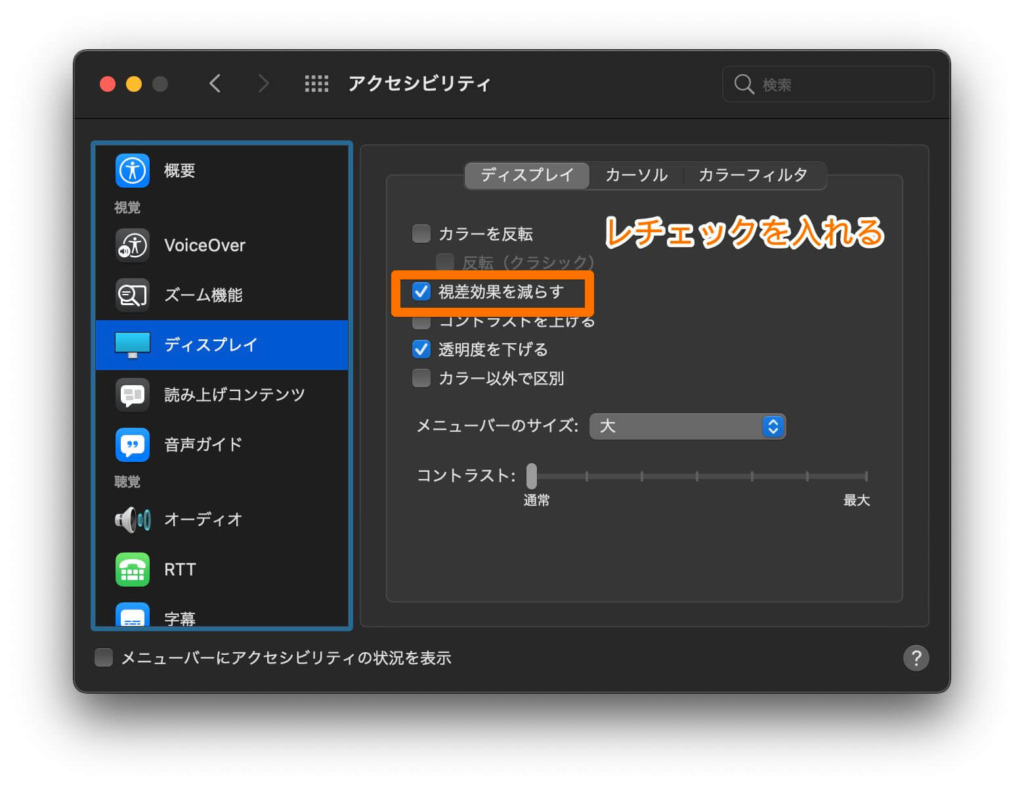
これで動きが少し改善されます。気になる方は試してみてください。
注意点
フルスクリーンとして使用する場合、画面全体がアプリとなりデスクトップとして認識されないのでキーボードショートカットを使っての移動が出来なくなってしまいます。



ちょっと何言ってるのかわかんない



見たほうが早いので早速やってみましょう。
デスクトップ1で開いているGoogleChromeをフルスクリーンにしてみます。
MISSIONコントロールで確認すると、デスクトップ1ではなく新たにGoogleChromeとして追加されているのがわかります。
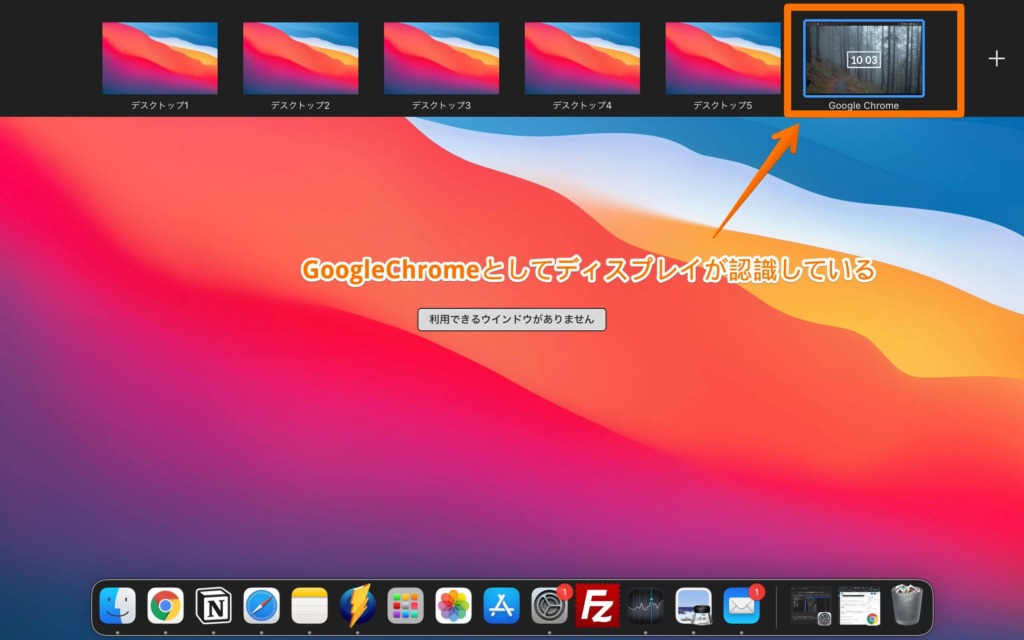
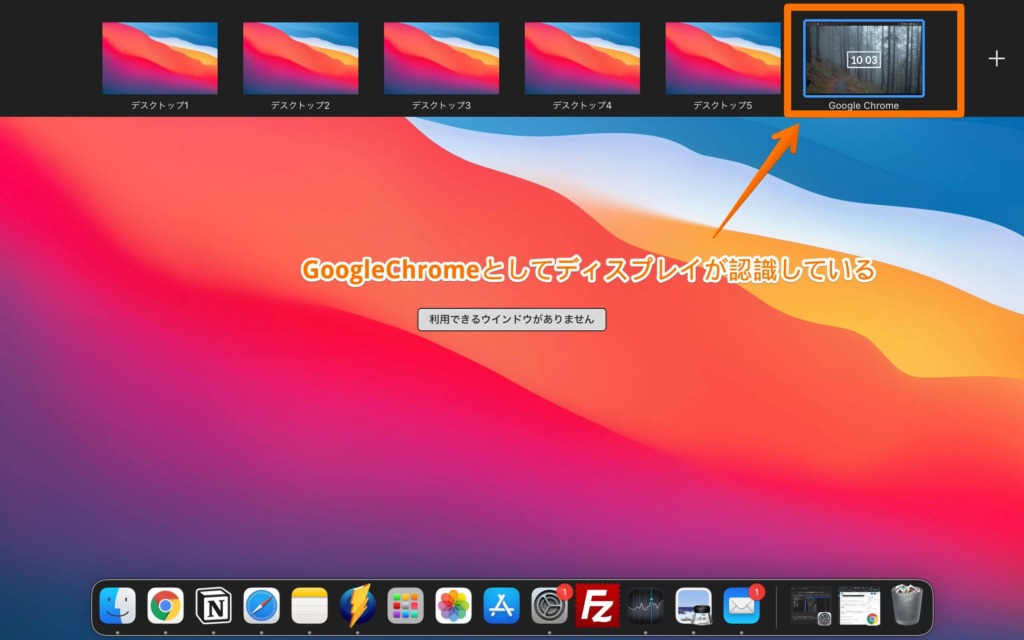
ショートカットが対応しているのはあくまでデスクトップなので、こうなってしまっては移動が出来なくなってしまいます。
ここでマグネットが生きてきます。
マグネットの最大化は一見フルスクリーンのように見えますが、画面を目一杯に広げているだけなのでフルスクリーンとは違いデスクトップとして認識されます。
これならショートカットも使ってデスクトップ間も移動でき全画面で作業するときも容易に切り替えが可能です。


ちなみにマグネットでよりフルスクリーン感を出すためにはメニューバーとDockの自動的に表示/非表示をオンにしておくといいでしょう。
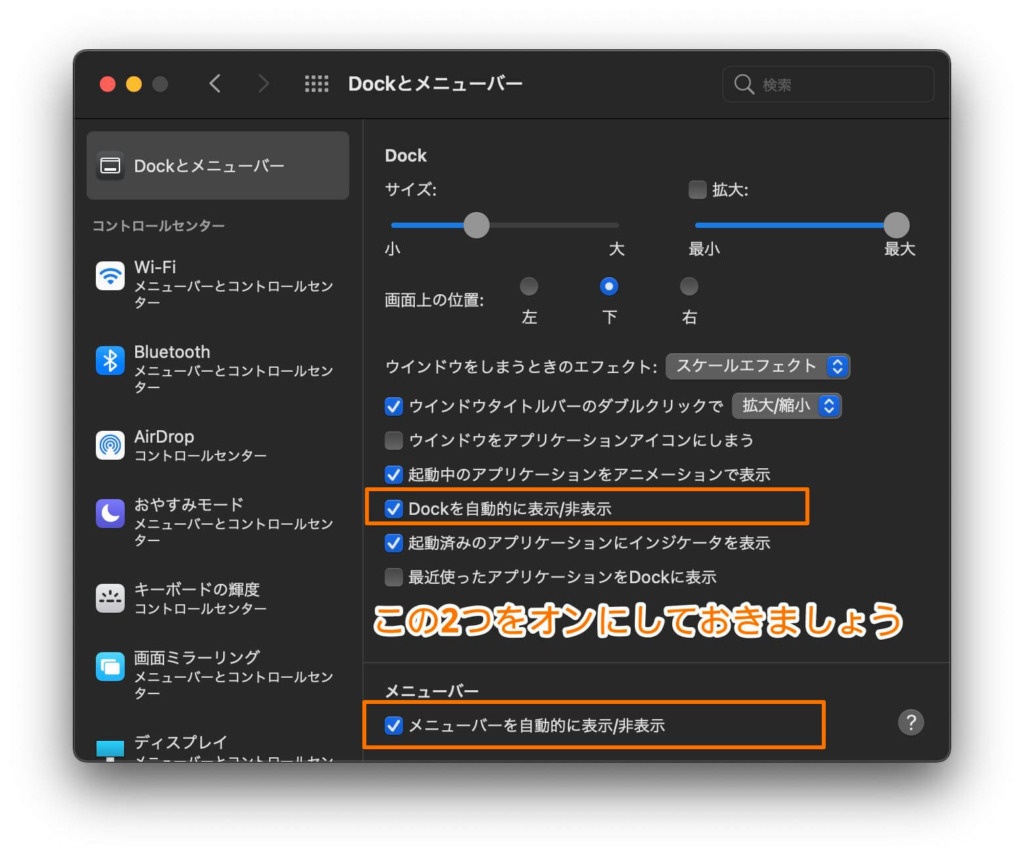
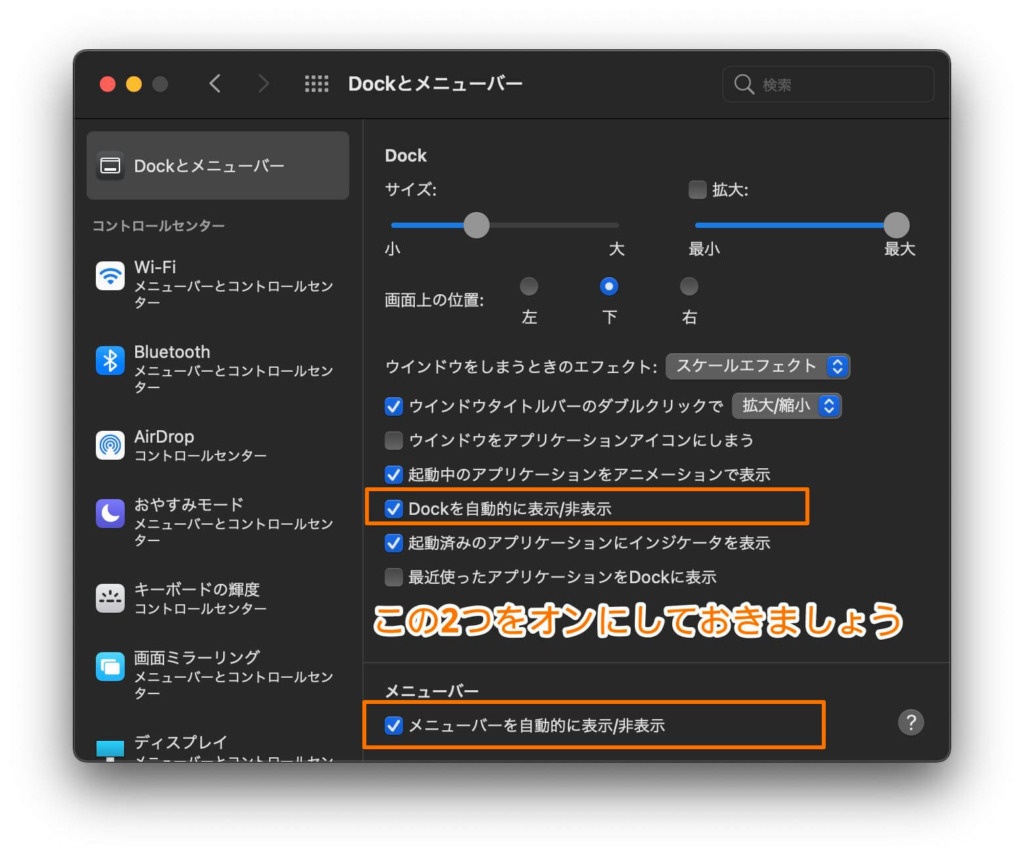
おわりに:デスクトップの整理整頓で脳内もスッキリ
magnetと仮想デスクトップで管理、整理するようになってからは何処に何があるか把握して作業が出来てとても快適になりました。
デスクトップを使いこなす為に是非一度お試しください。
ささやかな記事ですが誰かのお役に立つことを願っています。
それでは