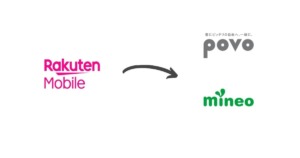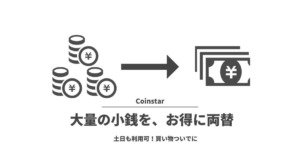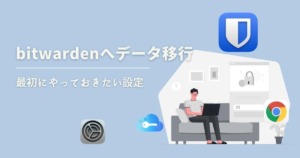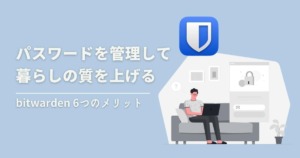「iPhoneをデュアルSIMで利用したいけど、具体的な設定方法が知りたい」
こんな疑問にお答えします。
- 楽天モバイル×mineo「デュアルSIM」の設定方法
- 楽天モバイルをeSIMに切り替える手順
- mineoの申し込みで損をしない契約の仕方
11月までの期間限定で「楽天モバイルとmineo」を使った格安プランに乗り換えました。
現時点で最強のコスパを誇る、「1265円」でネット使い放題でスマホを持つことができます。
今回は「楽天モバイル×mineo」デュアルSIMの設定方法を、画像を使って具体的に解説します。
この記事を最後まで読めば、デュアルSIMの設定が簡単に終わっているはずです。
それでは早速参りましょう。
デュアルSIMで運用する事前準備
コスパ最強「楽天モバイルとmineo」の組み合わせは、物理的な「nanoSIM」とデジタルで発行された「eSIM」のデュアルSIMで運用します。
対応しているiPhone機種
まずは自分のiPhoneがデュアルSIMに対応しているか確認しましょう。
2018年9月以降に発売された、iPhone XS以降のモデルはデュアルSIMに対応しています。
デュアルSIM対応機種一覧。
| iPhone SE(第3世代) |
| iPhone 13 Pro Max |
| iPhone 13 Pro |
| iPhone 13 |
| iPhone 13 mini |
| iPhone 12 Pro Max |
| iPhone 12 Pro |
| iPhone 12 |
| iPhone 12 mini |
| iPhone SE(第2世代) |
| iPhone 11 Pro Max |
| iPhone 11 Pro |
| iPhone 11 |
| iPhone XR |
| iPhone XS Max |
iPhoneのSIMロックを解除
デュアルSIMは「ソフトバンク」や「docomo」など、2つの回線を1つの端末で使えるのが魅力。
大手3キャリアで購入したiPhoneの場合、SIMロックが解除されていない可能性があります。
デュアルSIMでは2つの回線を利用する為、事前にSIMロックの解除を済ませておくとスムーズです。
各キャリアのSIMロック解除方法
楽天モバイルeSIM申し込み(eSIMへ切り替え)
準備ができたら、楽天モバイルの「eSIM」を申し込みしましょう。
新しく楽天モバイルに乗り換える方は
- iPhoneのSIMロック解除
- 現在のキャリアでMNP転出の手続き
- 楽天モバイルで乗り換え(MNP)申し込み
の手順で申し込みします。
楽天モバイルと物理SIMカードで契約している方も、ネットから簡単にeSIMに切り替えができます。
楽天は乗り換えキャンペーンを頻繁に行なっているのでチェックは忘れずに。
楽天モバイルは料金プランも1つだけなのでわかりやすいです。
私の場合、既に楽天モバイルの「物理SIMカード」で契約しているので、「eSIM」に切り替える手順を紹介します。
物理SIMからeSIMへ
楽天モバイルの「物理SIM」から「eSIM」への切り替えは、楽天のアプリを使って簡単にできます。
まずは楽天モバイルアプリをダウンロードしてください。
eSIMへの切り替え設定は、Wi-Fi環境がある場所で行いましょう。
楽天モバイルアプリでログインし、右上のメニューアイコンから「契約プラン」をタップします。
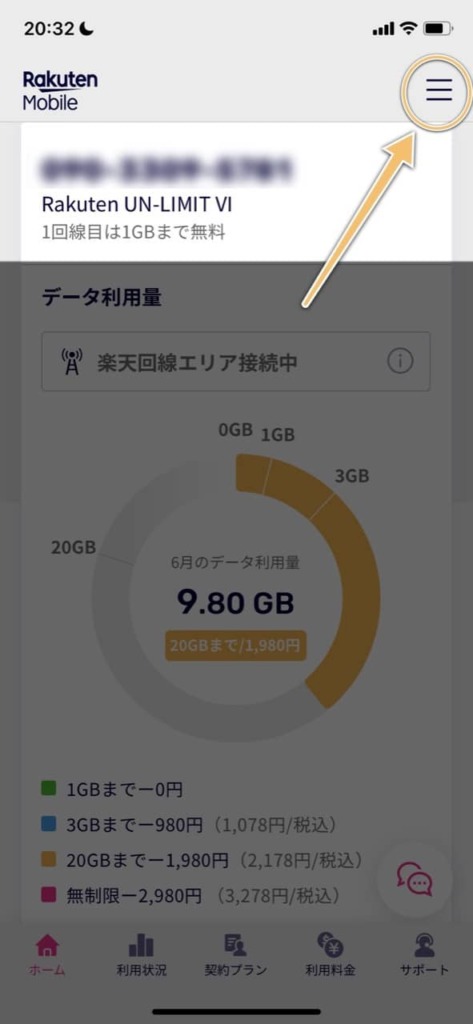
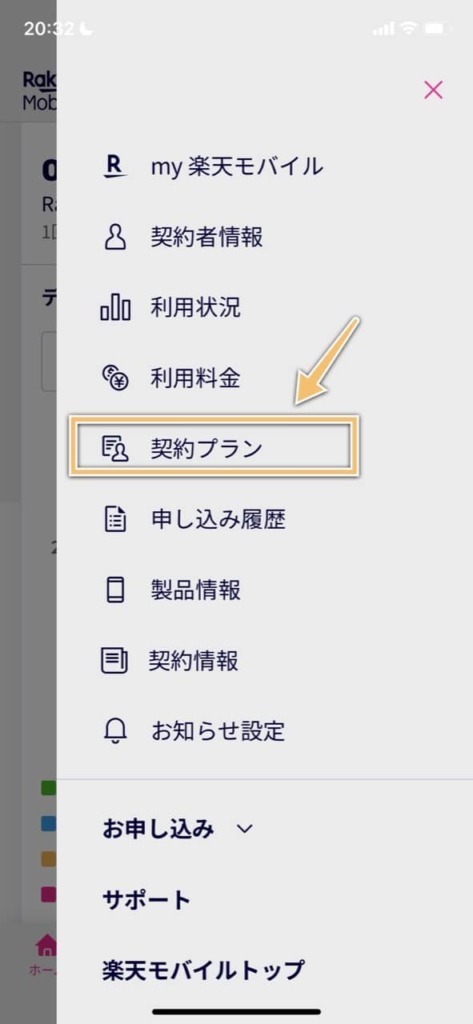
各種手続きで「SIM交換を申請する」をタップ。
「その他」→「eSIM」を選択し、「交換・再発行を申請する」をタップします。
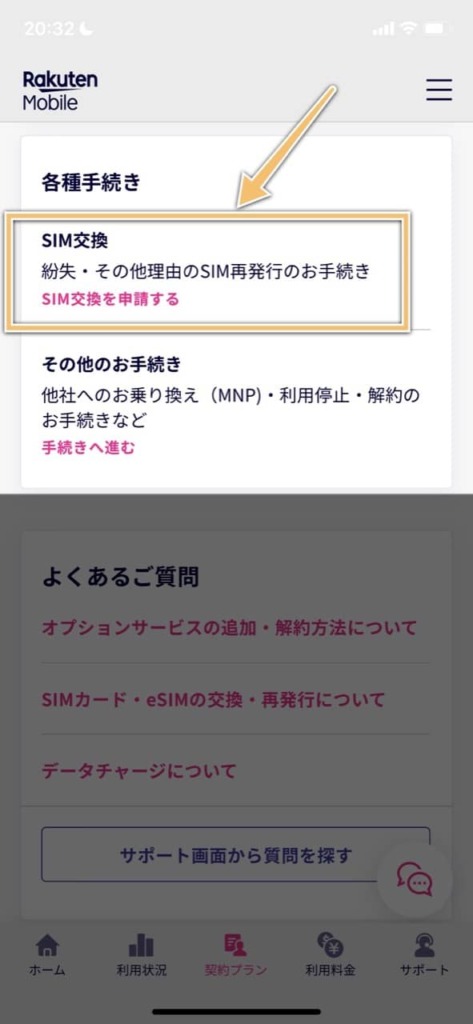
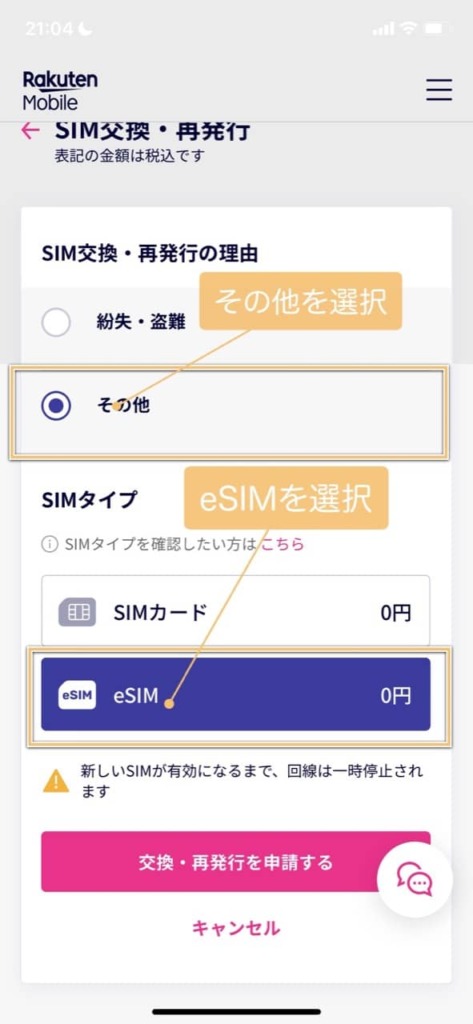
お申し込み内容の確認で「確定する」をタップすると、楽天モバイルから「eSIMプロファイル ダウンロードのお願い」というメールが届きます。
これで、eSIMへの切り替え申請は完了です。
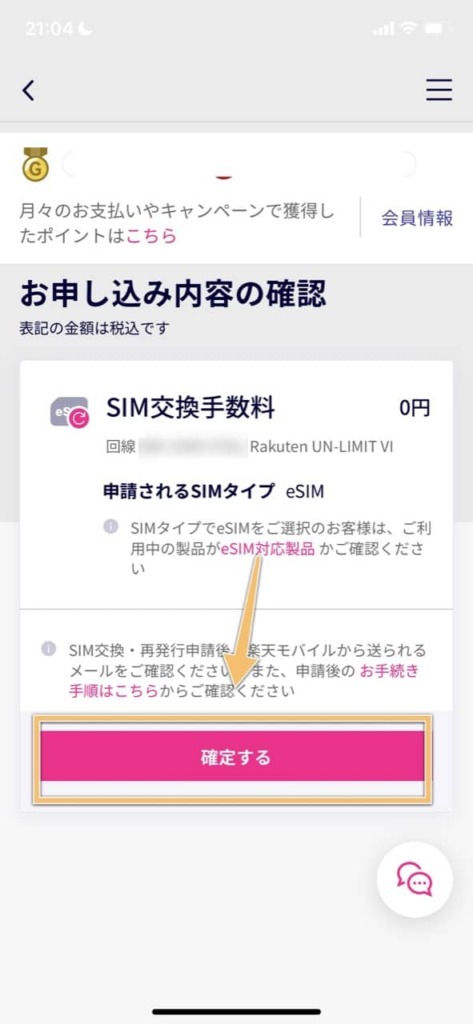

次に、eSIM回線開通の手続きを行います。
再び楽天モバイルのアプリを起動すると、申し込み番号が表示されているのでタップ。
お申し込み回線の「開通手続きへ進む」をタップ。
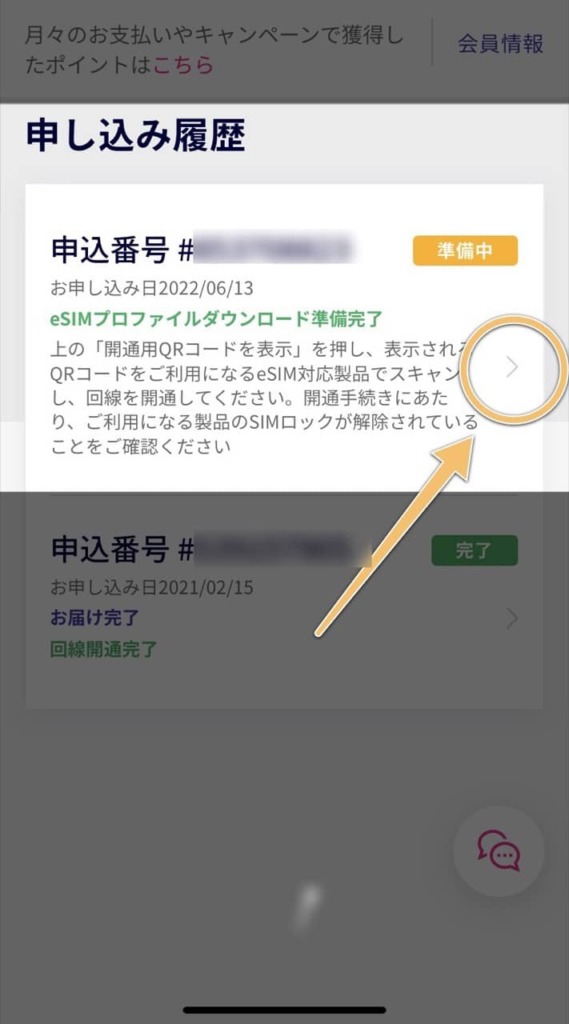
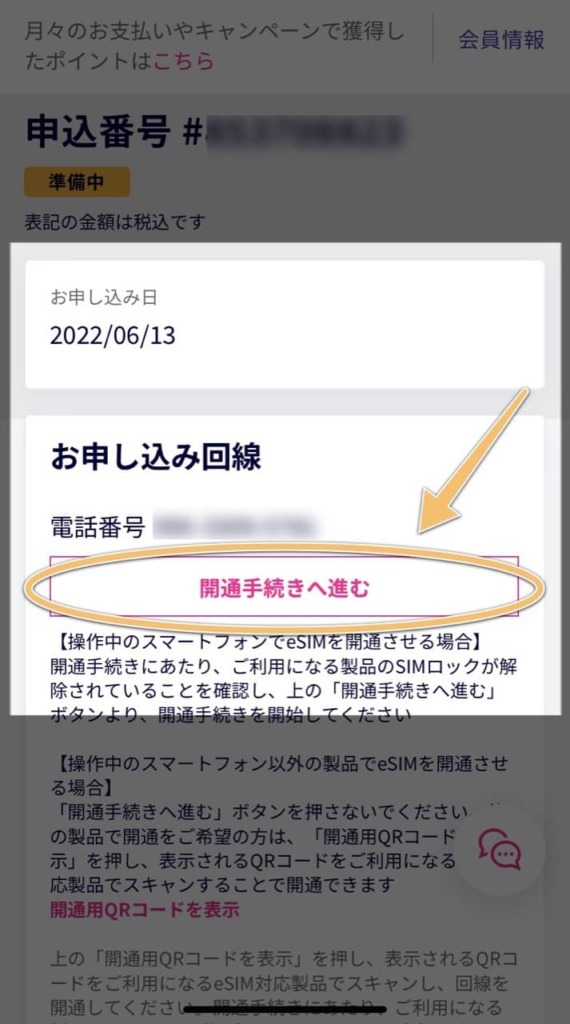
開通手続きをタップすると、モバイル通信プラン設定画面に自動で移行されるので通信プランの追加とインストールを行います。
インストールされたら「eSIM」の名前を設定。
わかりやすいように、今回は「Rakuten」としておきます。
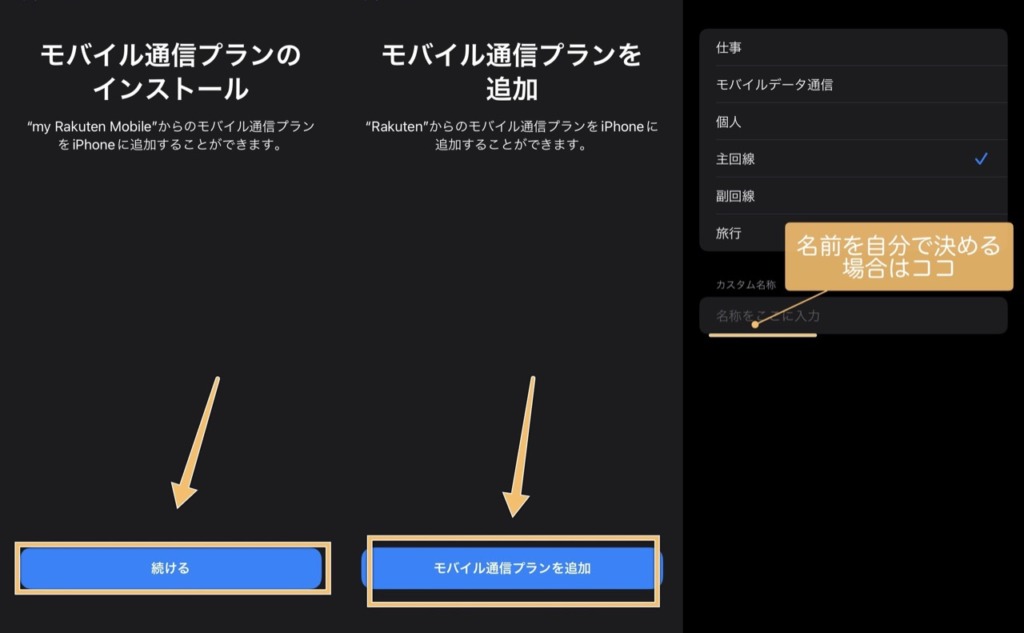
ここから、今まで使用していた「物理SIM」と、新しく使用する「eSIM」の回線を切り替えていきます。(物理SIMは主回線と表示されています。)
全て新しく設定した「eSIM」回線を選択してください。
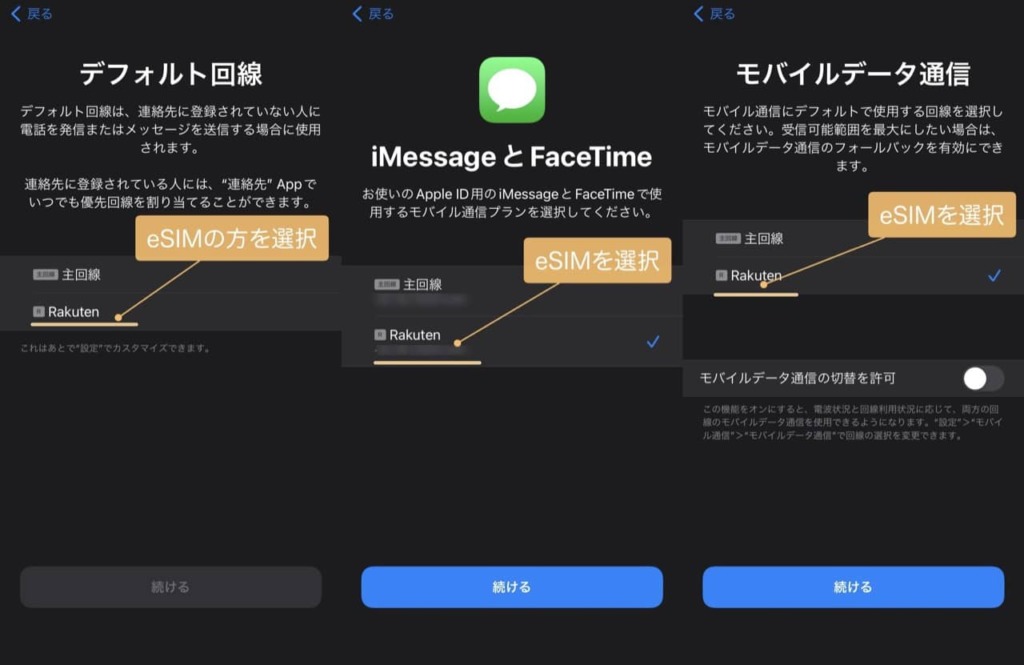
これで全ての設定が完了。
iPhoneの右上から下にスワイプすると回線の確認ができます。
物理SIMの電波が圏外になり、「eSIM」回線の電波が立ちました。
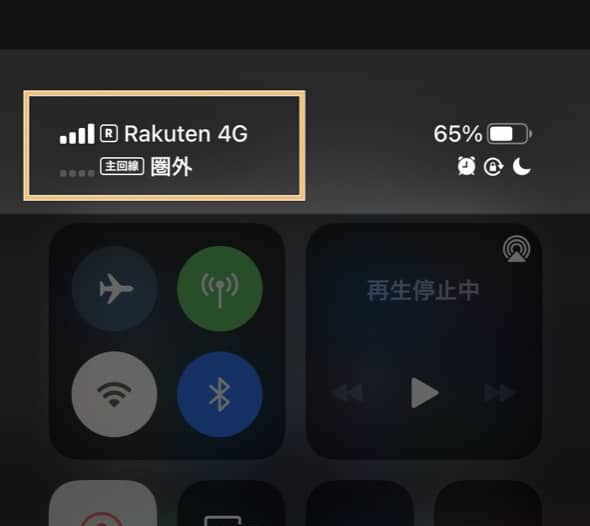
eSIMを発行した場合は、元の物理SIMは利用できなくなりますので処分しておきましょう。
mineo物理SIMを申し込み(シングルプラン)
次は、mineoのネットワーク回線に申し込みします。
お得に契約する2つの方法
mineoは、通常通りネットから申し込みしてしまうと損をしてしまう可能性があります。
そうならないように、お得に申し込む方法をチェックしておきましょう。
- Amazonダウンロード版から申し込み
- 紹介リンクから申し込み
以上のどちらかの方法で申し込みすれば、事務手数料3300円が無料になります。(別途SIMカード発行手数料440円必要)
Amazonで購入する場合は別途ダウンロードパッケージ代がかかるので、紹介リンクを使った方法がよりお得に申し込みできます。
 ゴリぞう
ゴリぞうAmazonのダウンロードパックも350円前後だからどちらもお得に契約できそうだな。
Amazonから申し込みする際は、購入時に貰う16桁のエントリーコードが必要。
Amazon購入時に表示される、「今すぐ引き換える」タップすると、エントリーコードが記載されたメールが届きます。
このエントリーコードは申し込み時に使うので、コピペして使いましょう。
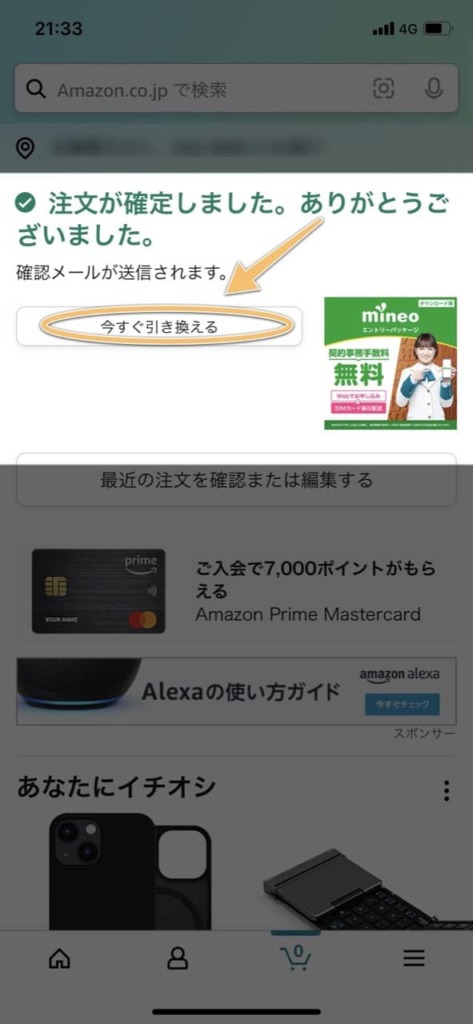
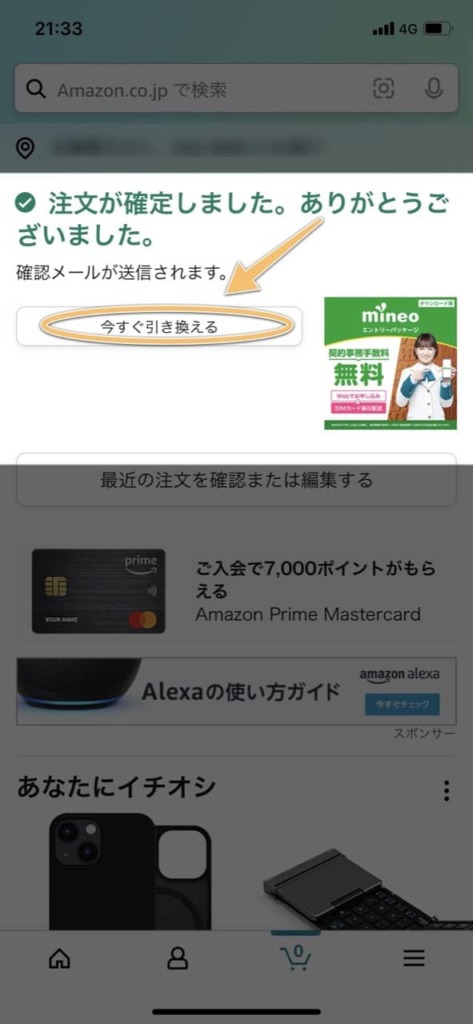
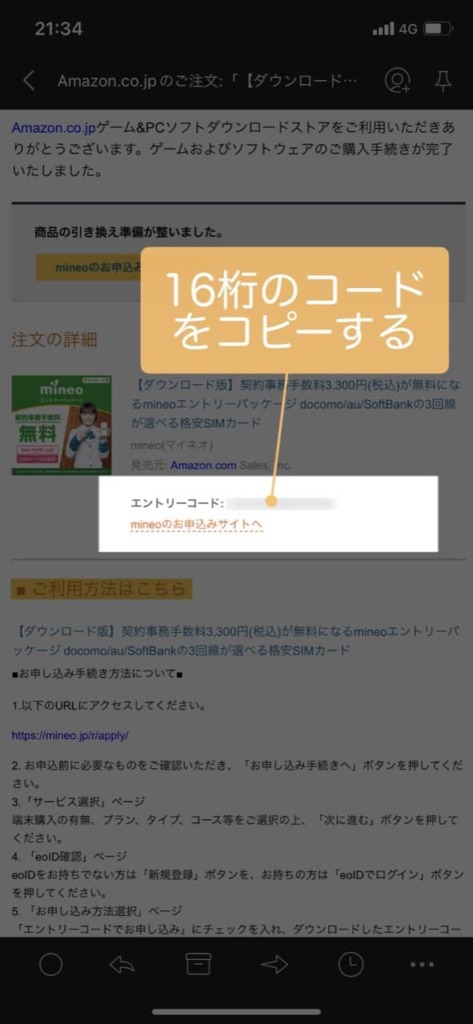
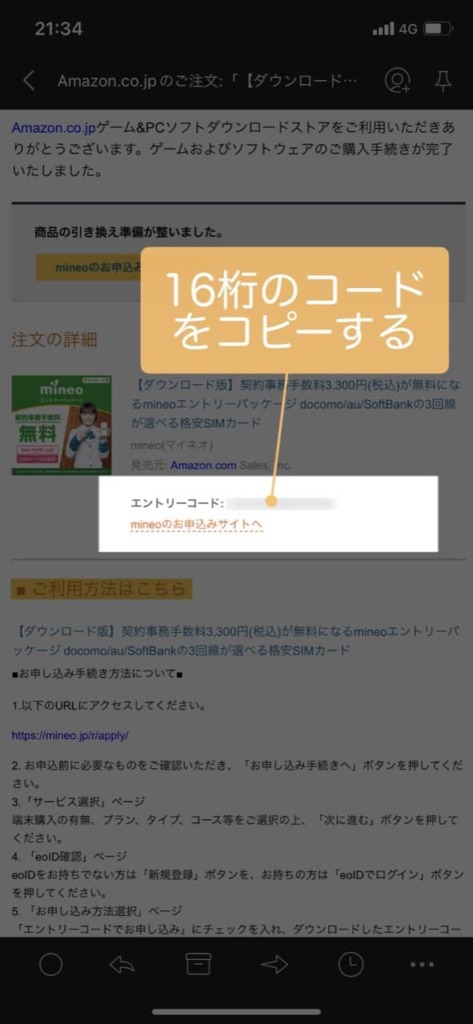
コピペする場所は、後ほど後述します。



紹介リンクは、そのまま申し込みするだけで事務手数料が無料になるのでより手軽です。
mineo申し込みの手順
ここからは、マイネオで申し込みする流れを紹介していきます。
端末購入の有無とプランを選択しましょう。
マイネオには3つのプランがあり、それぞれ大手3キャリアのサービスエリアに対応しています。
- Aプランはau
- Dプランはdocomo
- Sプランはソフトバンク
自分の好みでキャリアを選べば大丈夫です。
私はドコモのDプランを選択。
後日、au回線の「povo」と「マイネオ」で運用するので、回線不良があっても大丈夫なように違う回線をチョイスしました。
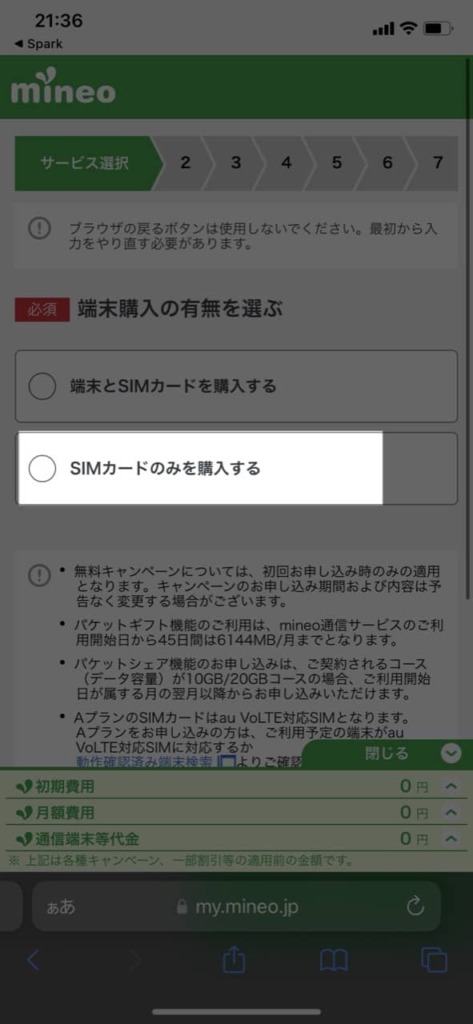
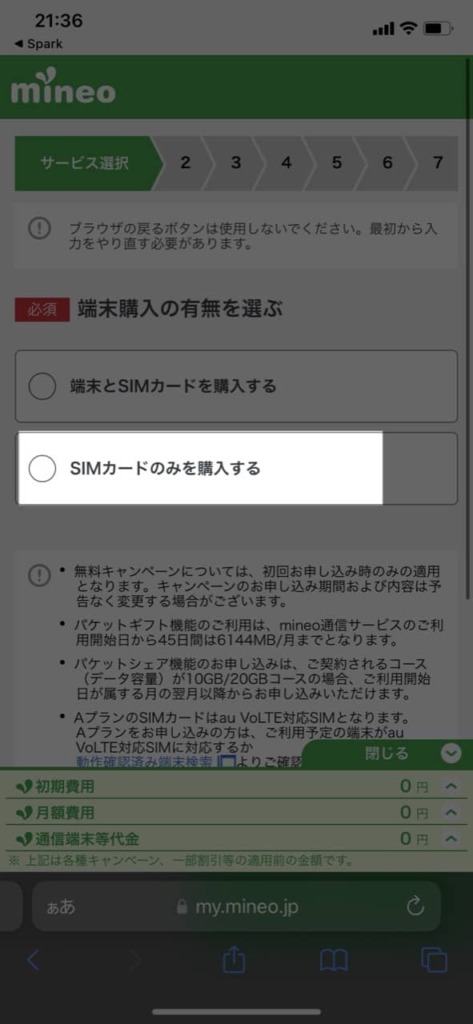
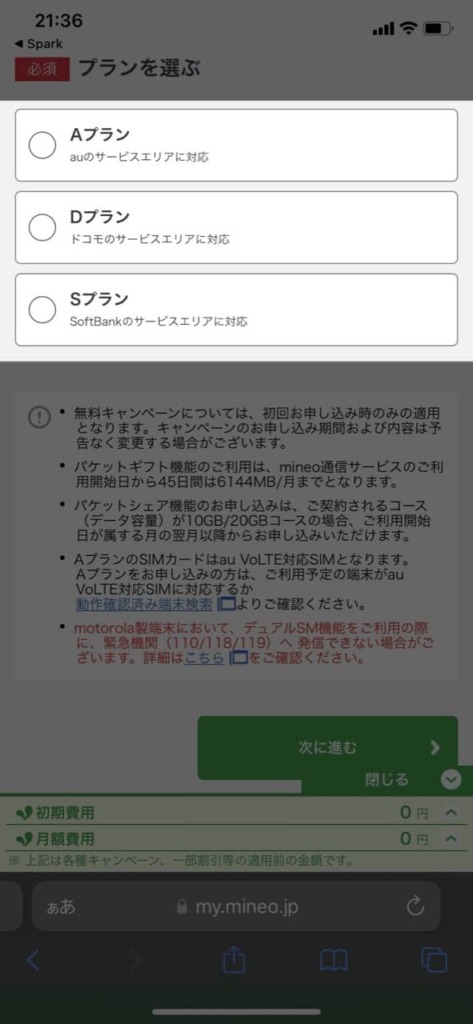
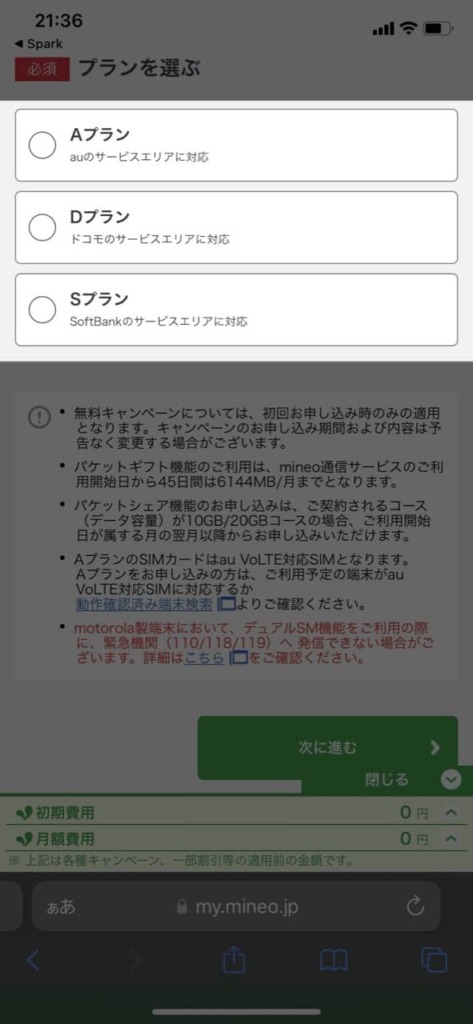
私のiPhoneは対応していないので、5G通信は申し込みしていません。
対応している方は申し込みましょう。
データ通信のシングルタイプ、マイピタ1GBをそれぞれ選択します。
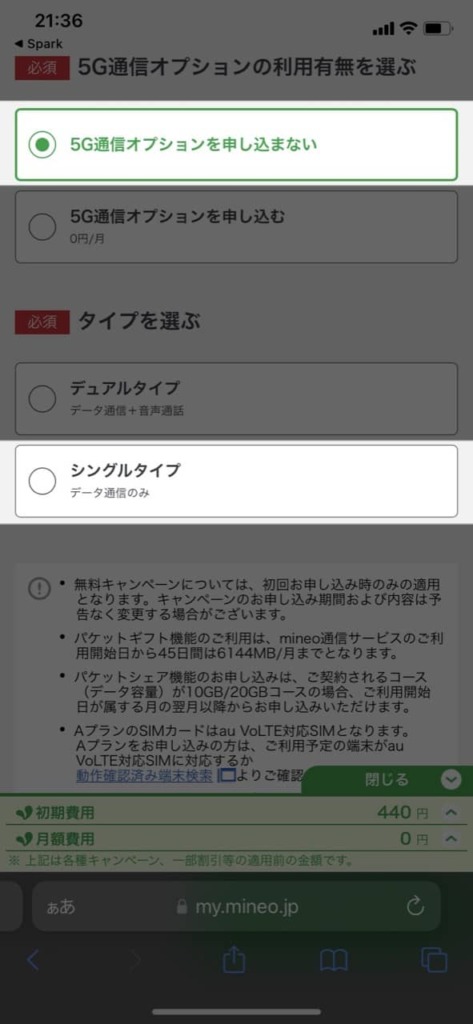
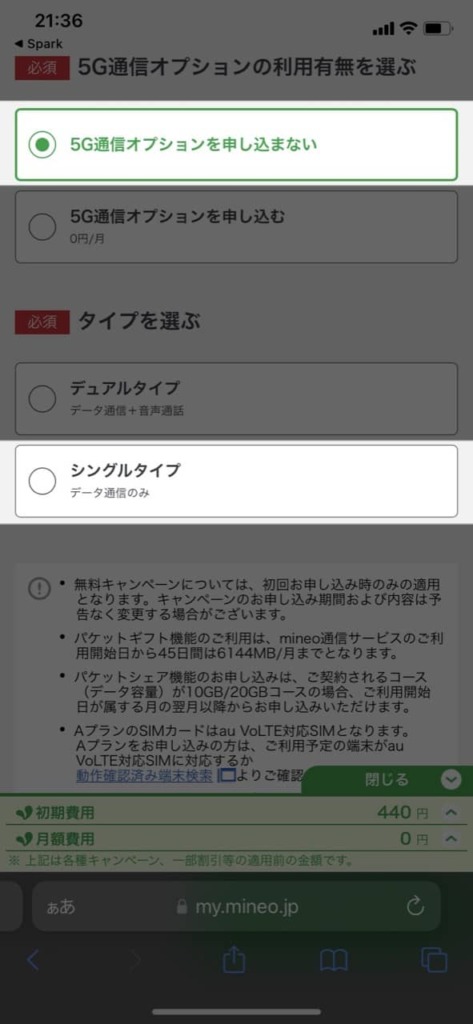
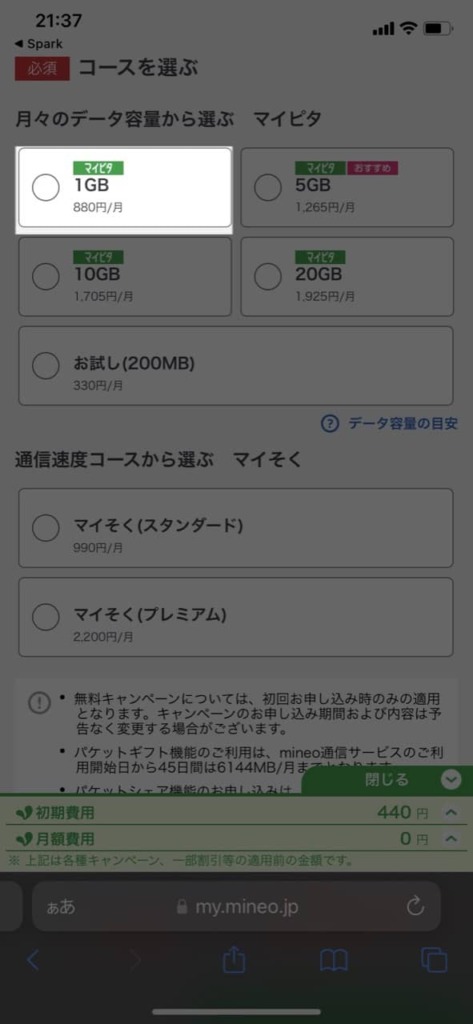
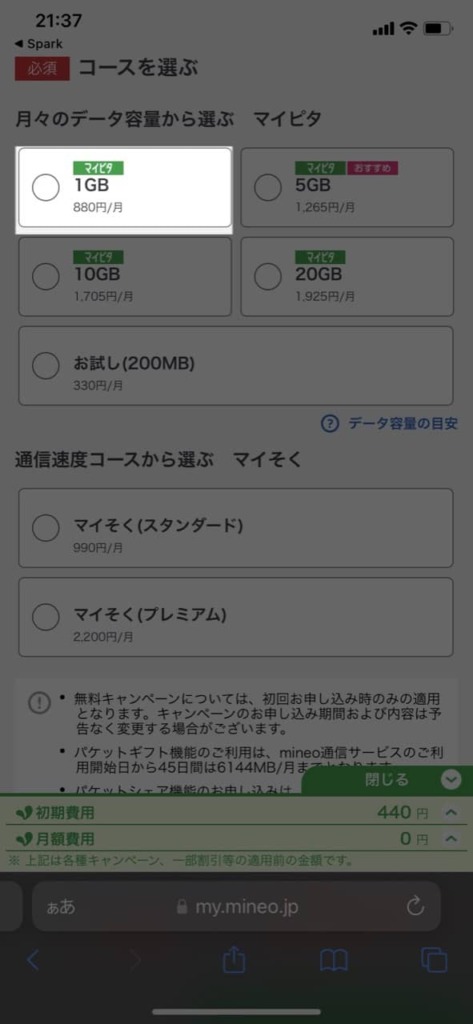
ネットが無制限になる、パケット放題プラスは忘れずにチェックを入れましょう。
通信速度制限に関する同意にチェックを入れて、「次に進む」をタップ。
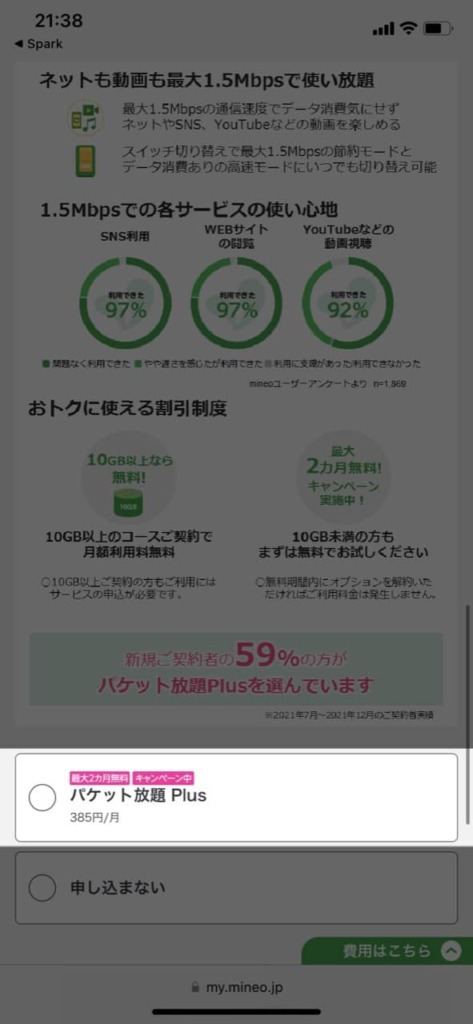
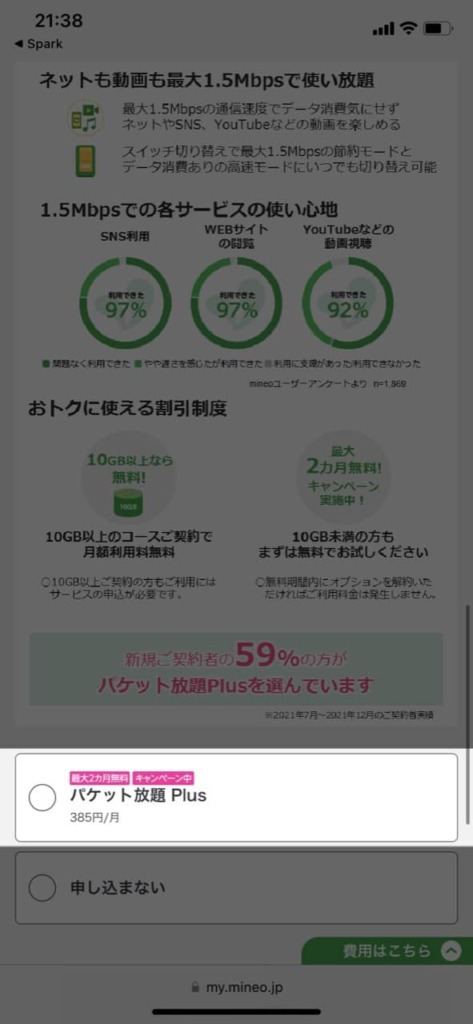
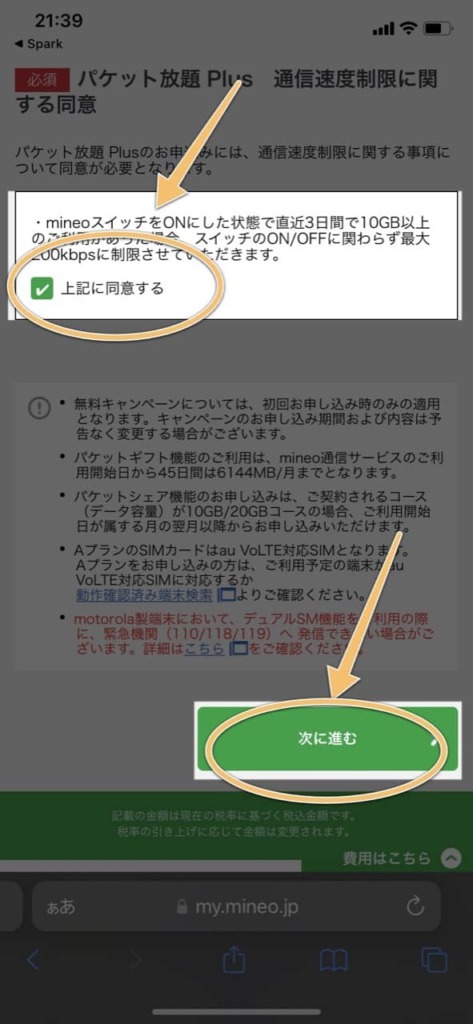
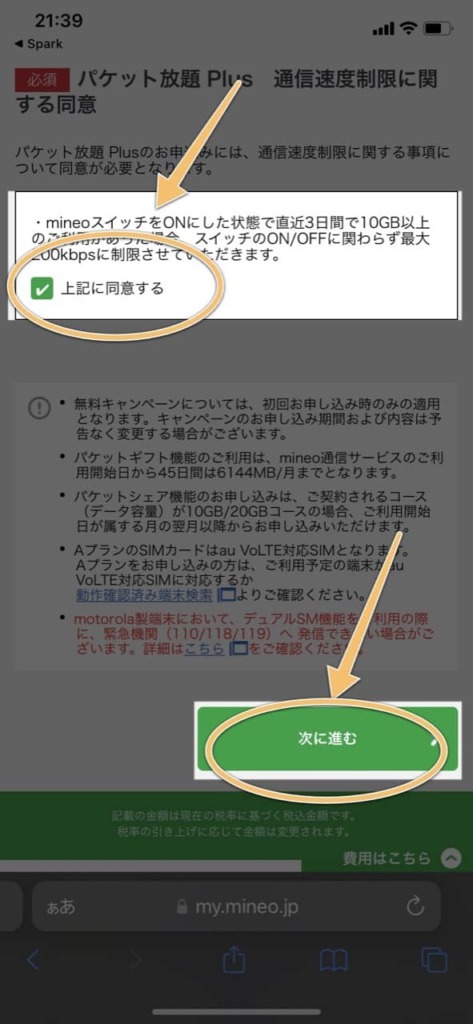
紹介リンクや、Amazonでスタートパッケージを購入した場合はここで確認します。
Amazonから申し込みした場合は、12桁エントリーコードをコピペして貼り付けしてください。
何度も入力を間違えると使えなくなってしまうので確実に。
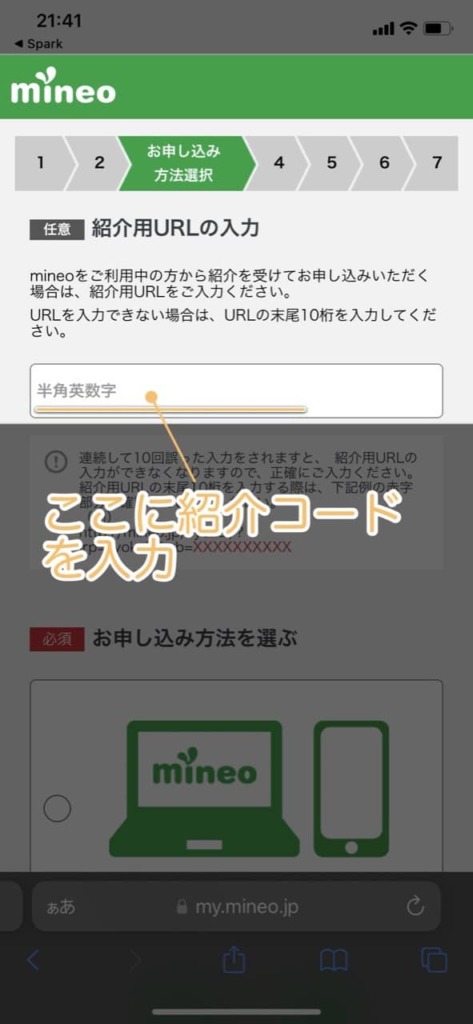
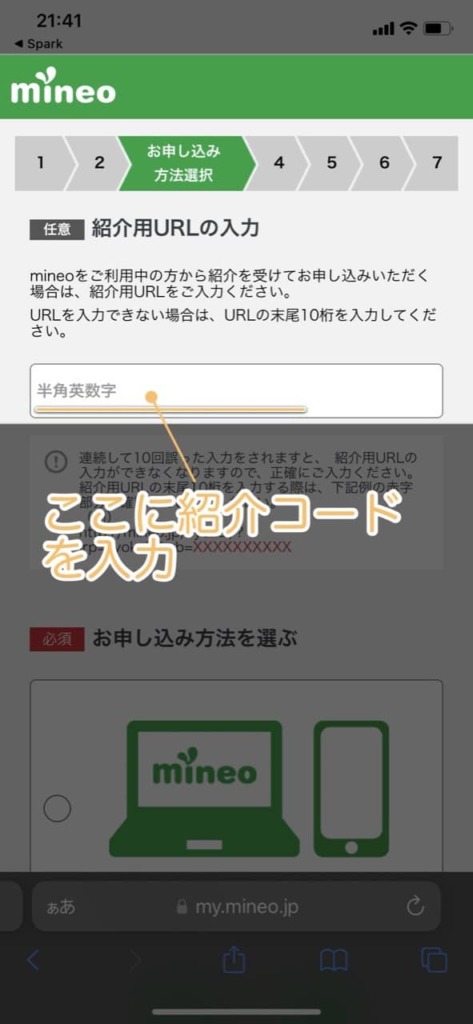
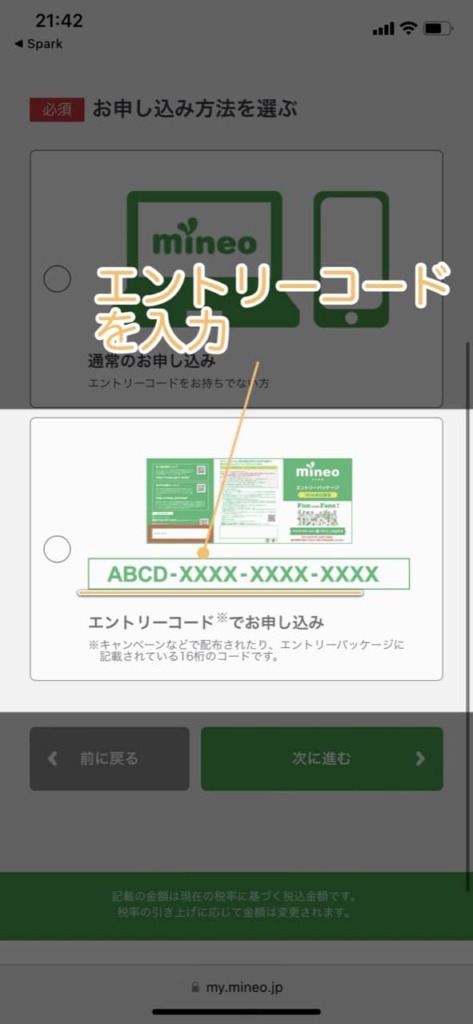
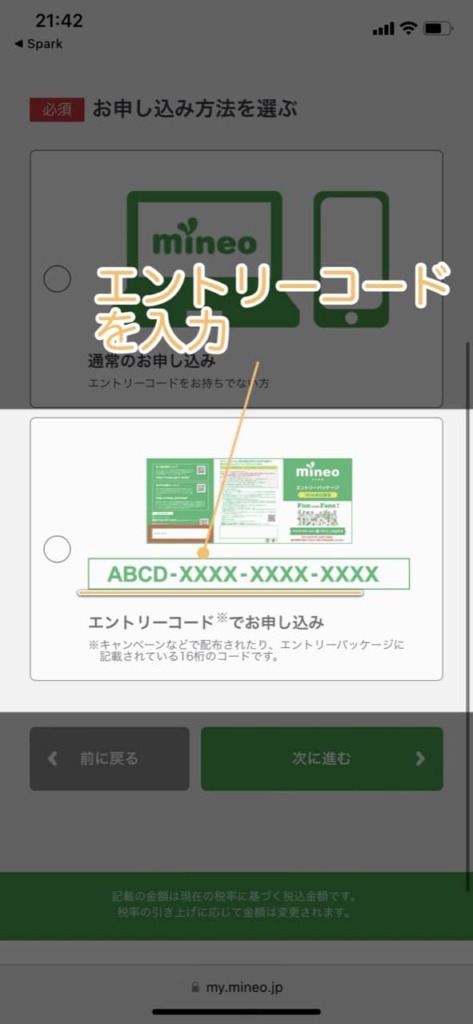
あとは各種オプションや、個人情報を入力していきます。
オプションは不用だと思いますので、申し込みしないようにしましょう。
最後に契約内容と料金が表示されます。
月額の利用料金、事務手数料が割引されていることを確認して下さい。
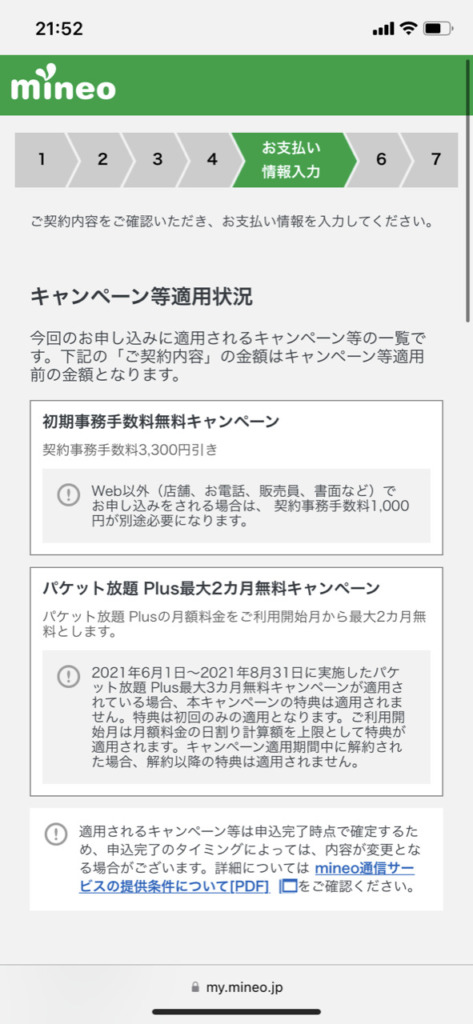
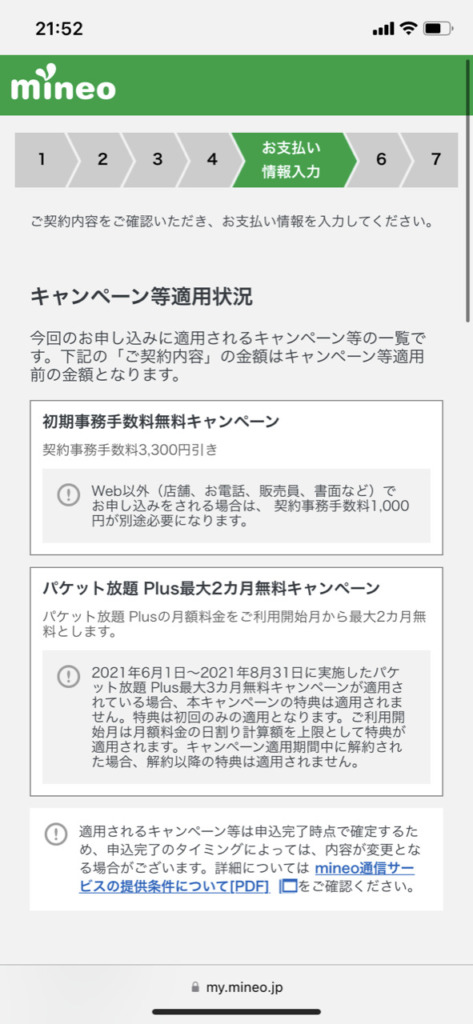
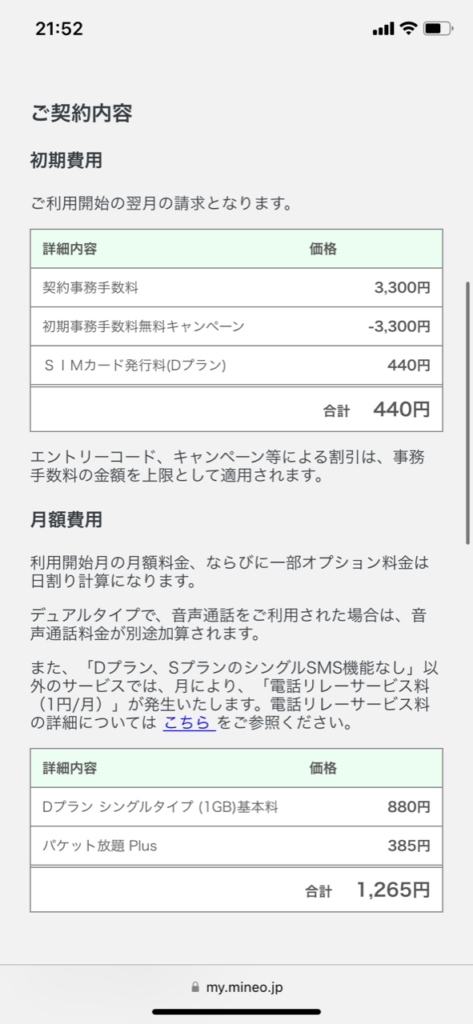
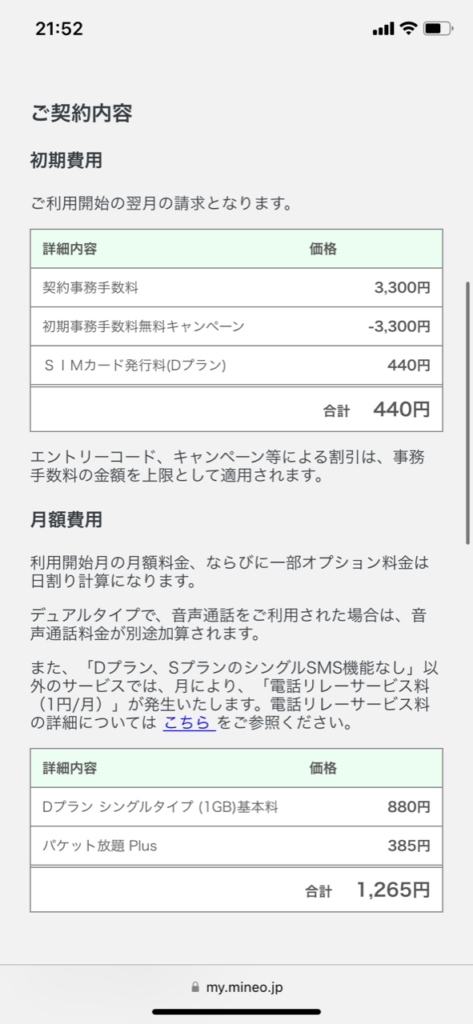
mineo物理SIMの設定方法


申し込みが終わると、約1週間程度でSIMカードが届きます。
端末に物理SIMをセット
mineoからSIMカードが到着したら、いよいよ最後の設定を行います。
iPhoneの電源を切り、SIMカードをセットします。
モバイル通信の設定
再びiPhoneの電源を入れると、モバイル通信設定が表示されます。
mineoのSIMカードが検出されるので「続ける」をタップ。
モバイル通信プランの名前を設定可能。
デフォルトではモバイルデータ通信になっています。
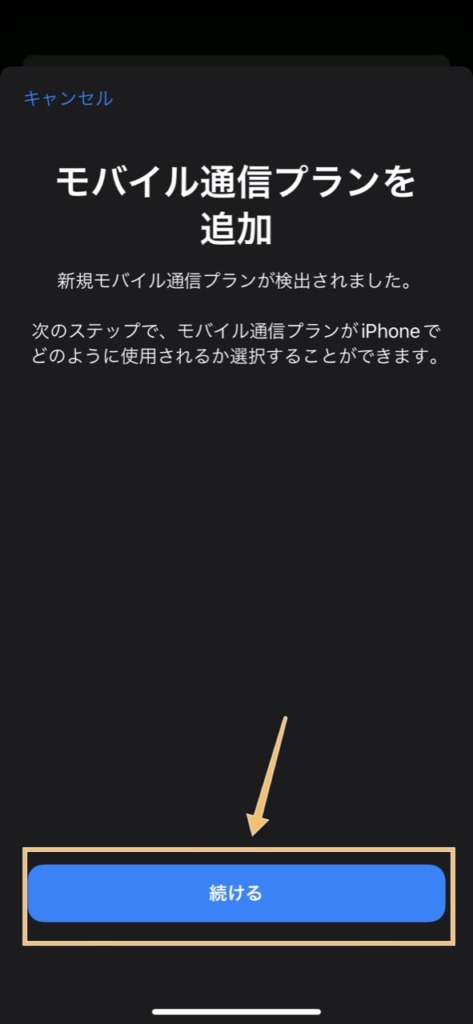
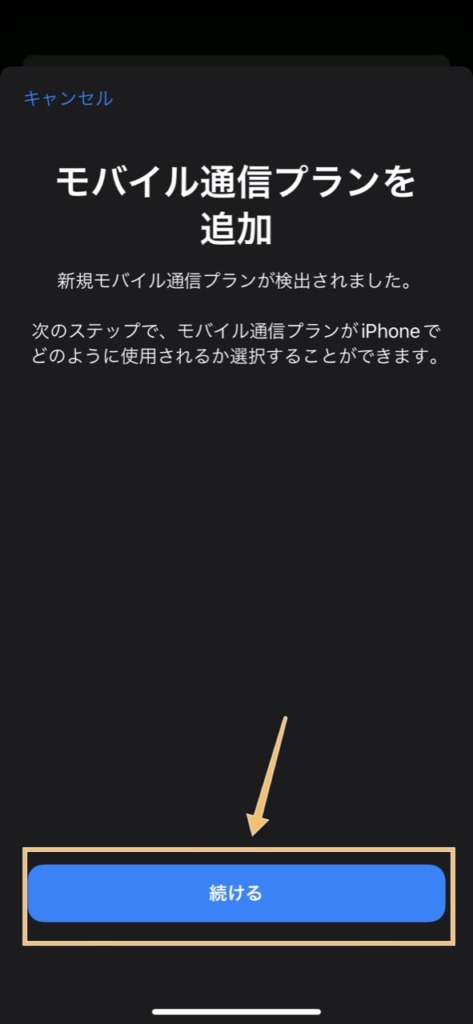
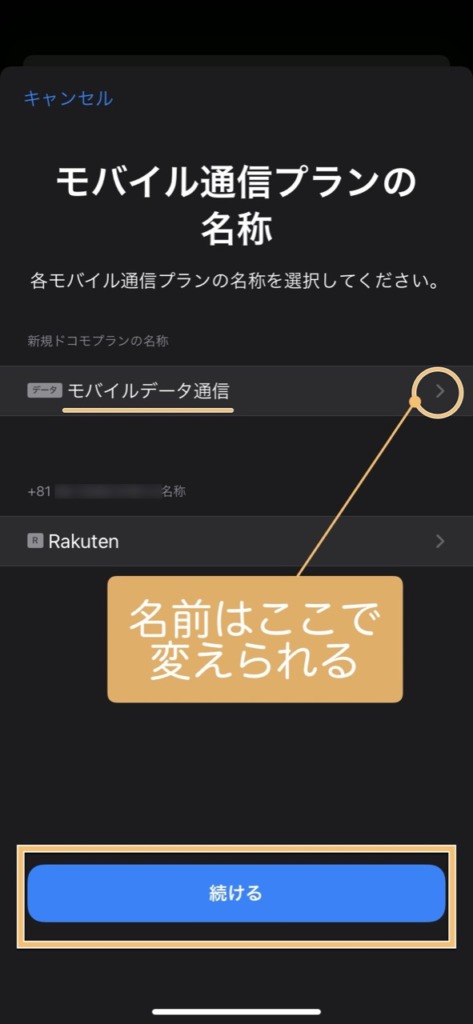
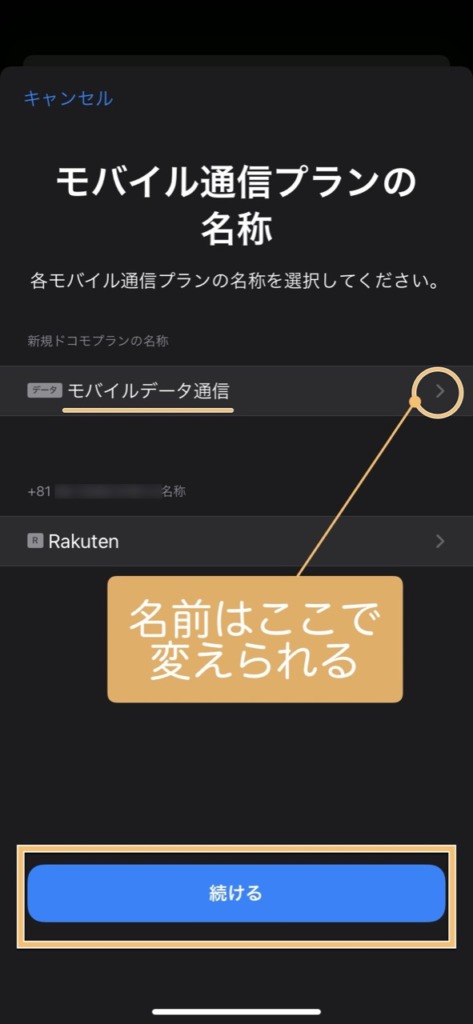
デフォルトで使用する回線と、「iMessage」「FaceTime」で使用するモバイル通信プランを選択します。
電話やメッセージは楽天モバイルの電話番号で行うため、「楽天モバイル」の回線を選択しています。
選んだら「完了」をタップ。
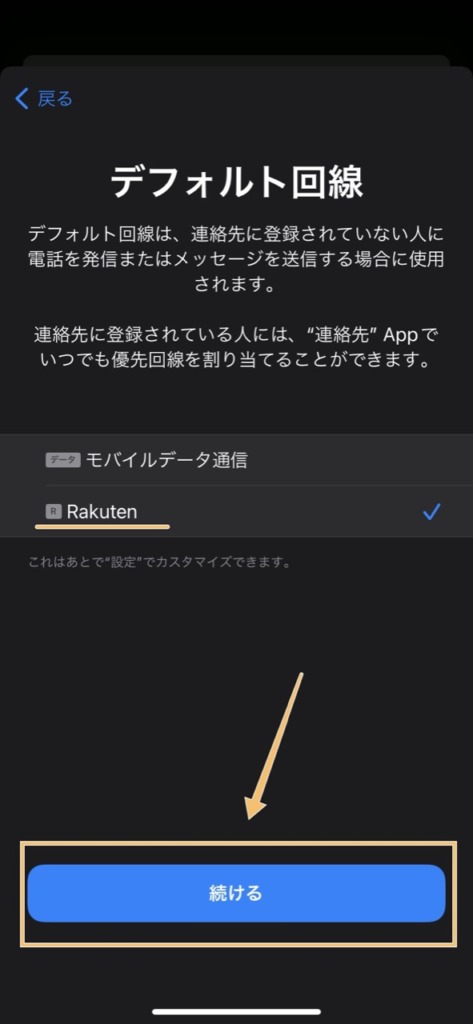
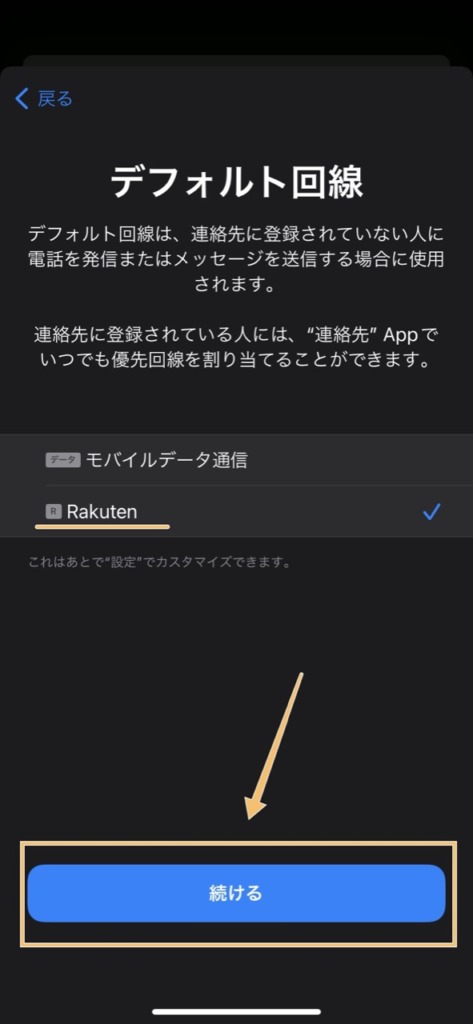
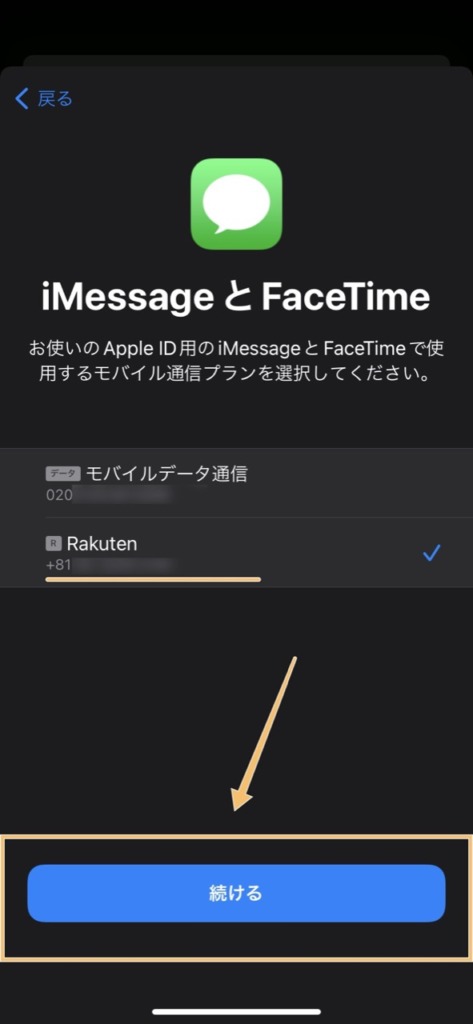
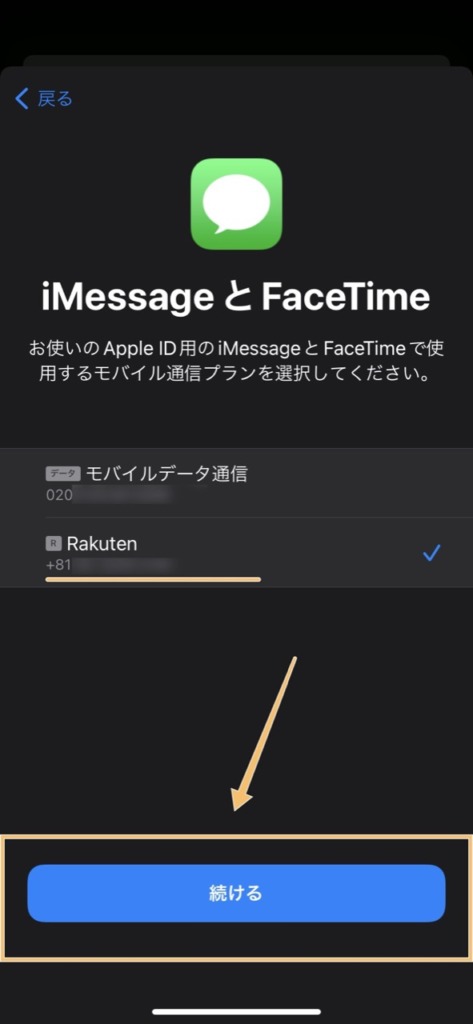
インターネットで使用する回線を選択します。
モバイルデータ通信は「mineo」の回線を選びましょう。
連絡先の回線は、以前から使用している楽天モバイルを選択しました。



ちなみに、設定は後からでも変更できるぞ。
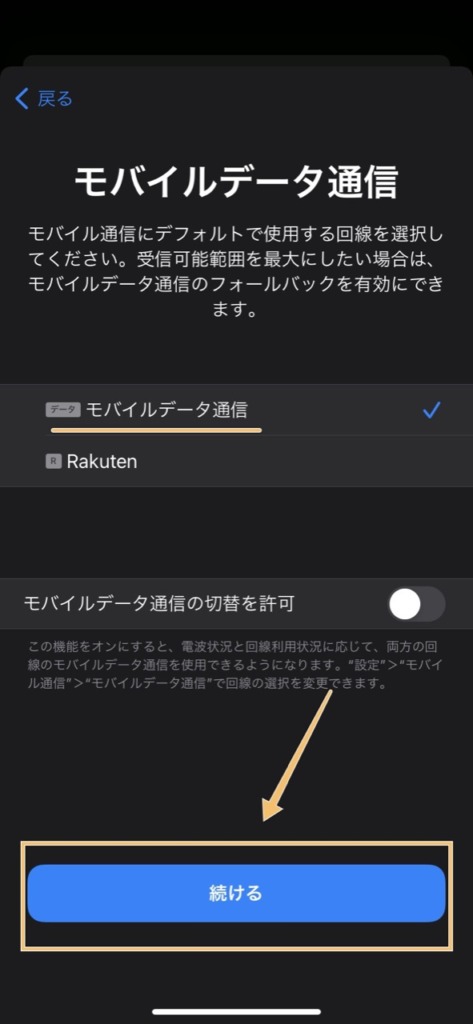
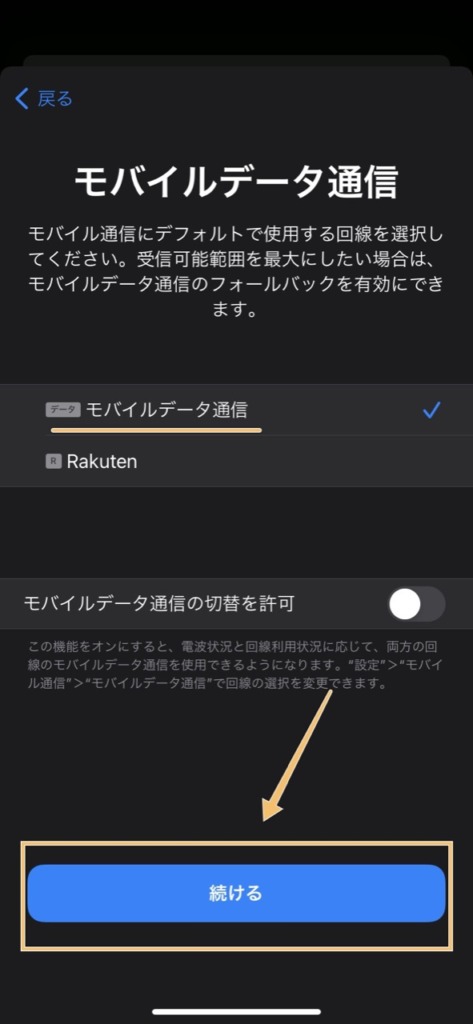
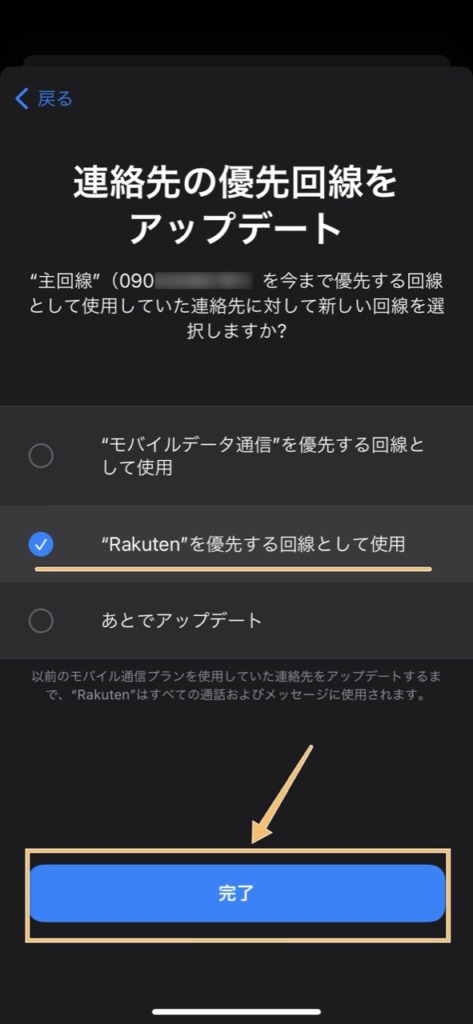
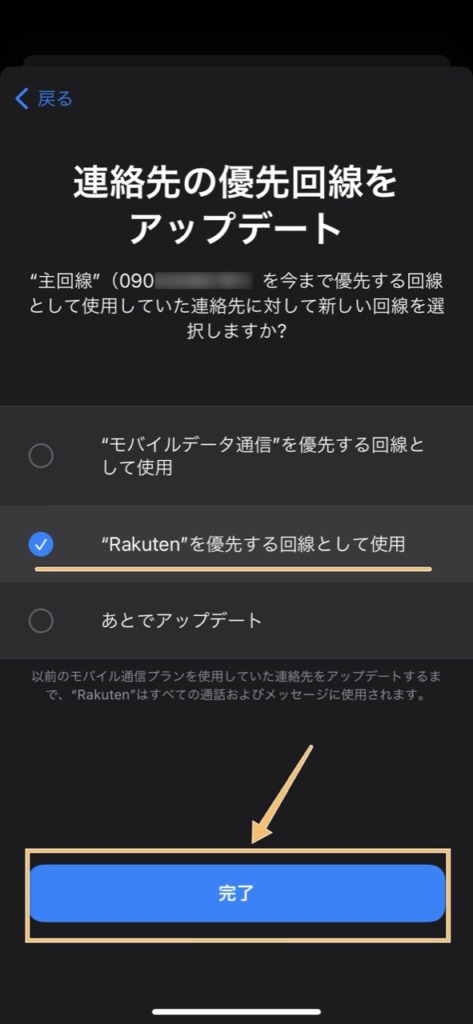
ネットワーク設定
次にネットワークの設定を行います。
mineoでインターネットなどのデータ通信を行うためにプロファイルをダウンロードします。
Webサイト、又はQRコードを読み込んでプロファイルのページへ。
承認を求められるので、「許可」と「iPhone」をタップします。
最後に「閉じる」をタップ。
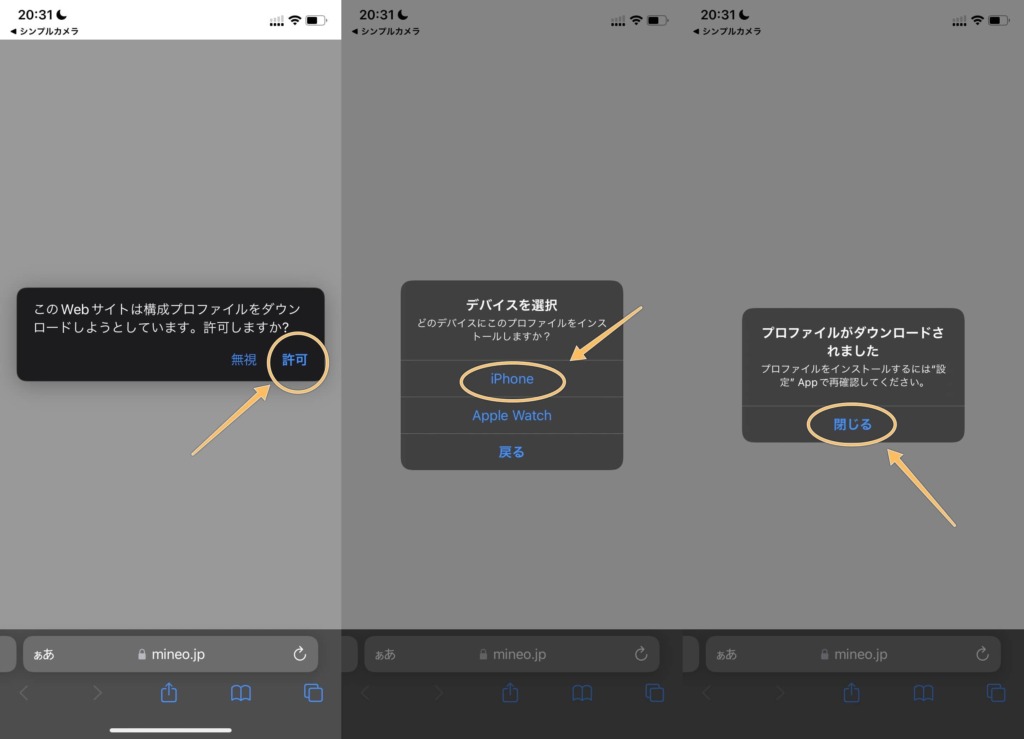
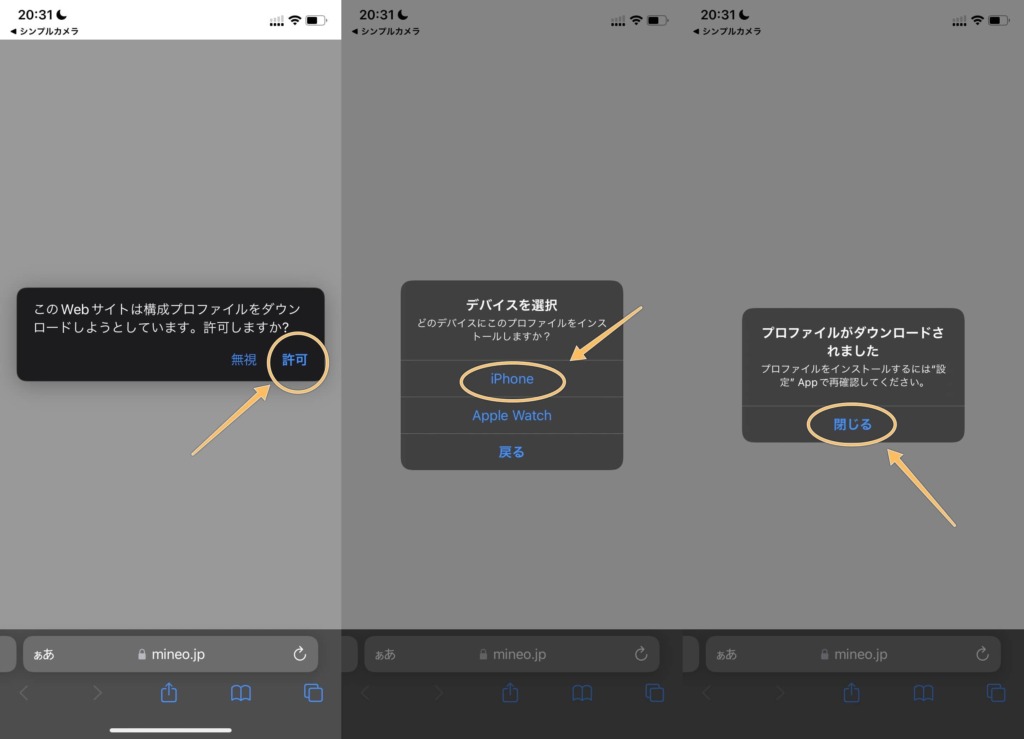
iPhoneの「設定」を立ち上げると、「プロファイルがダウンロード済み」と表示されます。
「インストール」タップ。
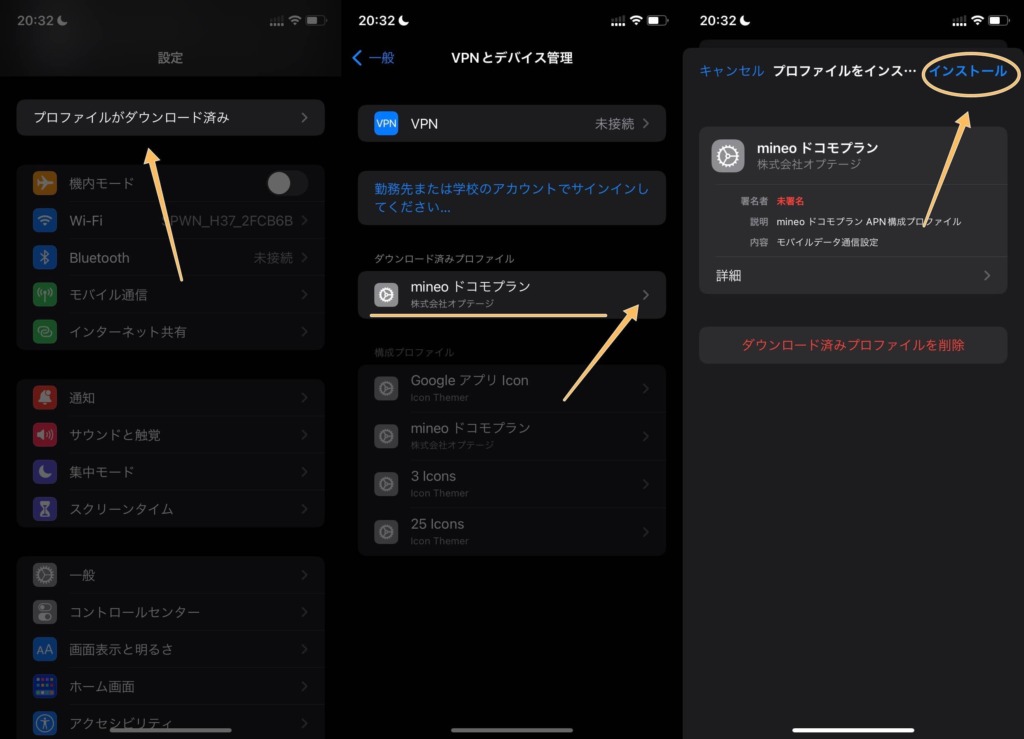
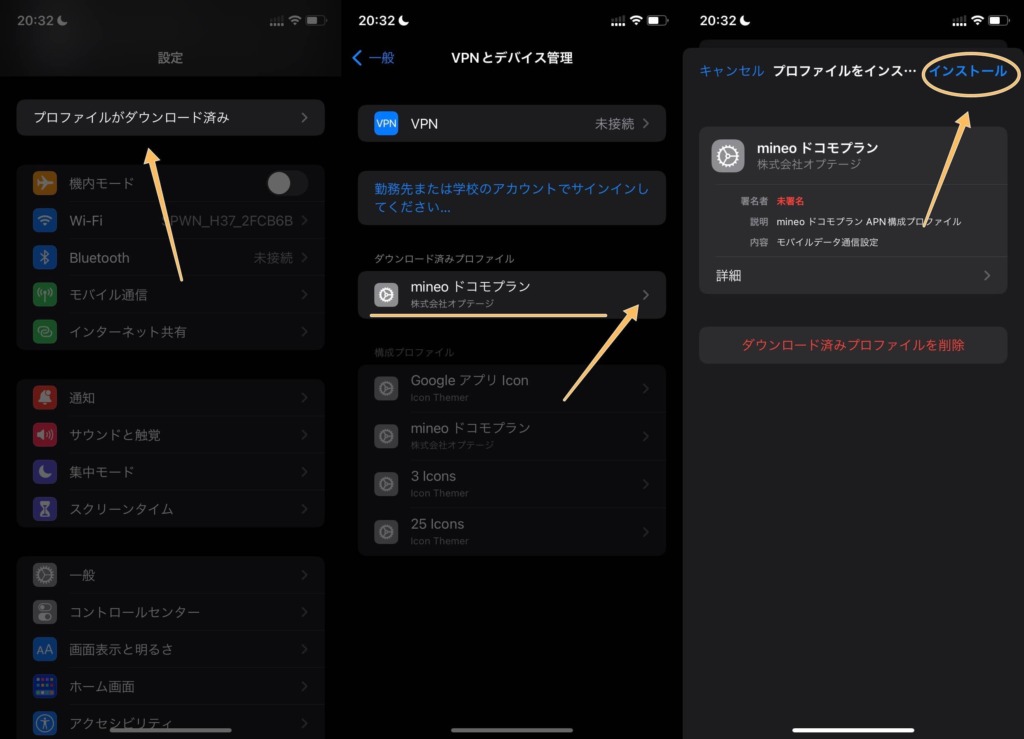
iPhoneの起動パスワードを要求されるので入力しましょう。
あとは「インストール」を選択し、最後に「完了」をタップ。
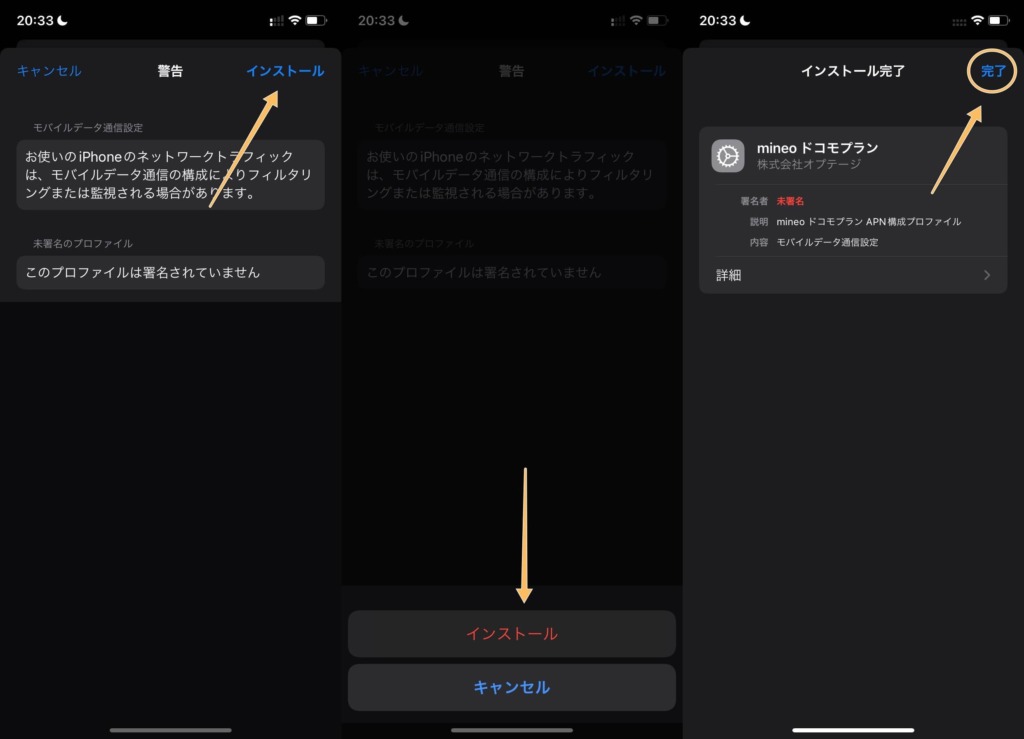
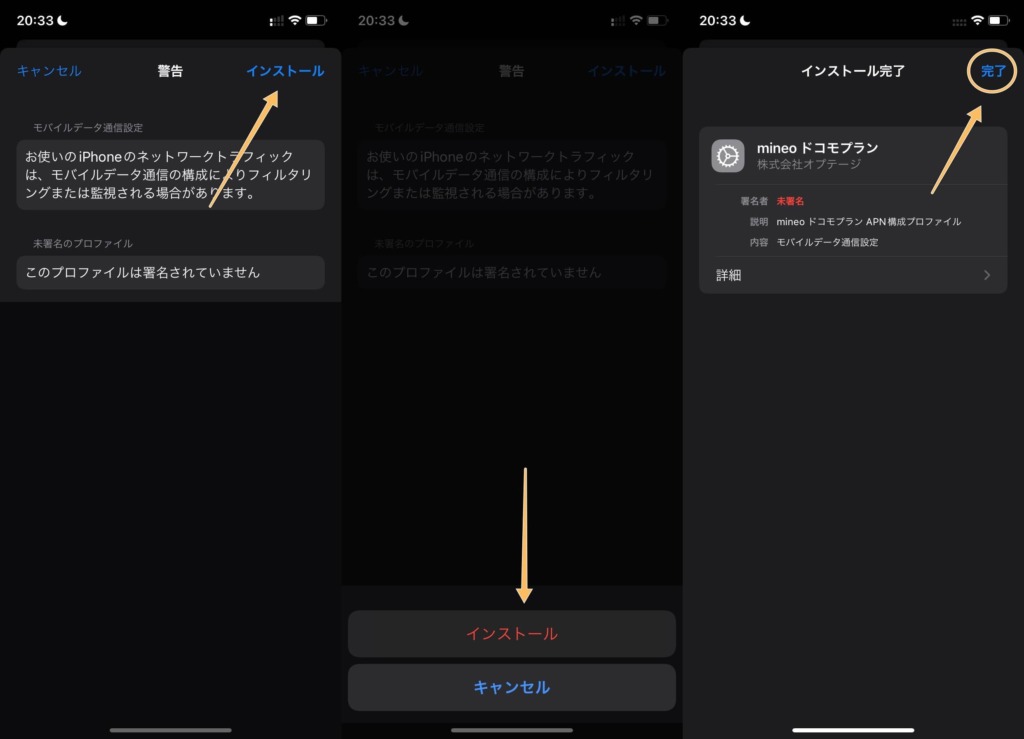
iPhoneを再起動し、ネットワークが接続が正常に行えるか確認しましょう。
以上で設定は完了。
まとめ
「楽天モバイル×mineo」のデュアルSIM手順を解説してきました。
初めてのデュアルSIMで運用しましたが、思っていた以上に快適に使えています。
お昼の時間は若干速度が遅いと感じる場面もありますが、動画もストレスを感じることなく見れているので満足です。



11月になったらpovoに乗り換えますが、それまでは楽天モバイルを堪能したいと思います。



デュアルSIMと聞くと難しく感じますが、手順通り行えばさくっとできてしまうぞ。
以上、最後まで読んでいただきありがとうございました。
この記事が少しでも誰かの参考になったら嬉しいです。
それでは。