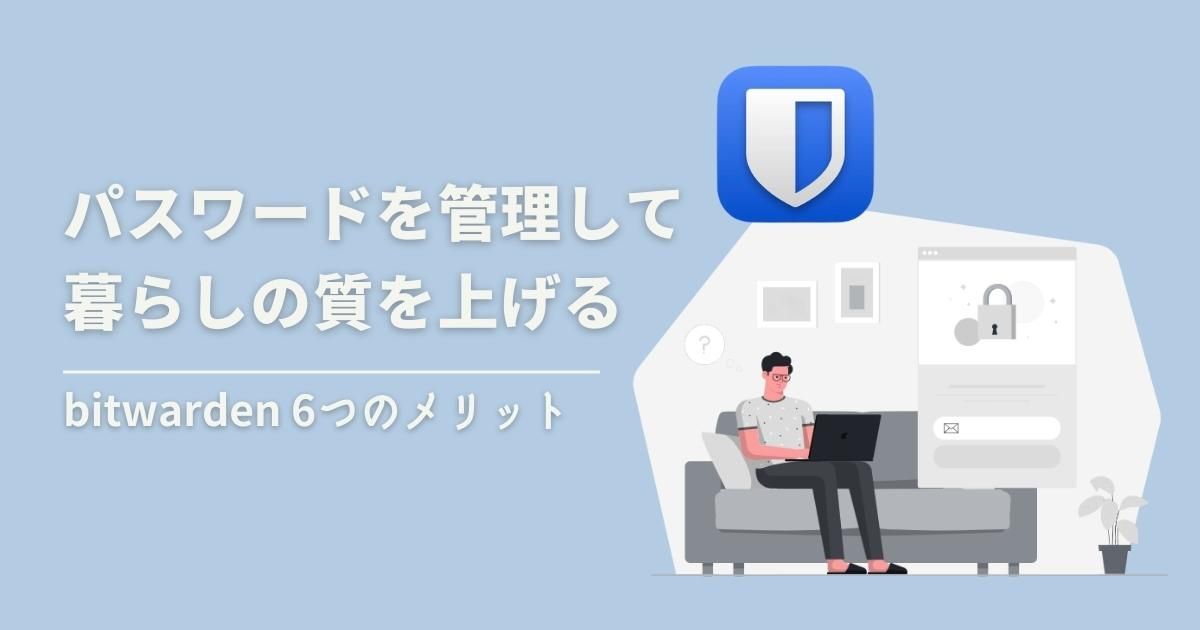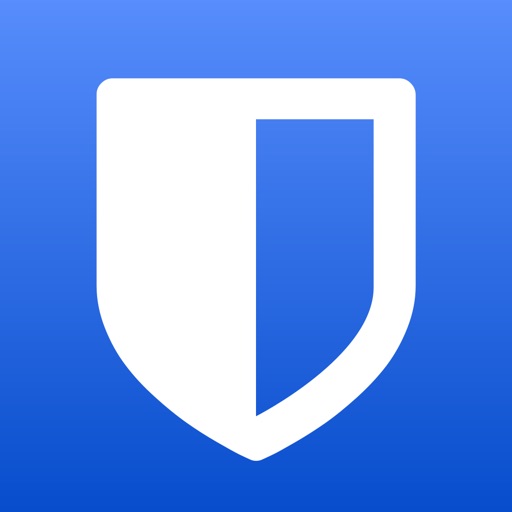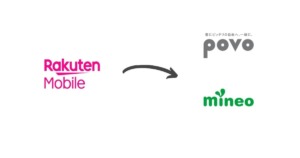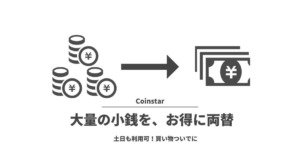SNSからショッピングサイトまで、溢れ返るアカウント情報。
パスワードの管理は日々の暮らしの中で悩ましい問題の一つ。
こんな方はいませんか?
- パスワードを思い出すのに時間がかかる。
- メモアプリからパスワードを毎回コピペしている。
- パスワードを忘れて再設定。
- 面倒で同じパスワード使いまわしている。
 ゴリぞう
ゴリぞう新しいパスワード考えるのも面倒くさいもんな。



パスワードに毎回悩んだり、セキュリティ的にもよくないですよね。
そこでおすすめしたいのが、bitwardenというパスワードの管理アプリです。
bitwardenはパスワードをまとめて管理する保管庫のようなツール。
保管庫の鍵となるマスターパスワードを一つ覚えるだけで、保存したパスワードをどこからでも呼び出せるようになります。
さらに複雑なパスワードも自動で作成してくれるので、新しいパスワードを考える手間もなくなります。
- bitwardenのメリット
- 導入からインストールまでをご紹介します。
bitwardenの設定やデータを移行する方法も別記事で解説しています。
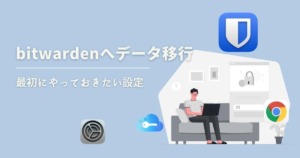
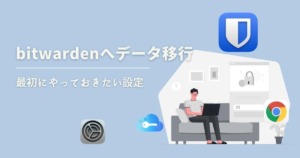
bitwardenを使う6つのメリット
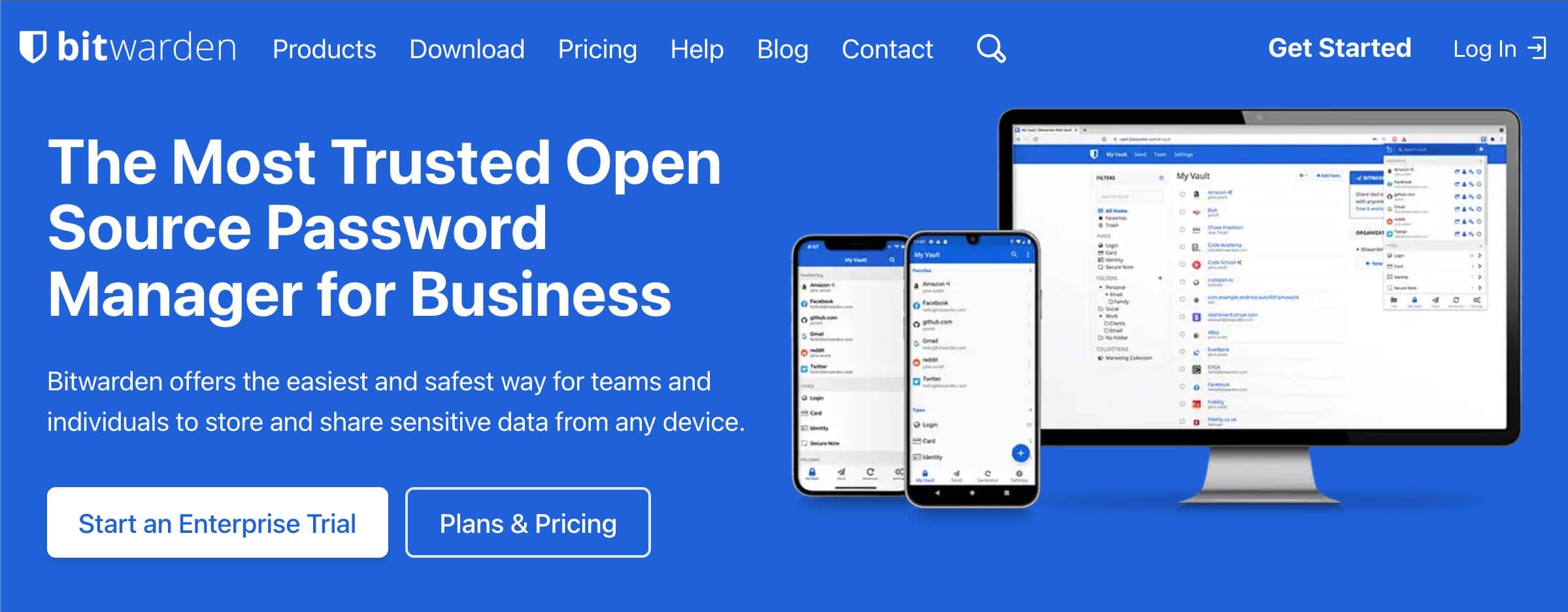
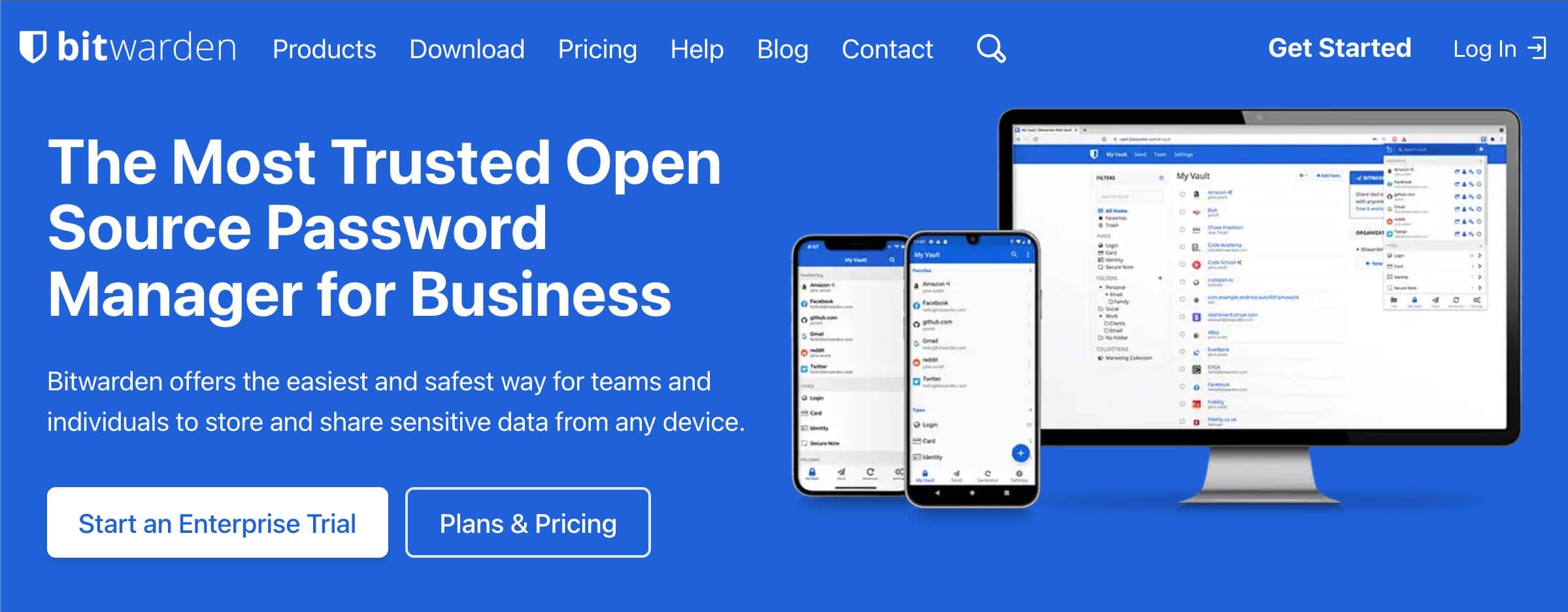
bitwardenは、あらゆる端末間でデータを共有しアカウント情報やパスワードを保管しておける。簡単に使えて安全なサービス。
bitwardenのコードはすべてGitHubで公開されています。



常に誰かに見られている状態なので、不具合や悪意あるコードが入り込まないということ。



透明性はわかったけど、パスワードをクラウドに保存してセキュリティは大丈夫なのか?
bitwardenでは暗号化されたデータがクラウドに保存され、ログインした時だけパスワードを取り出す仕組みになっています。



今までは常にログインしている状態のGoogleやSafariの自動保存を使っていたので、必要な時だけ取り出せるbitwardenの方が安全ですね。
それではbitwardenのメリットをさらに見ていきましょう。
- 無料で使える
- パスワードの自動生成
- デバイス間での共有
- パスワードの自動入力
- 生体認証に対応
- 二段階認証でセキュリティも向上
無料で使える
Bitwardenはコアになる機能も無料で利用できます。
他社ではパスワードの数に制限があったり必要な機能が有料だったりしますが、Bitwardenは無制限に保存可能。
永遠に無料まで宣言しています。
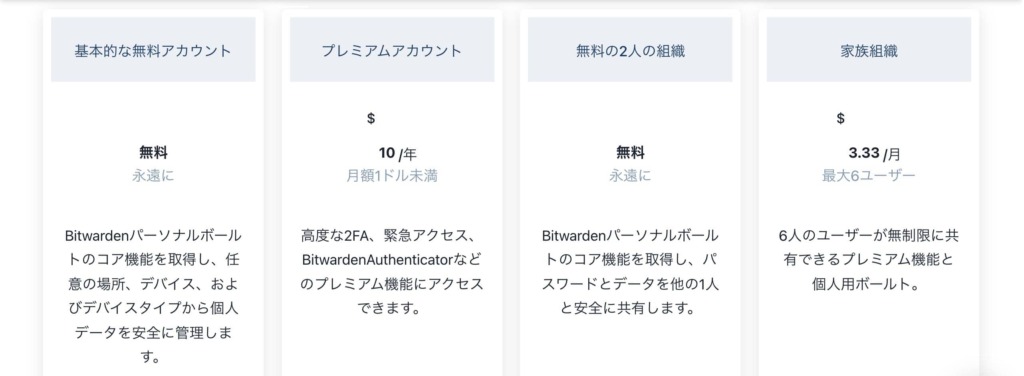
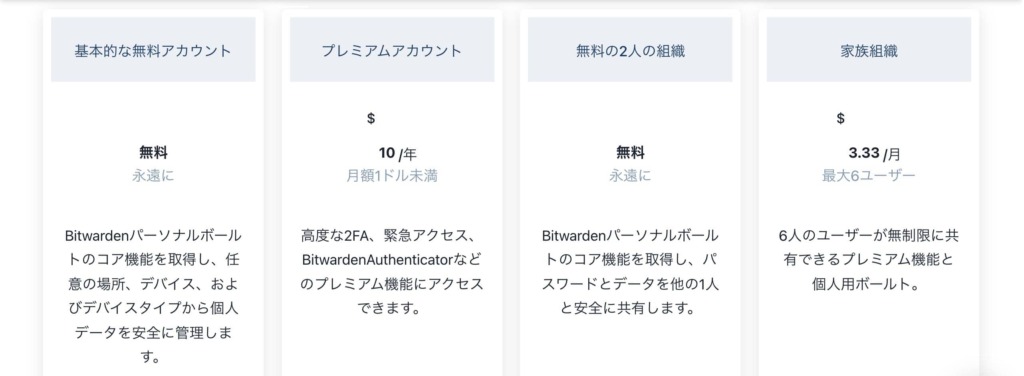



必要な機能も全て無料にしてくれるのはありがたいですね。
家族間やチームなどでパスワードを共有したい場合は有料プランが必要になります。
パスワードの自動生成
Bitwardenで嬉しい機能の一つがパスワードを自動で作ってくれること。
セキュリティの高いパスワードを作成するには、記号や数字などの長い文字列を組み合わせる必要があります。
サイトによって記号や大文字が必要だったり、パスワード条件も違うのでかなり面倒。



ついつい似たようなパスワードばかり使ってしまいますよね。



最初の文字だけ大文字に変えたりな。
はっきり言って何十もあるウェブサイトのパスワードを自分で作成して管理するのは不可能。
Bitwardenはパスワードの作成条件もタップ一つで切り替えできるので、余計な労力を使わないですみます。
作成したパスワードもコピーできるので、新しいウェブサイトに登録するときも便利。
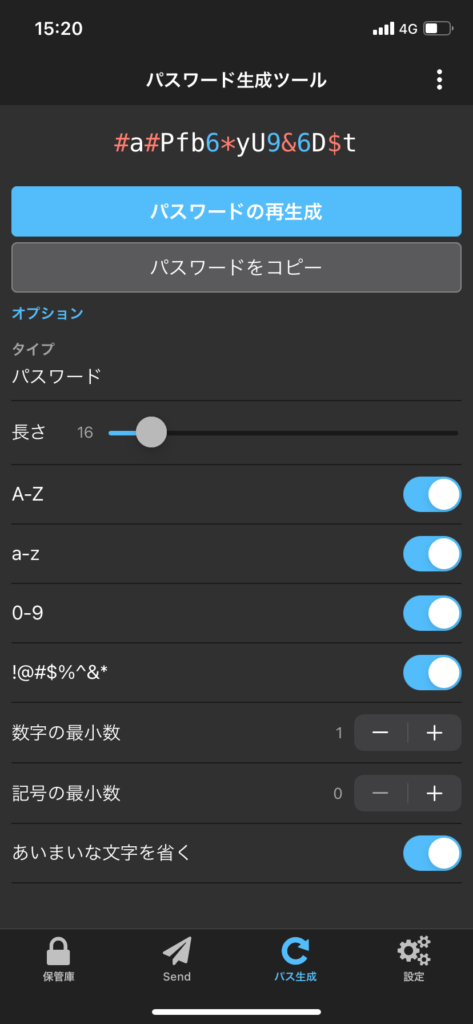
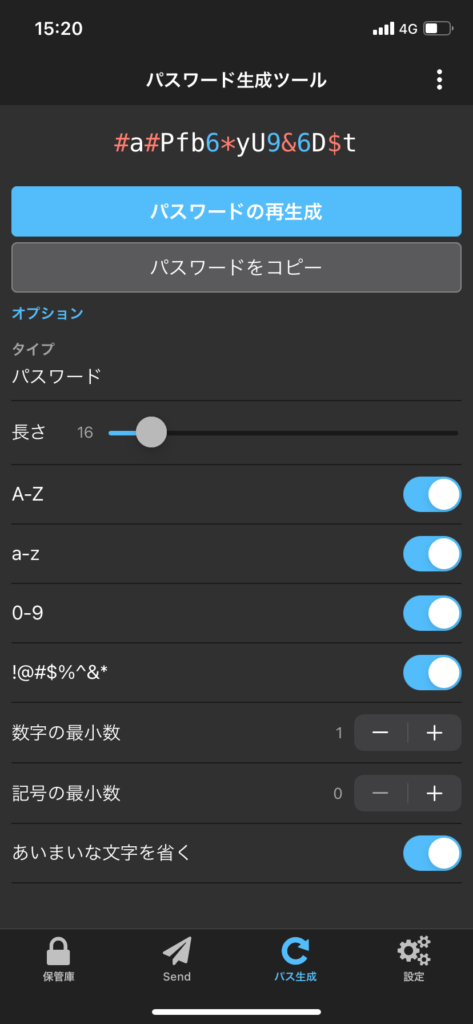
ブログを始めてからウェブサイトに登録することが格段に増えたので大変ありがたい機能。
デバイス間での共有
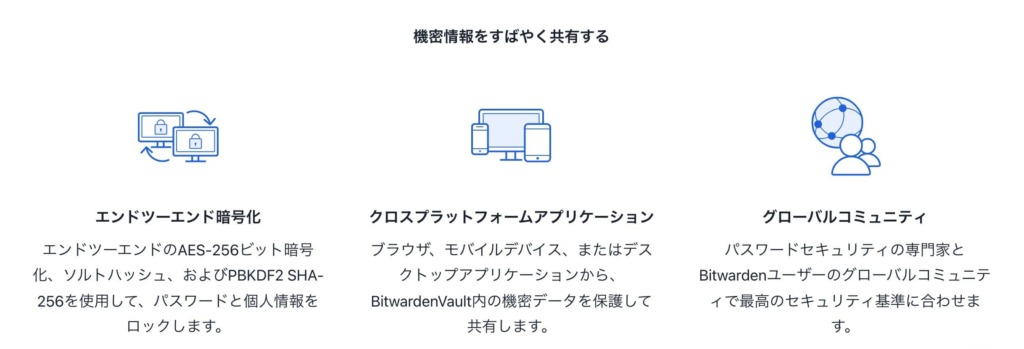
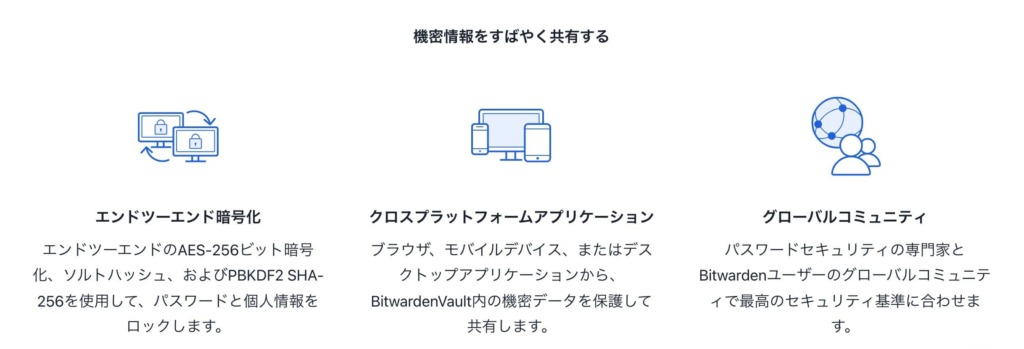
Bitwardenは様々な機器に対応しています。
PCではChrome、iPhoneではSafariといったようにデバイス毎に使用するブラウザを変えている方も多いのではないでしょうか。
パスワードの管理をBitwarden一つに集約することで、どの端末からでも必要な時にアクセスできるようになります。



どのデバイスからでも同じようにアクセスできるのは魅力的だよな。



端末や環境が変わっても安心ですね。
パスワードの自動入力
セキュリティを長く複雑なパスワードに設定しても、毎回手入力するのも一苦労。
Bitwardenはそんな時に便利な、パスワードを自動で入力してくれる機能が備わっています。
自動入力機能を使えばパスワードがワンタップで呼び出され、スムーズにログインできるようになります。
少し複雑な入力が求められるウェブサイトでも入力フォームをカスタマイズが可能で、様々なサイトに対応させることもできます。
iCloudのキーチェーンやChromeでも自動入力機能はありますが、精度がいまいちで結局自分で手入力することもしばしば。



Bitwardenと比べると少し精度がいまいちな印象だな。
生体認証に対応
BitwardenはiPhoneの顔認証や指紋認証に対応しているので、マスターパスワードさえ入力することなくサイトにログインすることができます。



マスターパスワードは複雑にしてるから、生体認証で解除できるのはありがたいな。
2段階認証に対応
2段階認証と組み合わせることで、さらなるセキュリティ向上も可能。
二段階認証にはいくつか種類がありますが、認証アプリを使った認証が無料で使えるのでおすすめ。
bitwardenを導入しよう
この記事ではiPhoneでbitwardenのアカウントを作成していますが、PCからでも手順は同じになります。
アカウントの作成
ということで、bitwardenのアプリをインストールする前にSafariなどのブラウザからアカウントを作成していきます。
公式サイトの右上から「menu」を開いて、「GetStarted」をタップします。【ここまでは英語ですがアプリ自体は日本語対応】
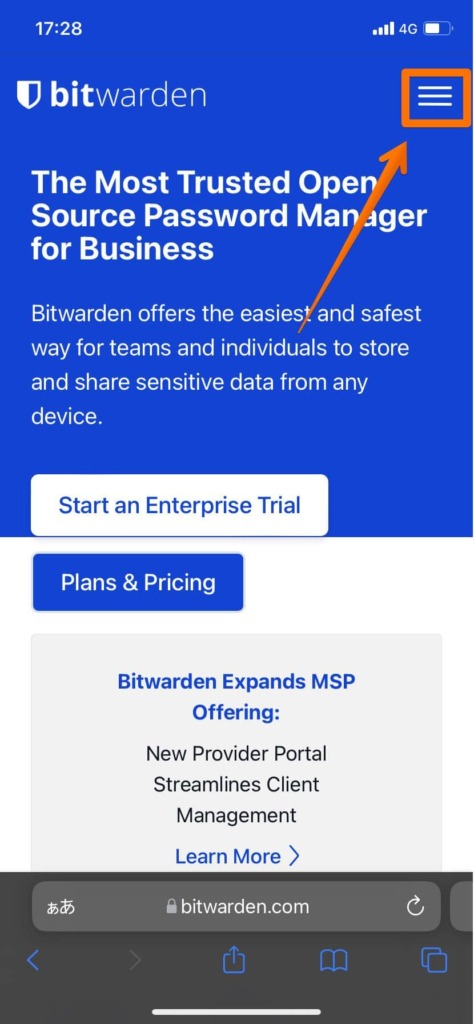
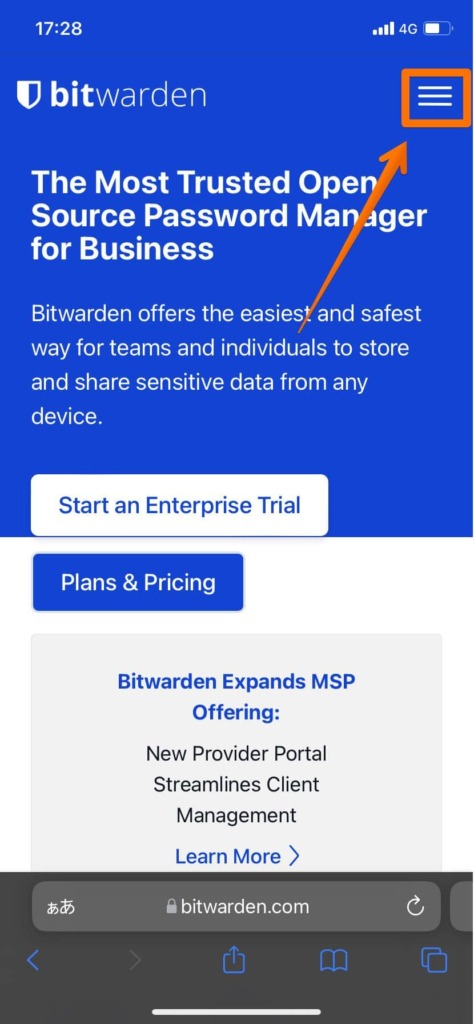
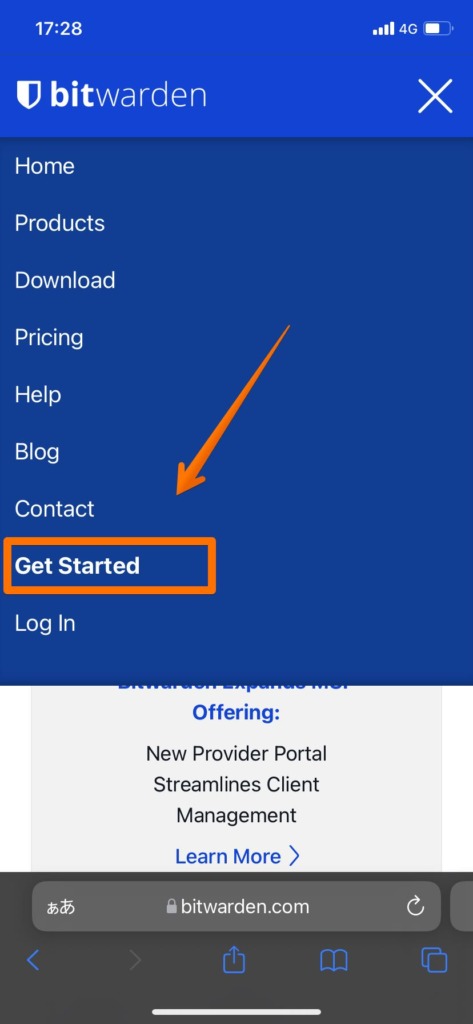
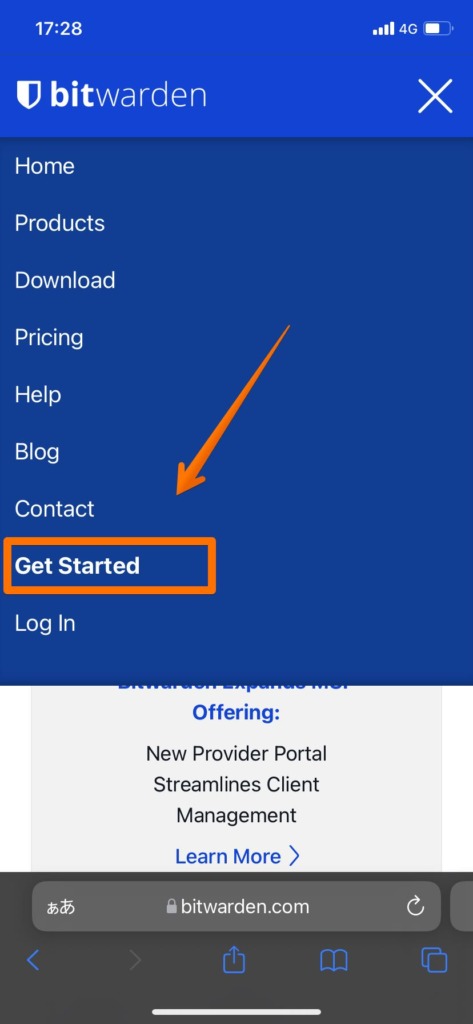
アカウント作成画面に移行するので必要事項を入力します。
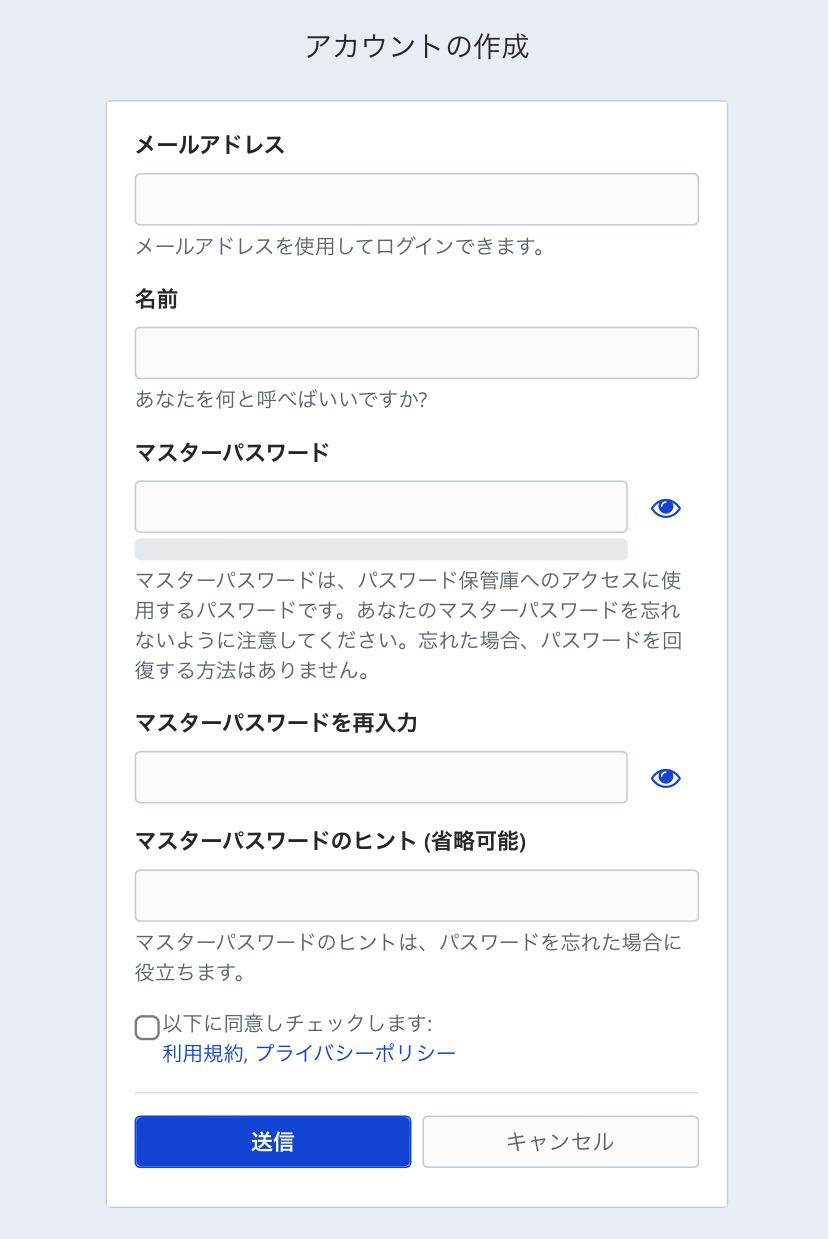
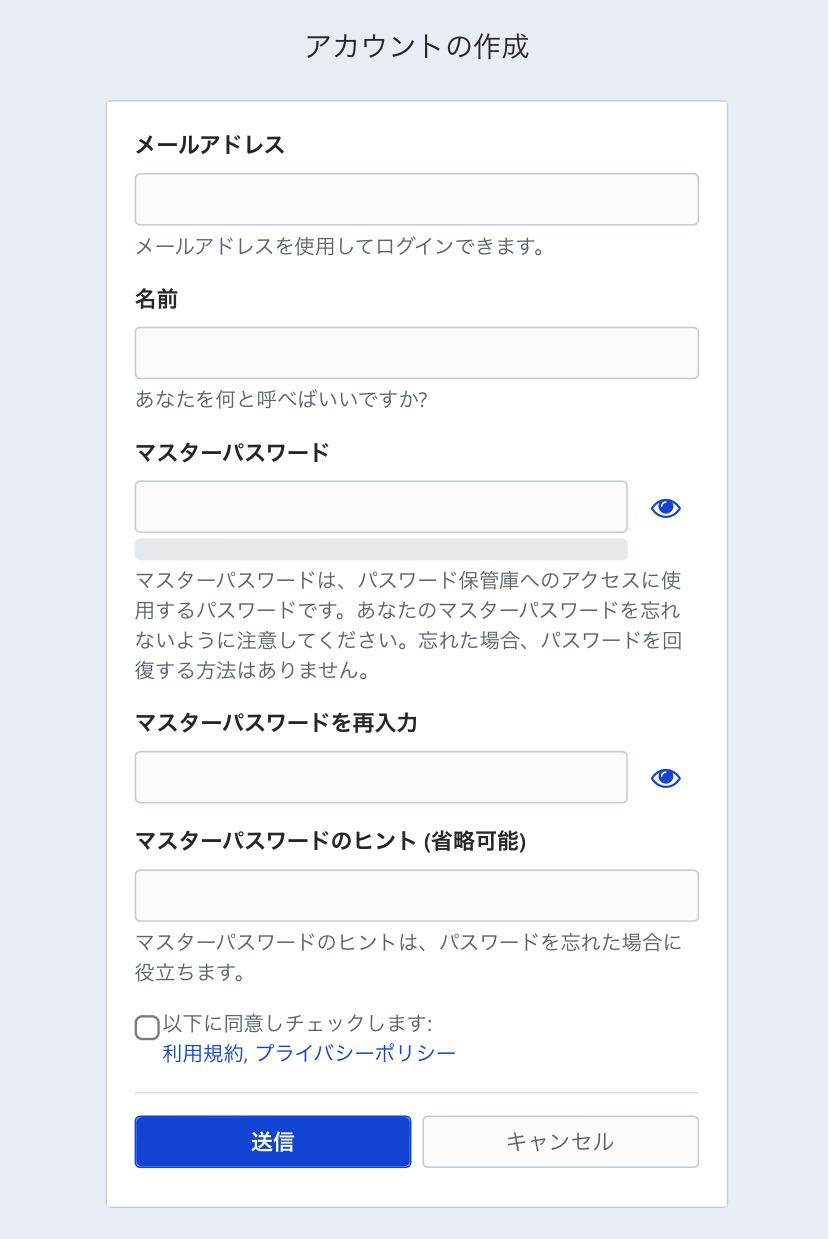
このマスターパスワードは最重要になるので、必ず何処かにメモを残しておきましょう。忘れた場合は復元できないようです。
自動でログイン画面に移行するので先程設定したマスターパスワードを使ってログインします。移行しない方はbitwardenから。
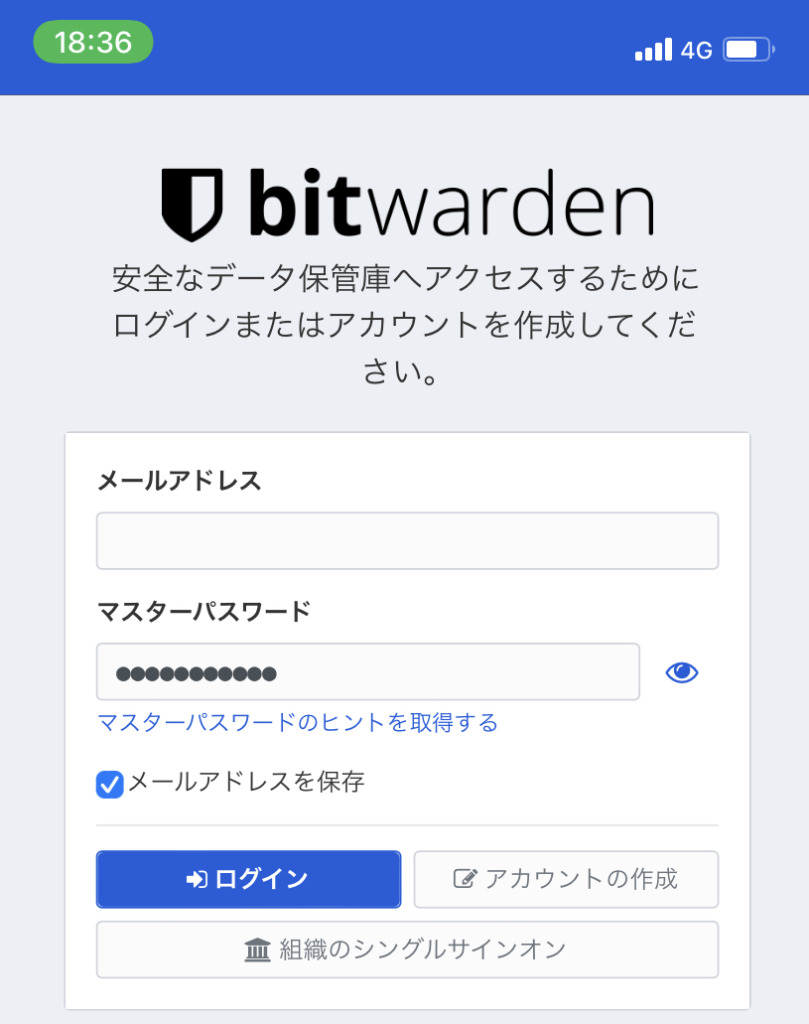
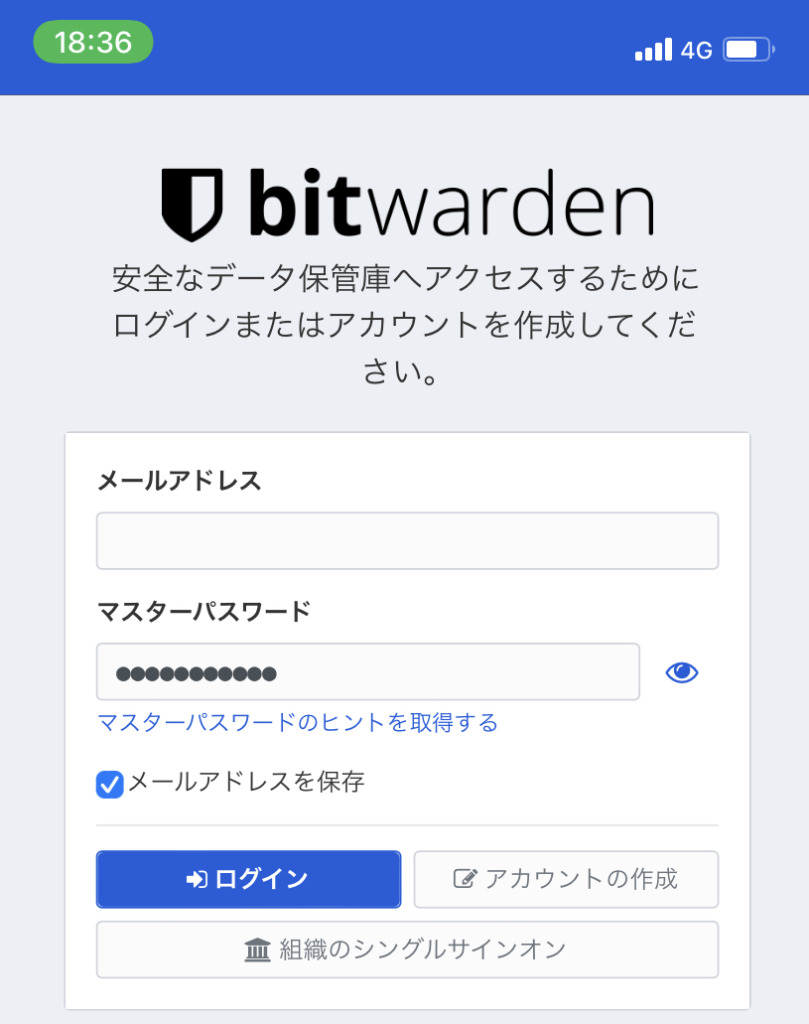
ログインすると保管庫のページになります。右上の「メールを送信」をタップしてしてメールアドレスの確認しましょう。
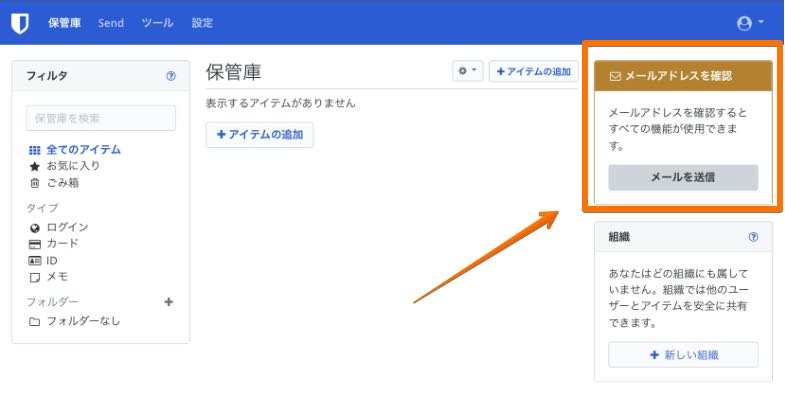
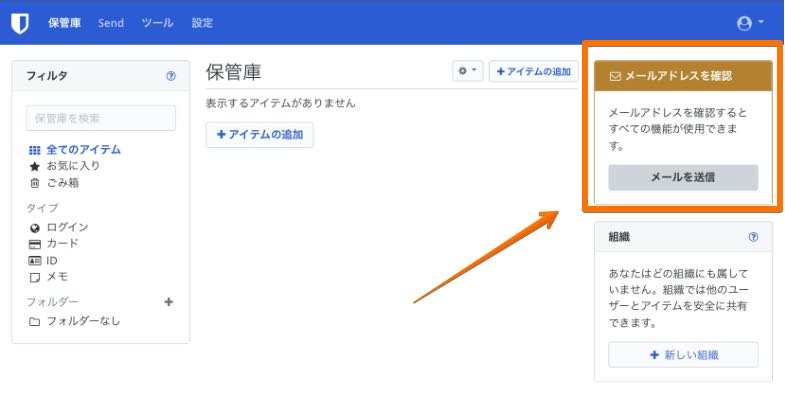
届いたメールの「Verify Email Address Now」タップしてアドレス確認を行います。
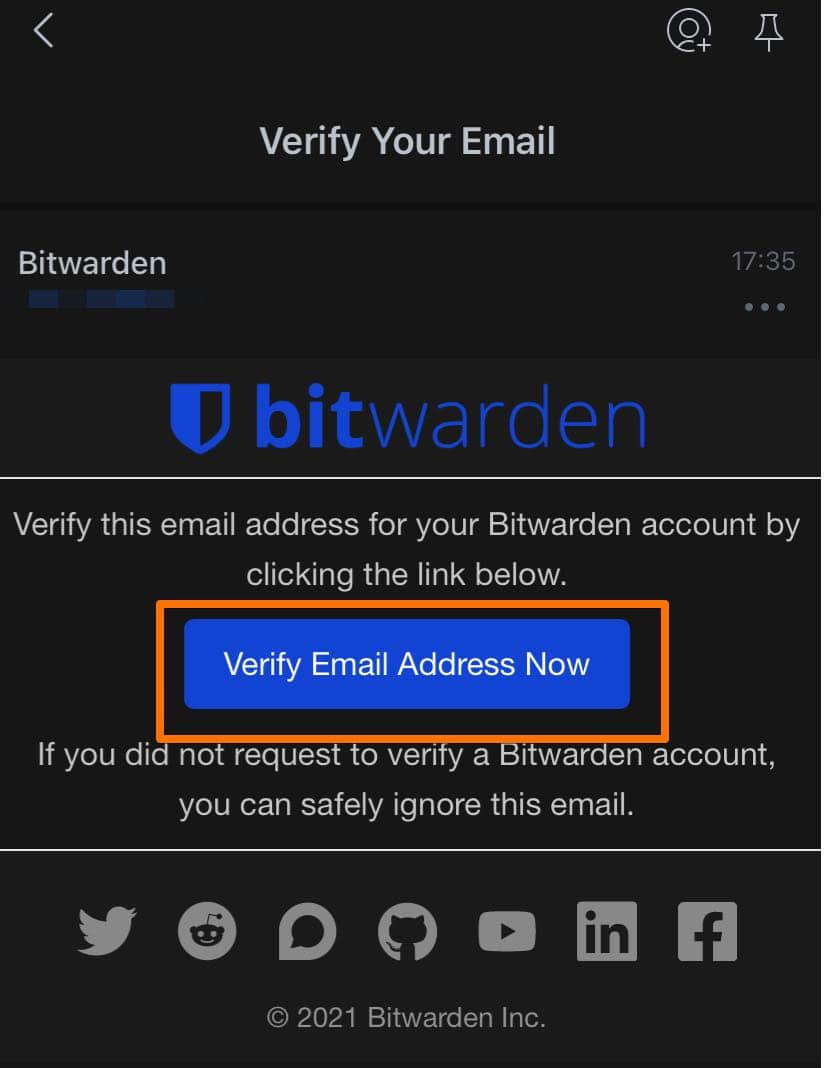
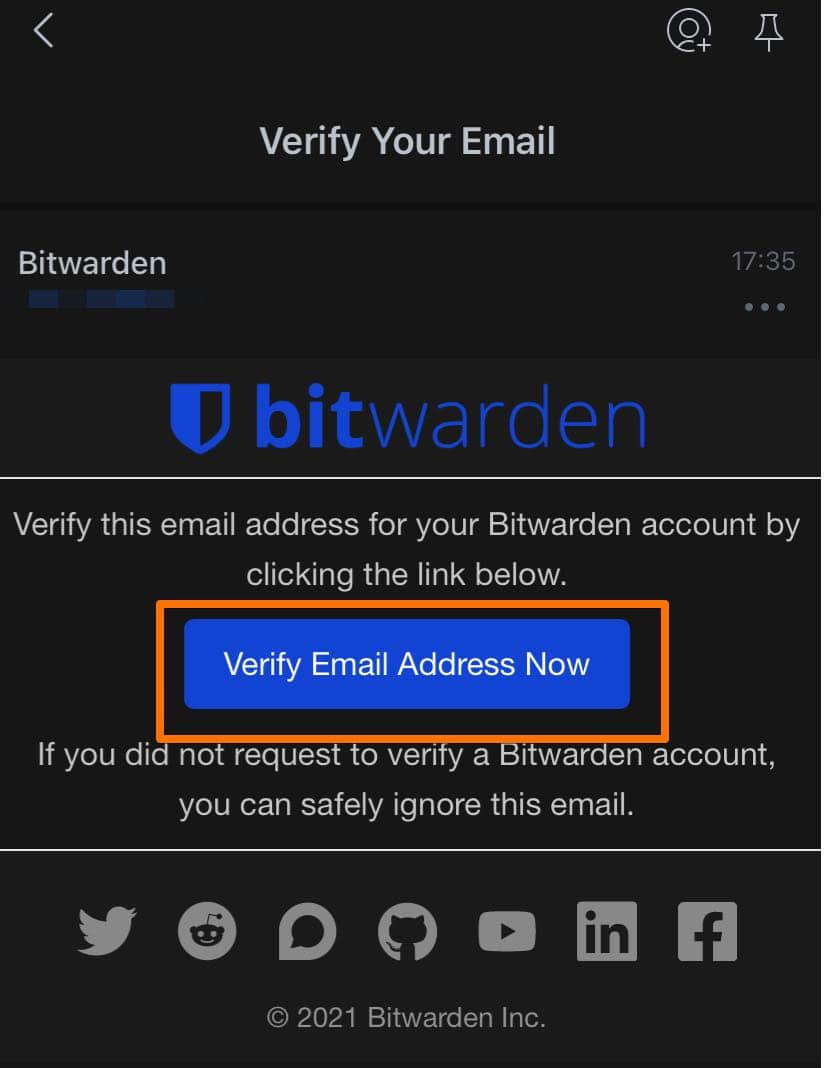
認証が終わって再ログインし、「メールアドレスを確認」から画面が変わっていれば完了です。
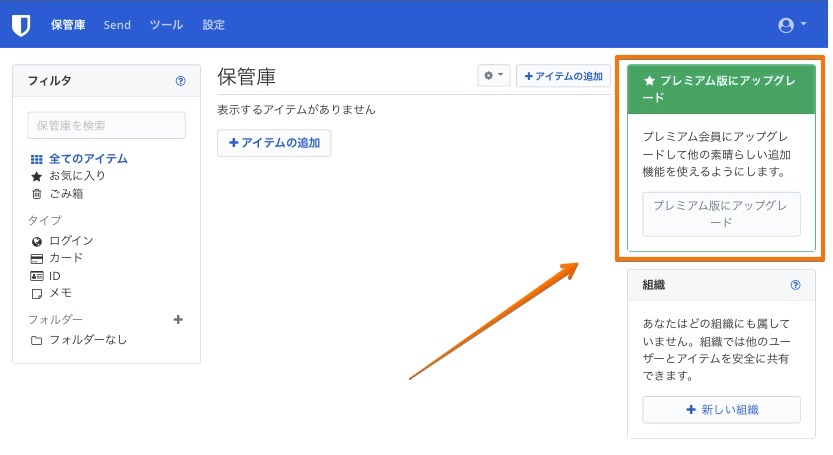
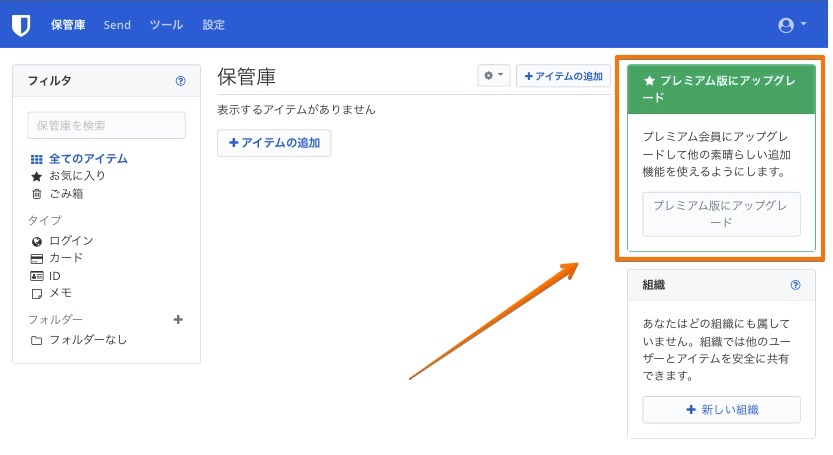
bitwardenをスマホやPCブラウザにインストールする
アカウントが作成出来たら、使用したいデバイスにアプリをインストールしていきます。
今回は例として
- iPhone
- GoogleChrome【PC】
- Safari【PC】
この3つにbitwardenを導入していきます。
iPhoneにインストール
iPhoneやスマホに導入するのは簡単で、各ストアでインストールするだけ。
今回は先にアカウントを作成しているので、アプリを立ち上げてログインすれば使えるようになります。
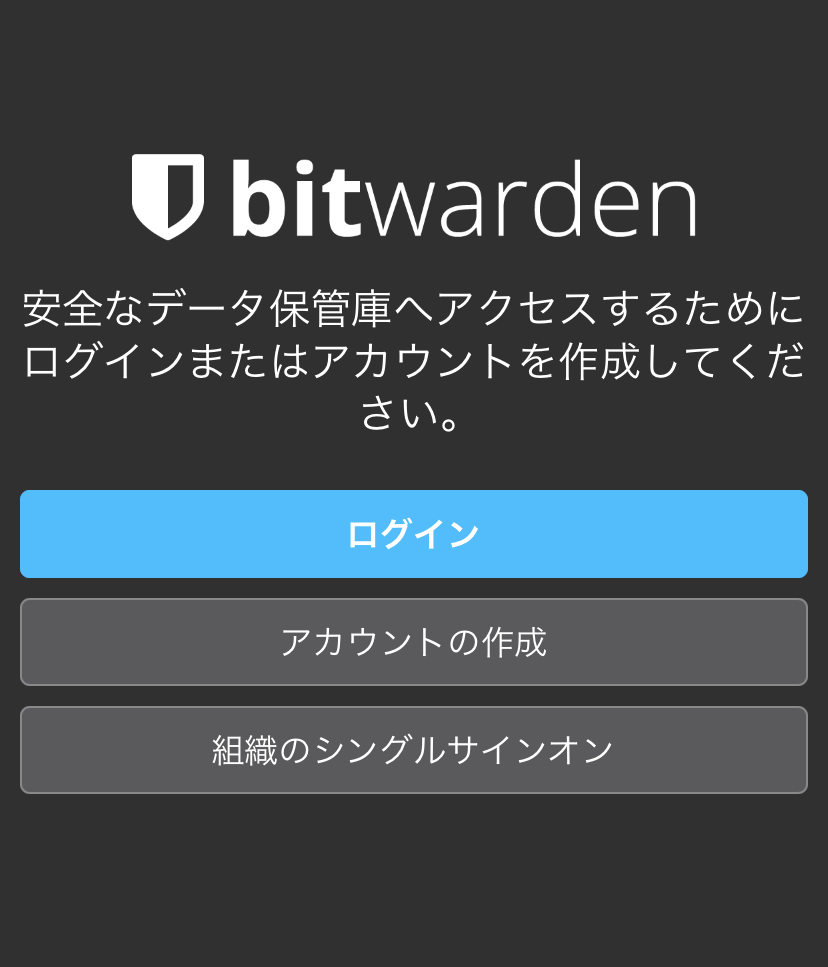
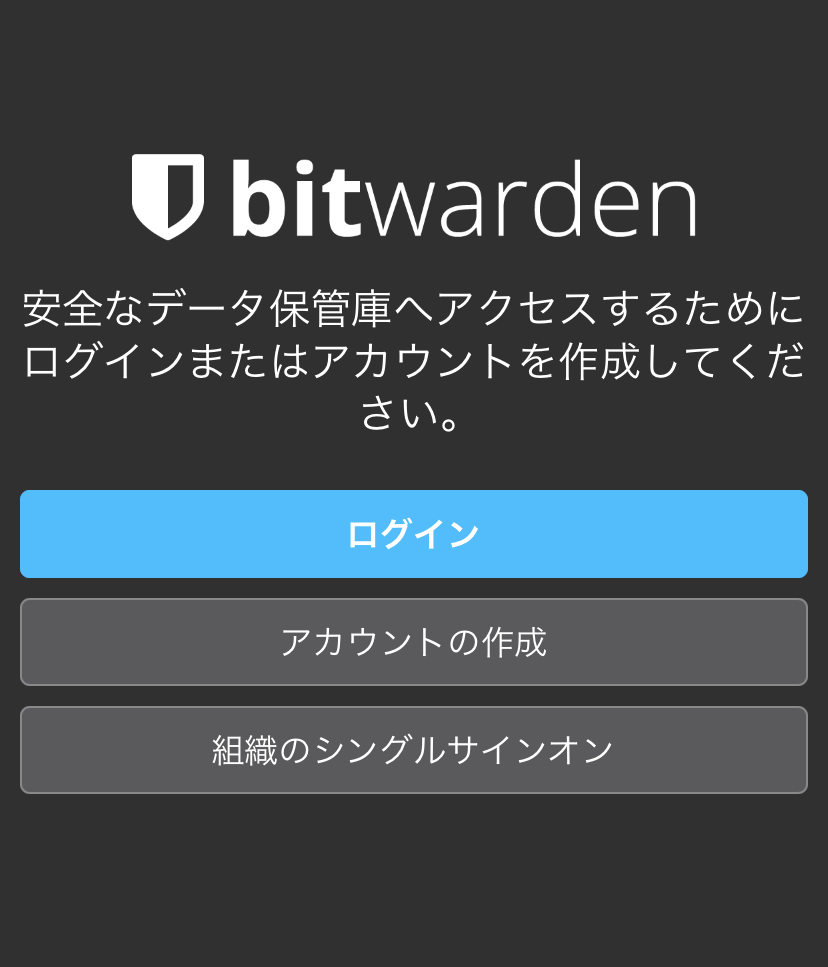
GoogleChromeにインストール
PCのデスクトップやブラウザ版は公式サイトにリンクが貼ってありますので、そこからダウンロードを行います。
任意のブラウザをクリックして各ウェブストアのページへ。今回はGoogleChrome。
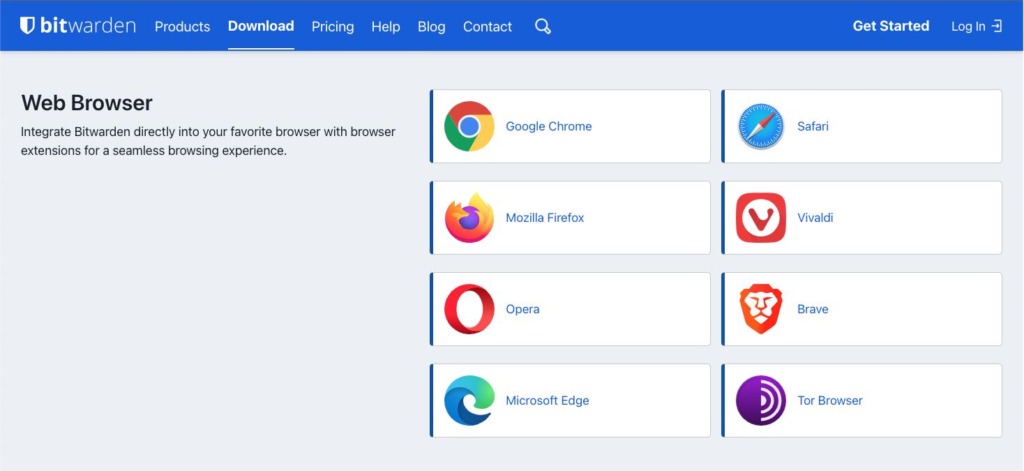
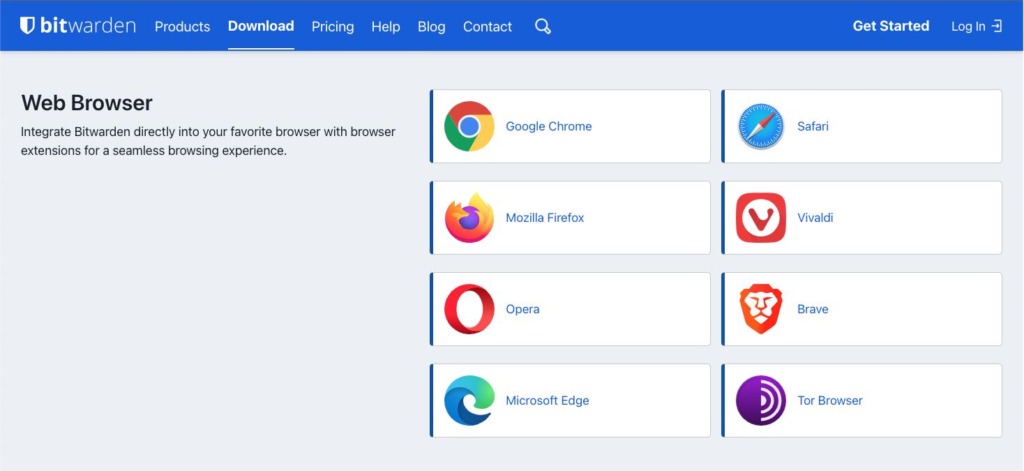
Chromeウェブストアのページに飛んだら「Chromeに追加」をクリックします。
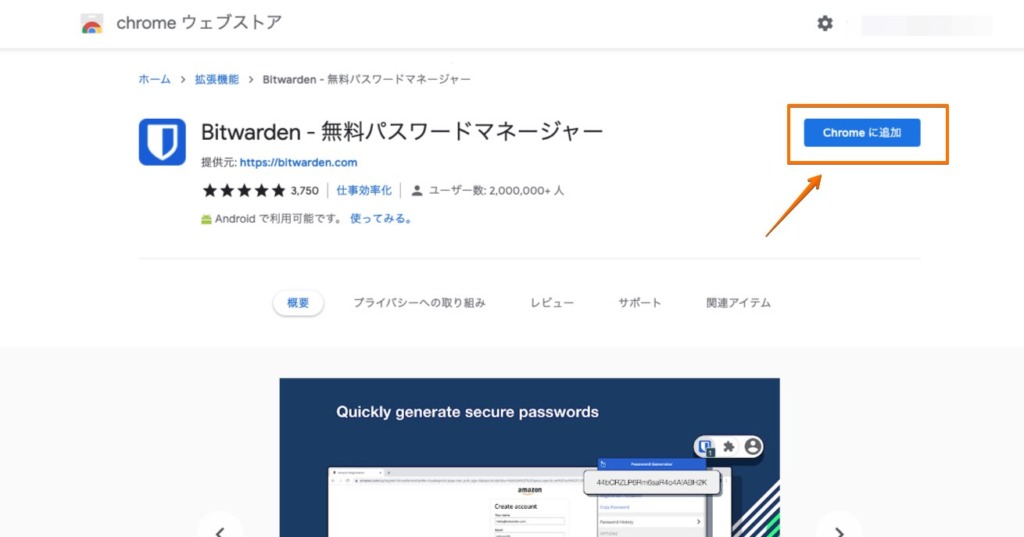
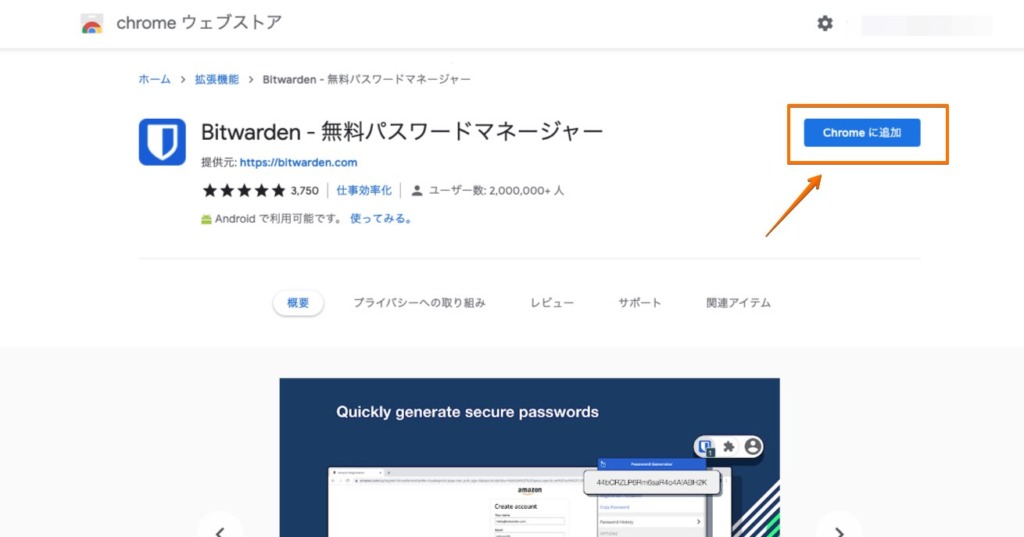
ポップアップが出てくるので「拡張機能を追加」を選択します。
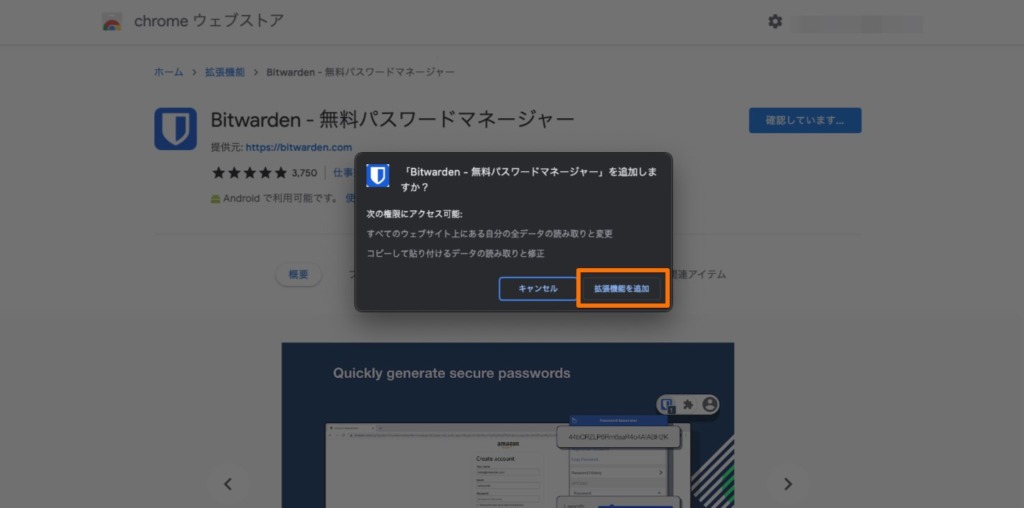
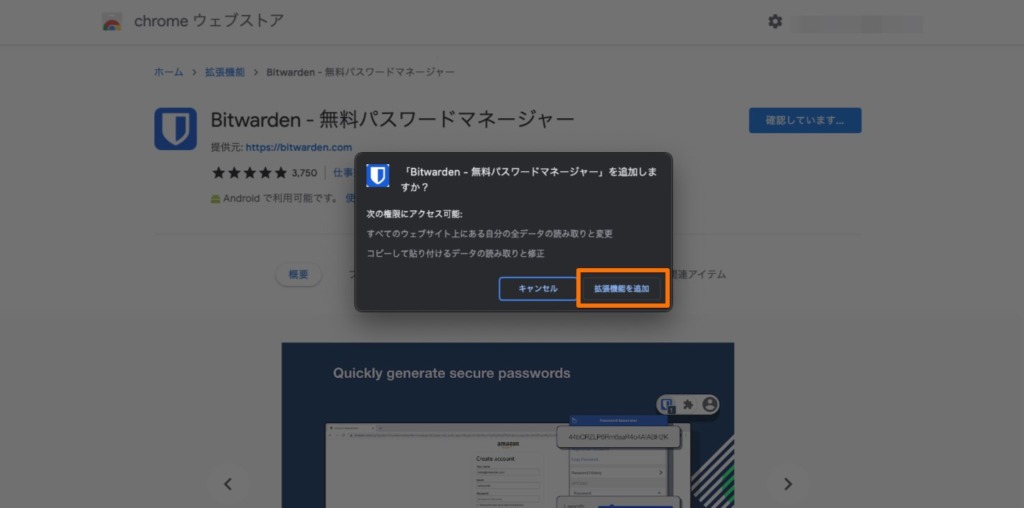
拡張機能にbitwardenが追加されるので、ピン機能を使ってツールバーに常駐させましょう。
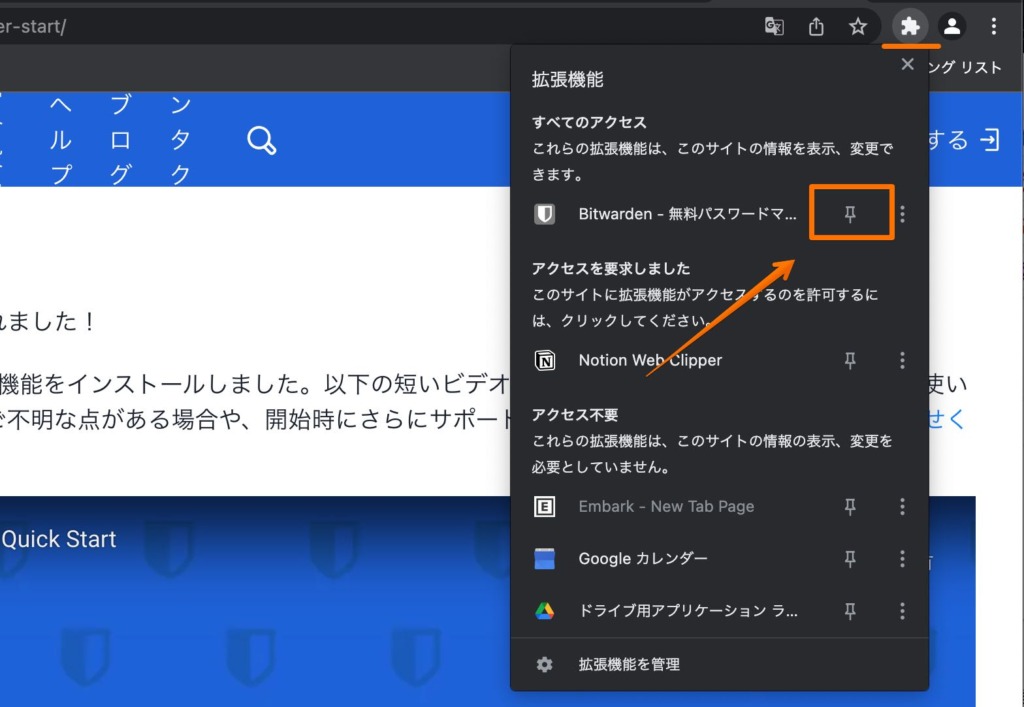
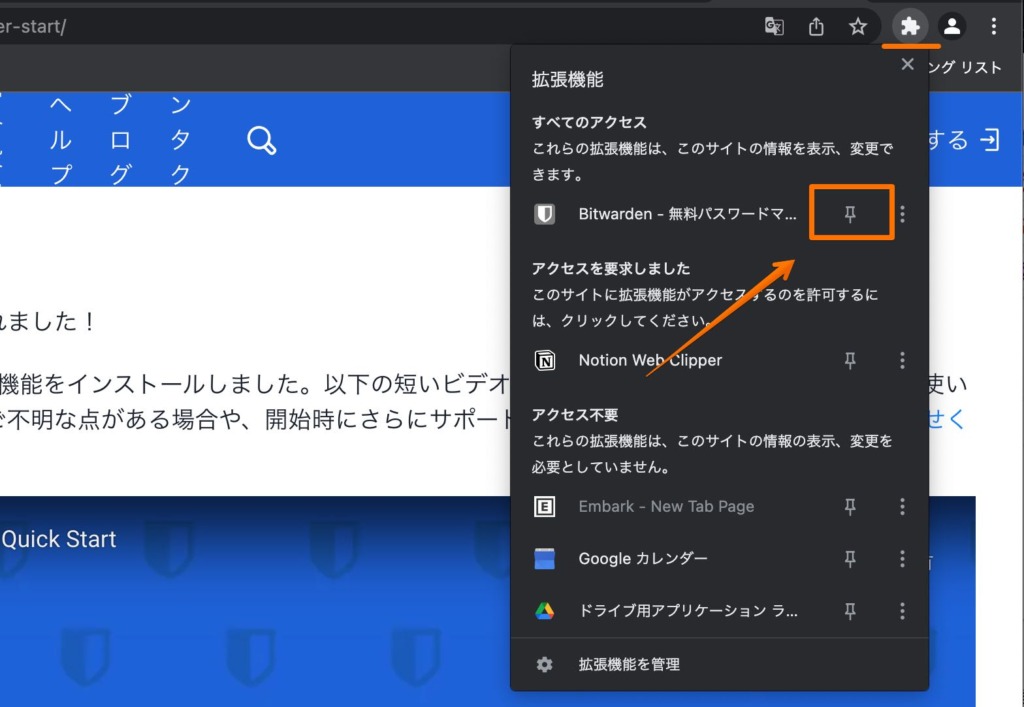
ツールバーに表示されたアイコンをクリックし、ログインすれば完了です。
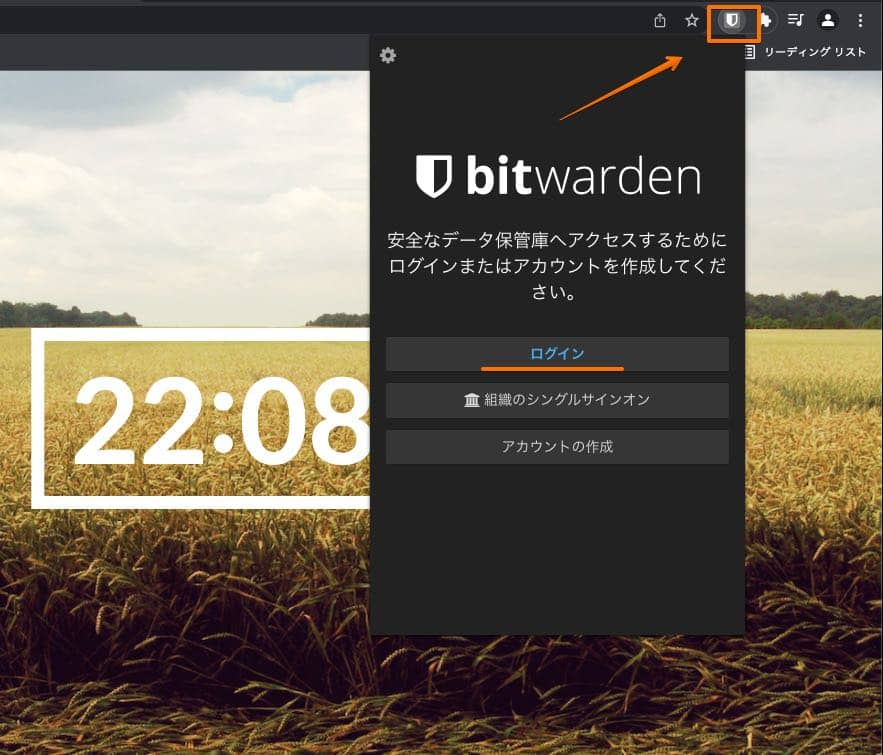
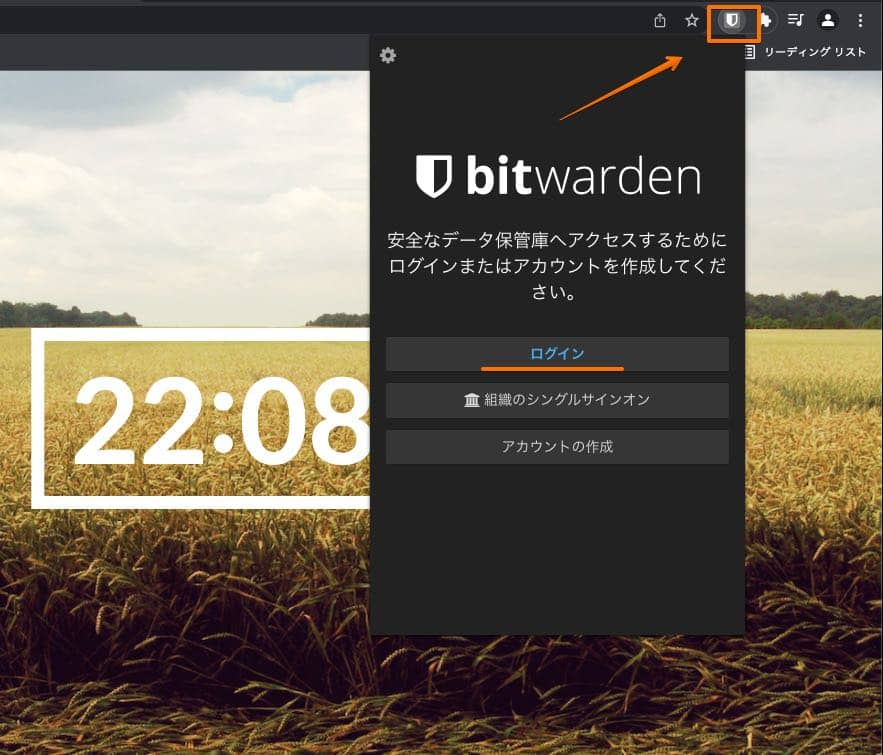
Safariにインストール
Safariの場合はAppStoreでダウンロードが必要。
先程と同じように公式サイトのリンクから行くか、AppStoreでbitwardenと検索しましょう。
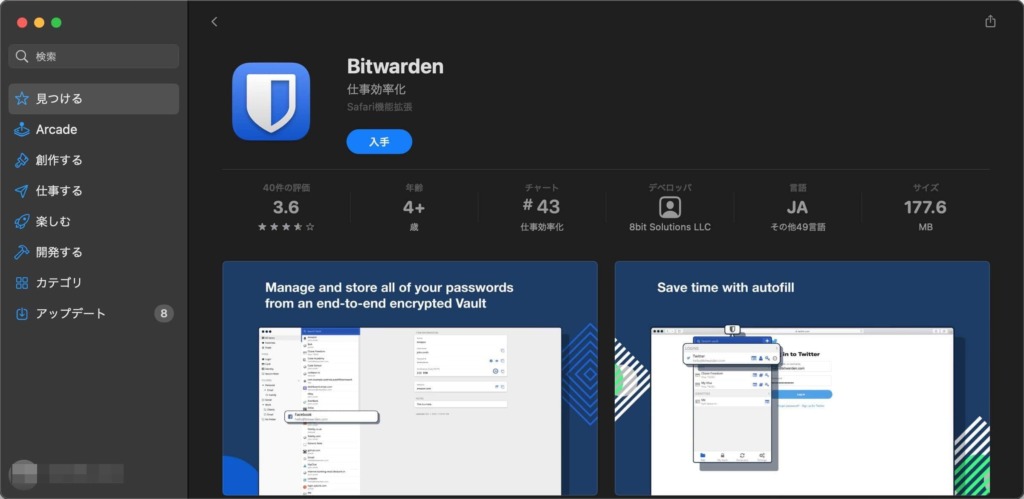
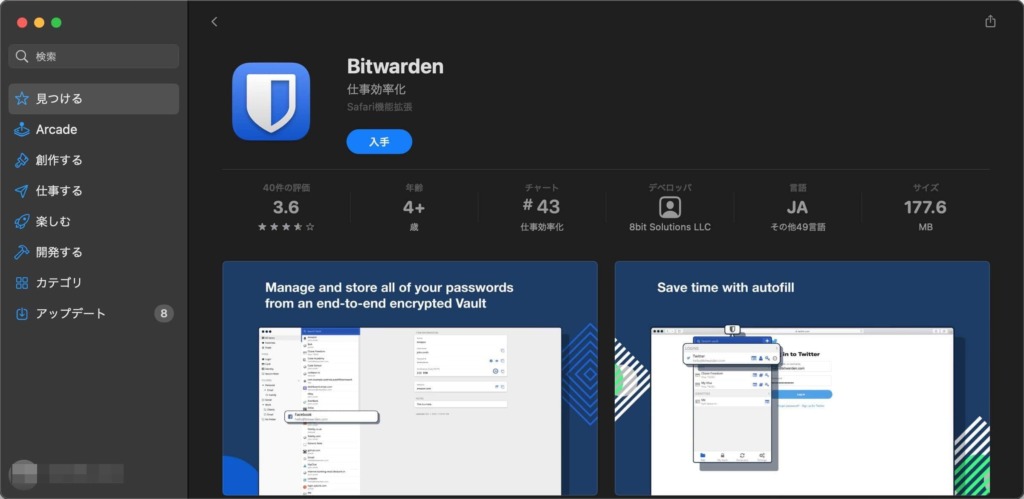
ダウンロードが完了したら、Safariの環境設定で「拡張機能」を開きbitwardenを有効化します。
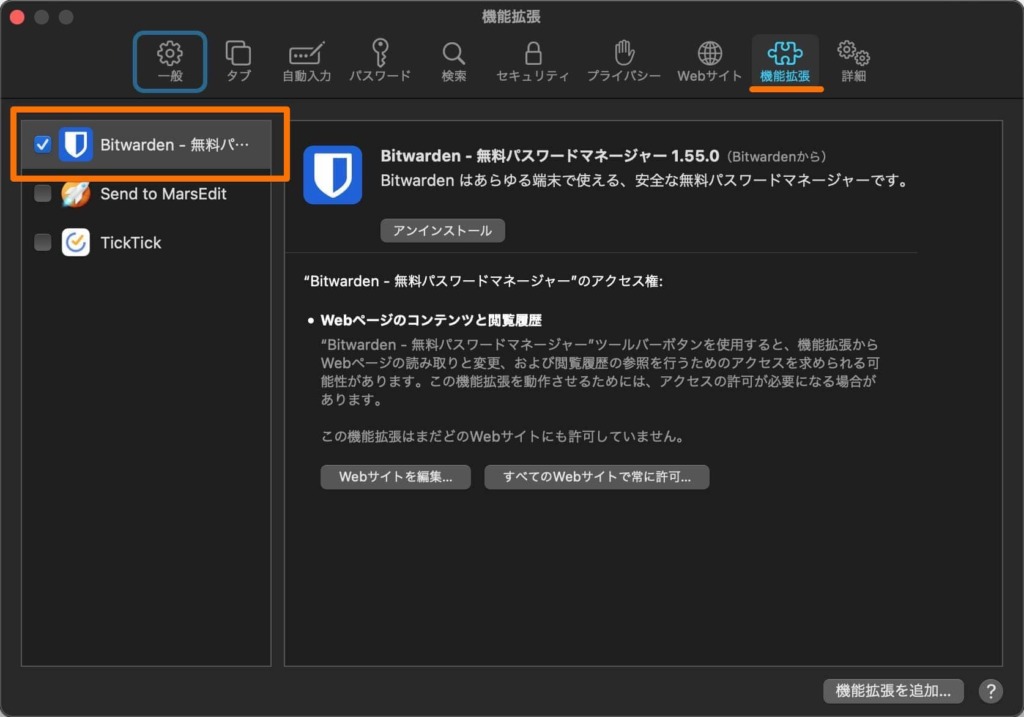
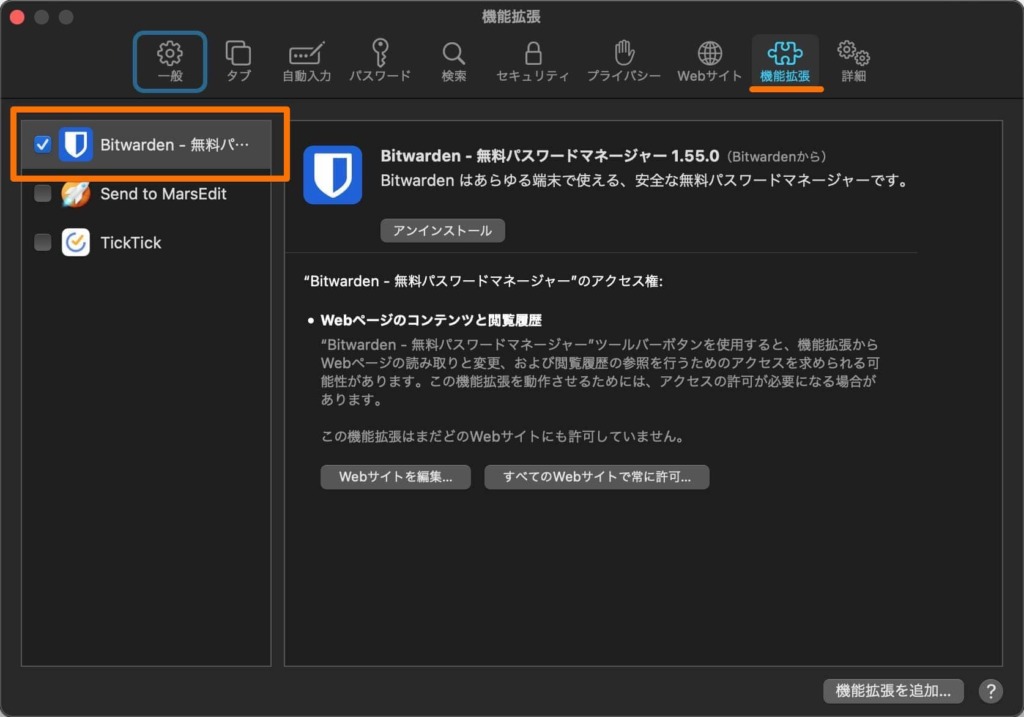
メニューバーに表示されるので、クリックしてマスターパスワードを入力すれば完了です。
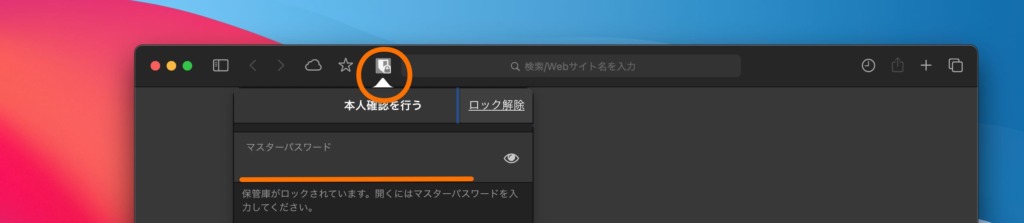
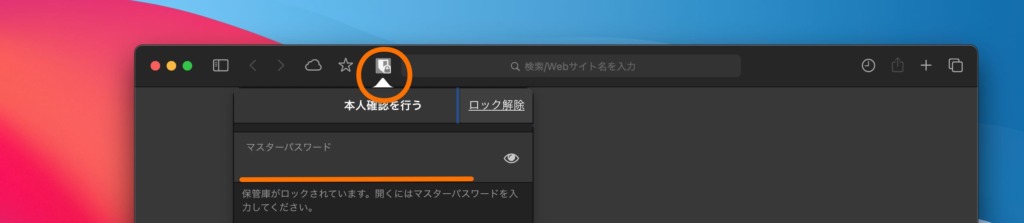
以上bitwardenの導入までをご紹介しました。
具体的な使い方やパスワードデータの移行などはまた別の記事に。
おわりに:パスワード管理ツールは生活に必須
ブログを始めると様々なアカウント情報を登録する必要が増えてくるので、このタイミングでBitwardenを導入出来て助かりました。



一度便利さを体験してしまうと知る前には戻れない、そんな破壊力があるタイプのツールですね。
Bitwardenに限らず、パスワード管理ツールはアカウントの情報が膨大になる前に早めに導入しておいたほうが良さそう。



AppleIは全従業員にパスワード管理ツールの1Passwordを使わせているらしいな。
Bitwardenの設定やデータ移行の方法も記事にしているので合わせてご覧頂ければ幸いです。
以上、最後まで読んでいただきありがとうございました。
この記事が少しでも誰かの参考になったら嬉しいです。
それでは。