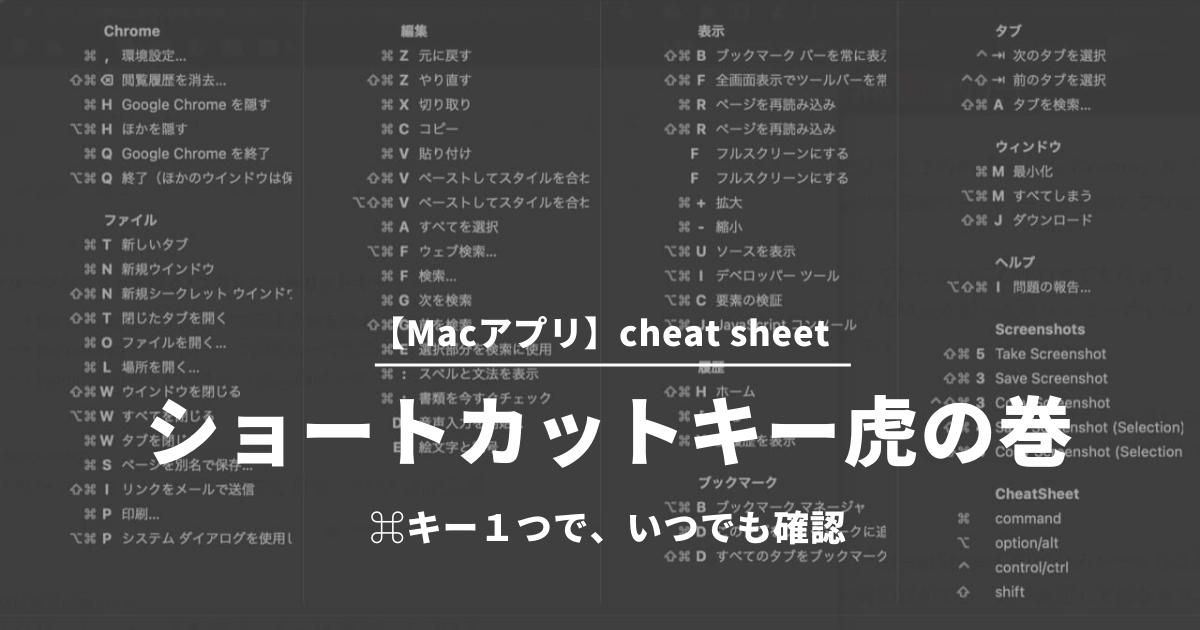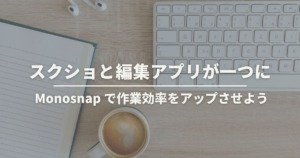「Macのショートカットキーが便利なのはわかるけど、なかなか覚えられない」
「いつでもショートカットキーを確認できる方法はないの?」
こんな疑問にお答えします。
- cheat sheetのインストール
- cheat sheetの設定方法
- cheat sheetの具体的な使い方
パソコンを使いこなすために、避けて通れないのがショートカットキー。
マウスやトラックパッドでしている作業も、ショートカットキーを使えば「キーボード」から手を離すことなく行えます。
 にっちょめ
にっちょめショートカットキーは便利ですけど、忘れてしまったりアプリ毎にキーが違うからなかなか使いこなせないんですね。
そんな悩みも「cheat sheet」なら叶えてくれます。
ショートカットキーをめちゃくちゃ簡単に確認できるので、ネットでいちいち検索する手間もかかりません。
さらにMac純正アプリだけでなく、WEBサイトからダウンロードしてきたようなアプリのショートカットキーまで一覧表示してくれます。



作業効率をアップさせるのに、ショートカットキーはマスターしておきたいよな。
cheat sheetを導入すれば、よりスマートで快適なMacライフを満喫できるはず。
Macを購入したばかりの人や、新しくアプリをダウンロードした時に重宝するツール。
それでは早速参りましょう。
cheat sheetはこんなアプリ
cheat sheetはチートという名に相応しい、カンニングペーパーのようなアプリ。
使い方もめちゃくちゃ簡単。
ショートカットキーを確認したいアプリが、最前面にある状態で「⌘command」キーを長押しするだけ。
Safariのショートカットキーを表示したところ。
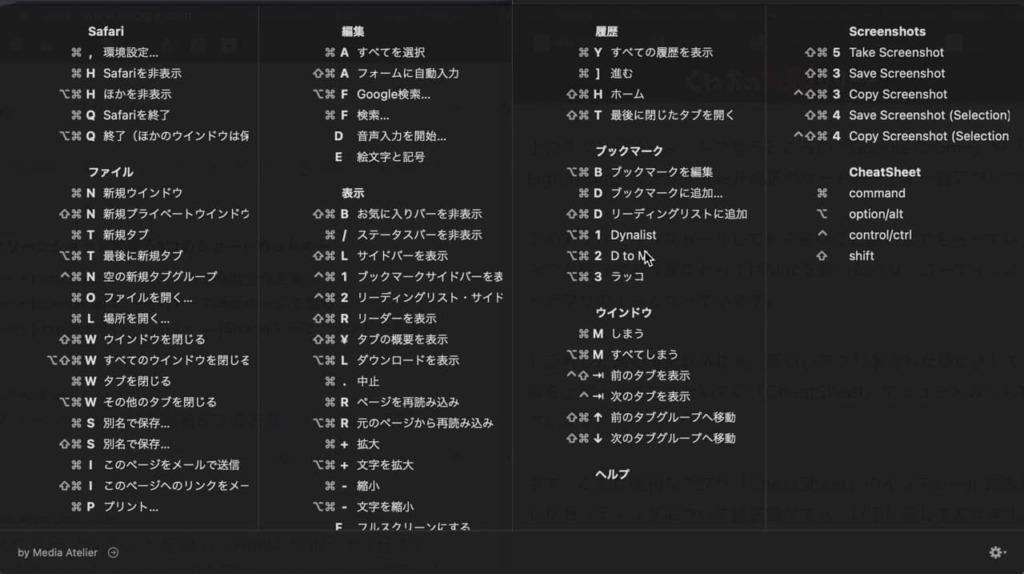
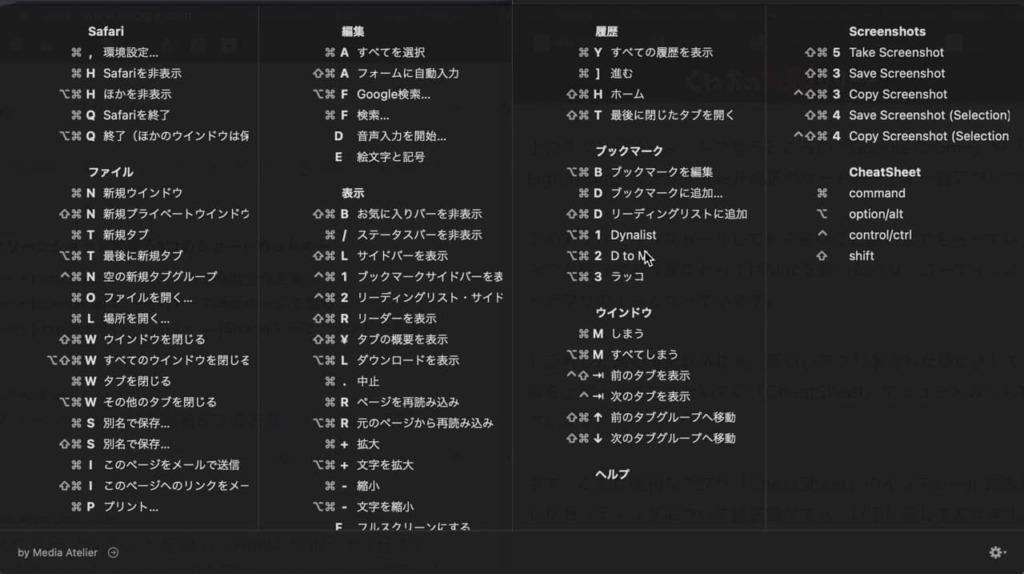
「⌘command」キーを押している間だけ、現在使用しているアプリのショートカットキーの一覧が表示されます。
キーから指を離すと自動的にウインドウが閉じるので、作業の邪魔にもなりません。



キー押して起動するだけのシンプルな操作なので、煩わしさはまったくありませんね。
いつでも呼び出せるカンニングペーパー
「cheat sheet」は毎日使うようなアプリではありませんが、入れておいて損はしません。
新しいアプリを導入したときにはもちろん、ちょっとド忘れした時なんかにもさっと確認して作業に戻る。いつもはいらないけど、ないと困るそんなツール。



長時間作業していると、ぼーっとしたりショートカットキーをどうしても思い出せないときがよくあるぞ。



まだまだショートカットキーを習得できてないので、卒業まで時間がかかりそうです。
ちなみに、起動したショートカットキーはそのまま実行することも可能。実行したいモノをクリックするだけ。
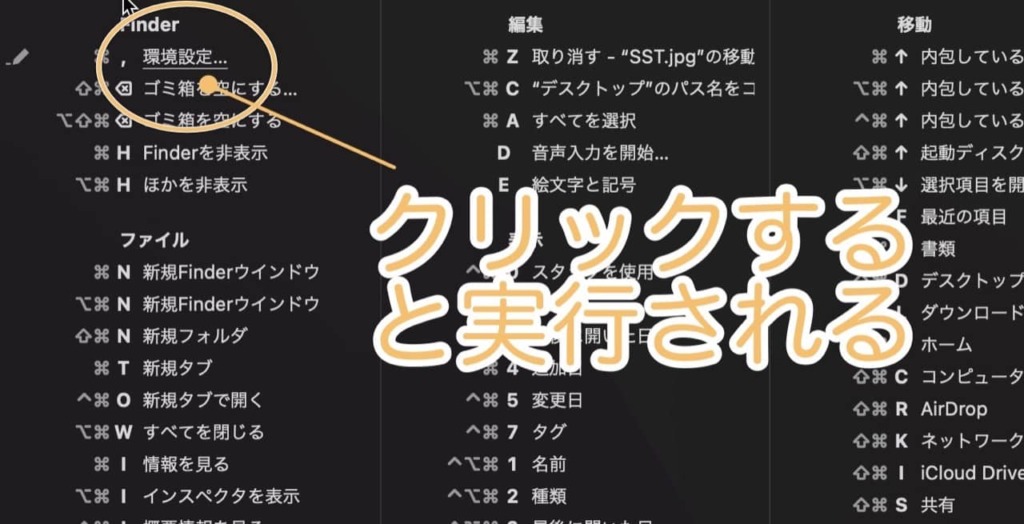
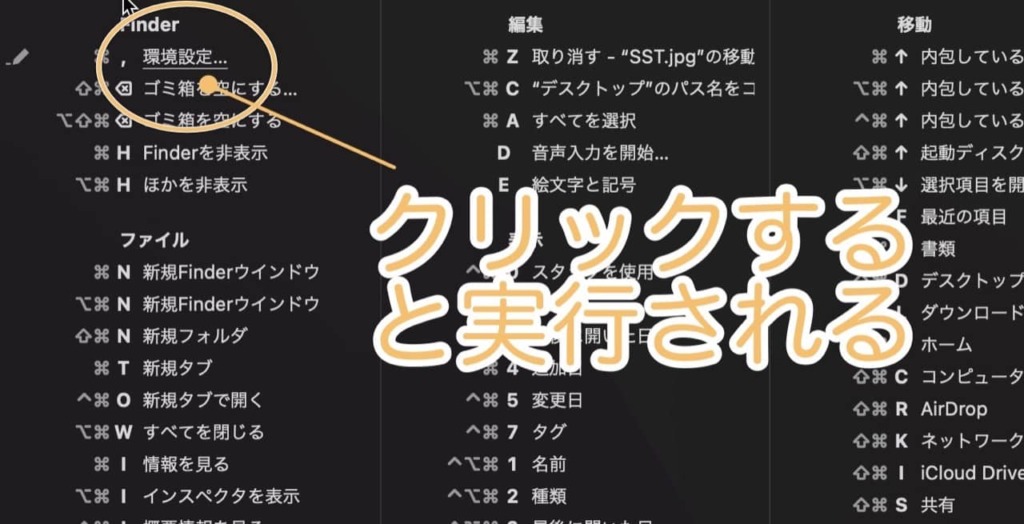
cheat sheet導入の方法
cheat sheetはAppleStoreにはないので、ウェブサイトからダウンロードします。
ウェブサイトにアクセスすると、「Download」とあるのでクリック。
許可を求められるので「開く」をクリック。
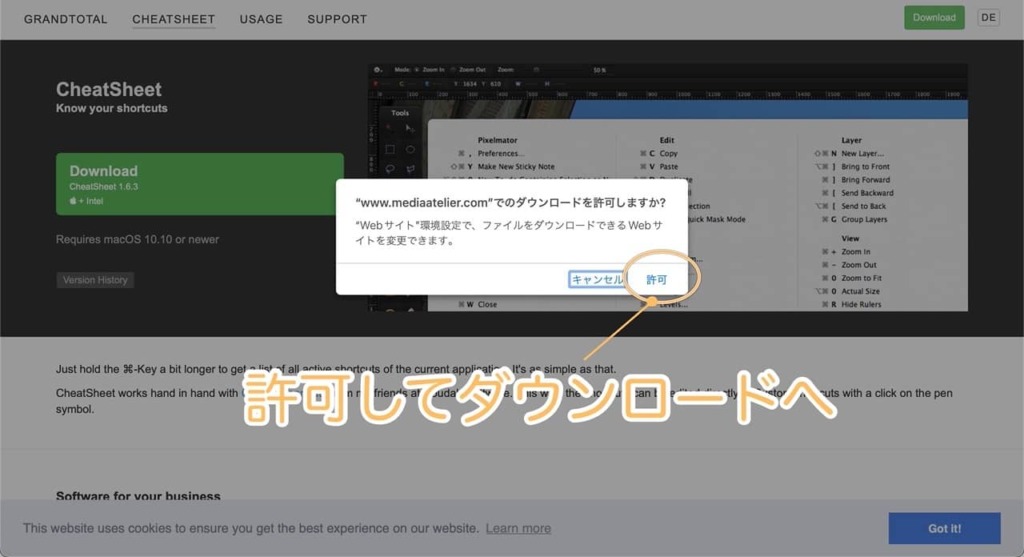
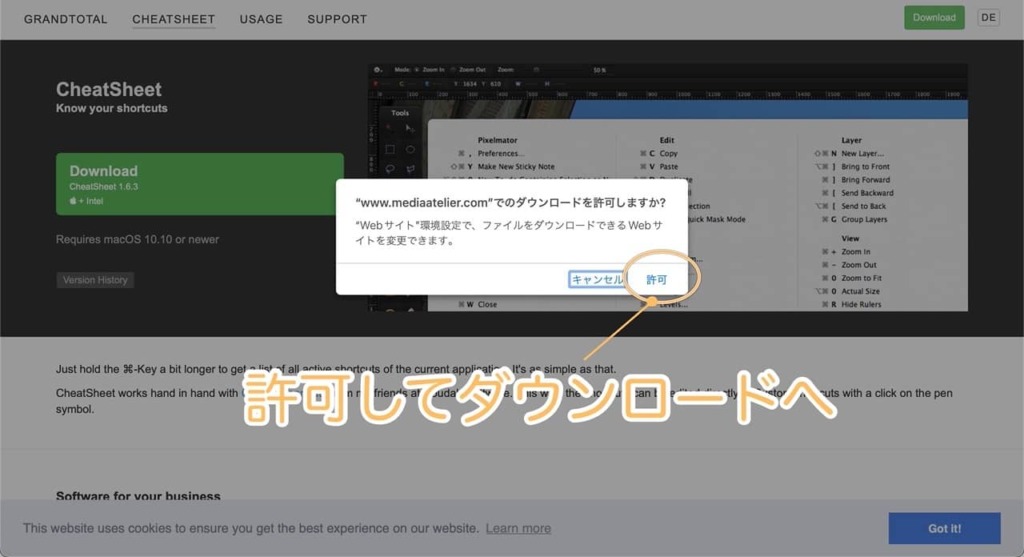
ダウンロードされました。
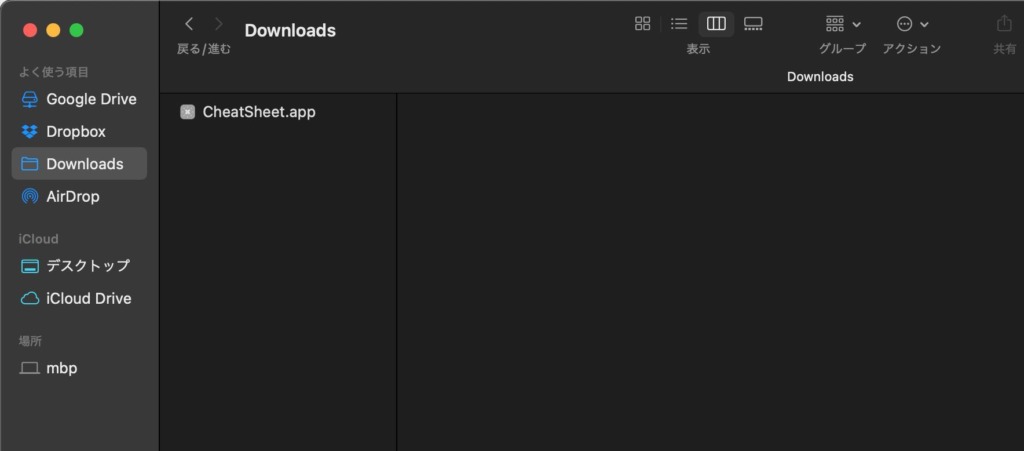
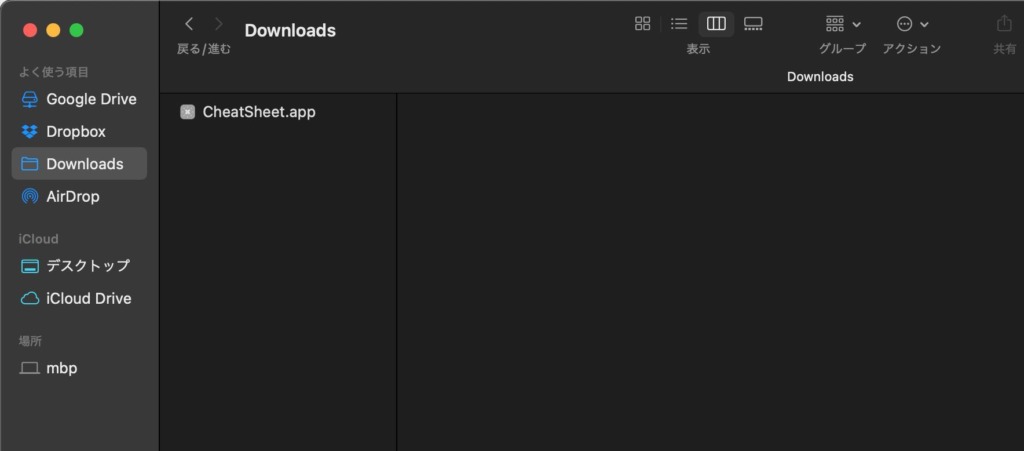
cheat sheetの設定
cheat sheetを使用する為に、2つのプライバシー設定をする必要があります。
順番に解説していきます。
先程ダウンロードしたファイルをダブルクリックしてCheatSheetを開きます。
初回起動時はファイルを開いてよいか確認されるので、「開く」をクリック。
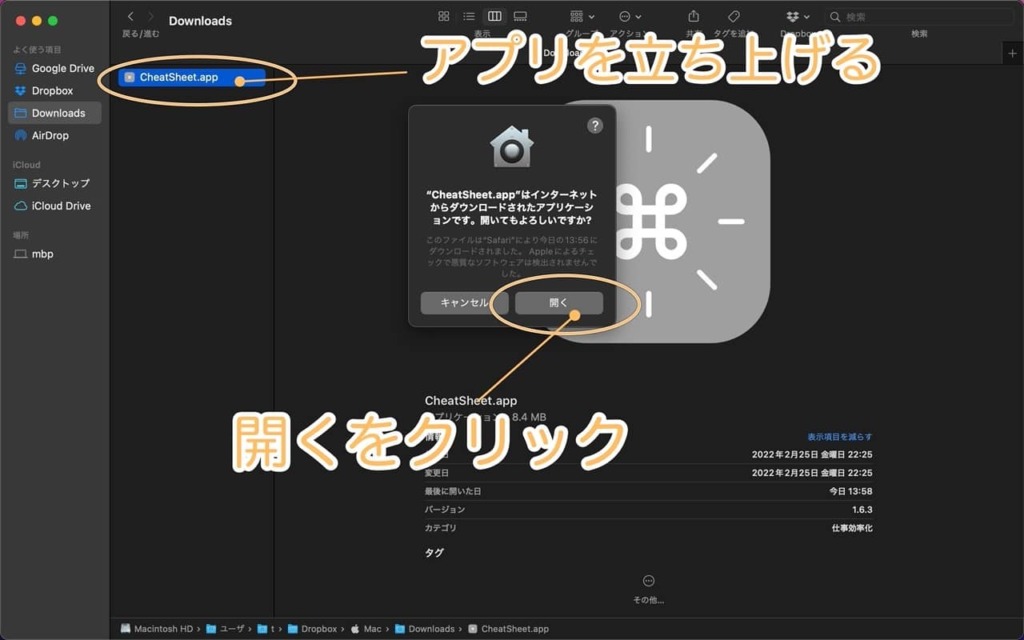
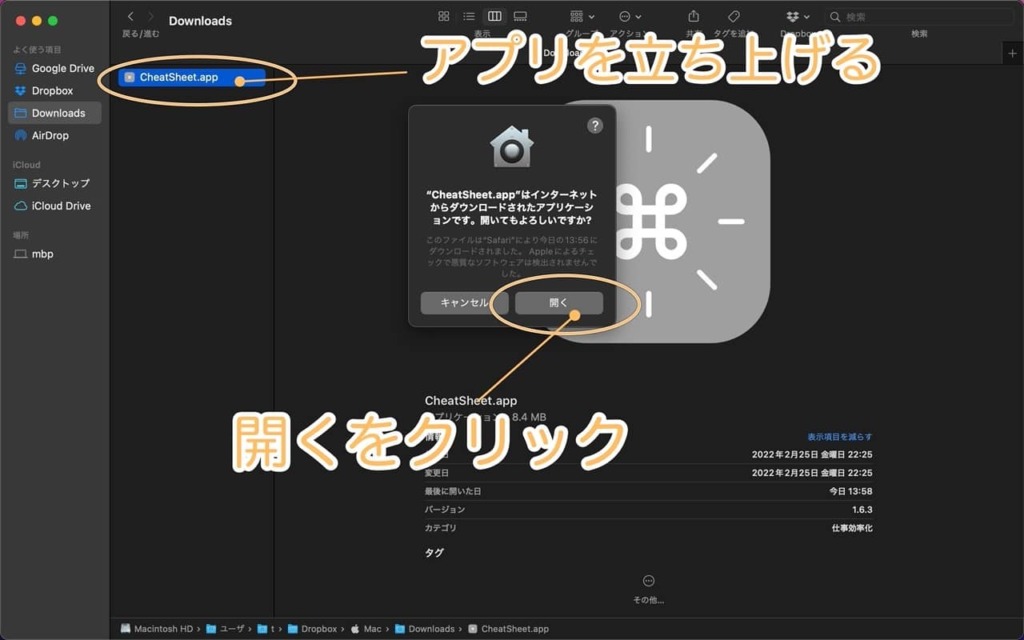
アプリをアプリケーションフォルダに移動するか、聞かれるので移動。
「Move to Applications Folder」をクリック。
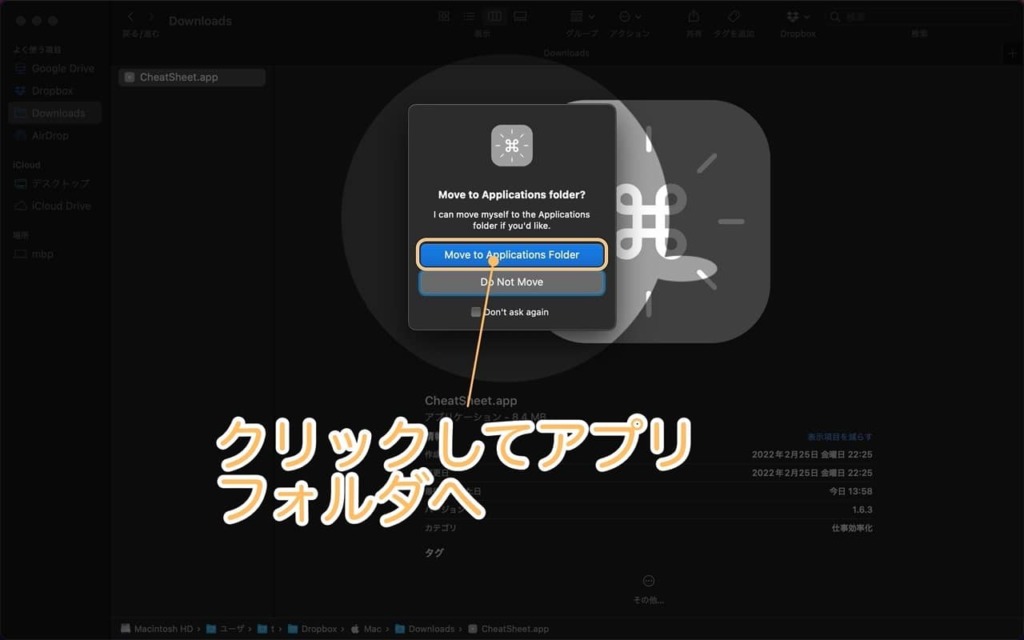
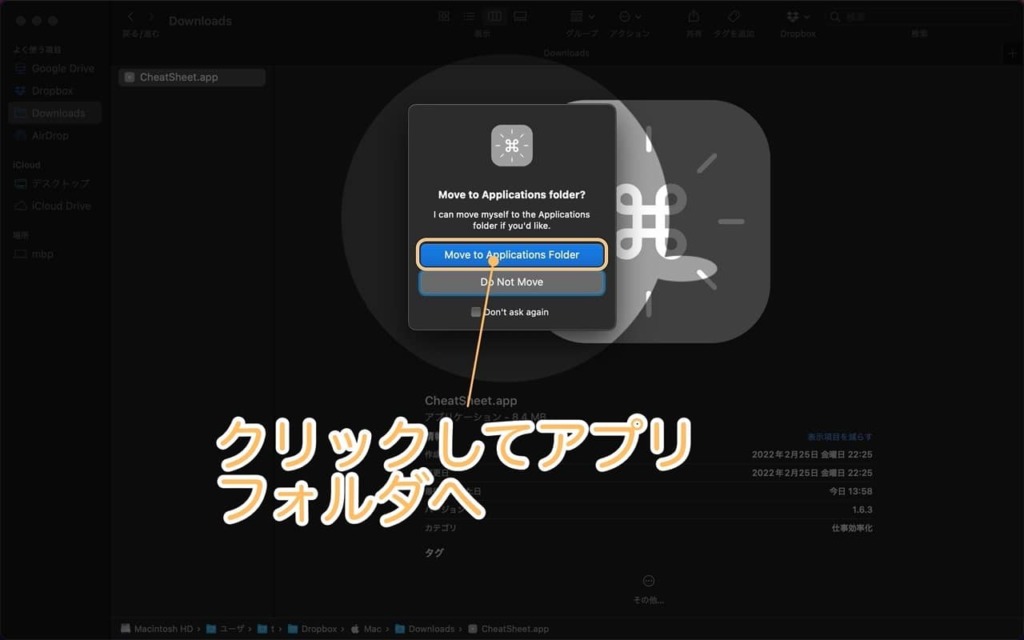
ここから設定に移ります。
「システム環境設定」→「セキュリティとプライバシー」に進んでください。
ちなみに、初回起動時は「システム環境設定を開く」ように案内されるのでそのままクリックすればスムーズです。
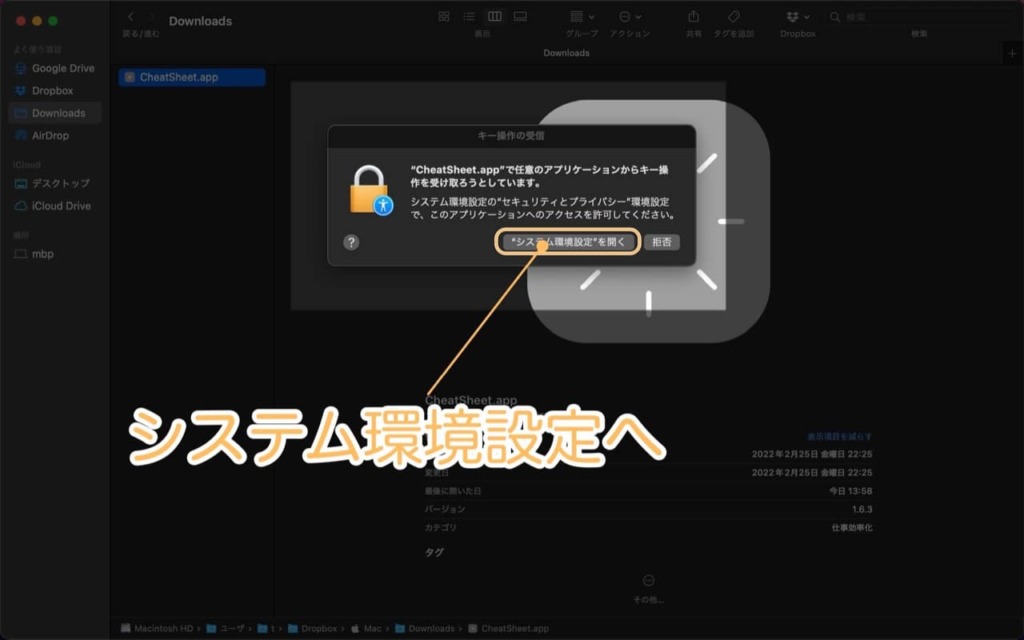
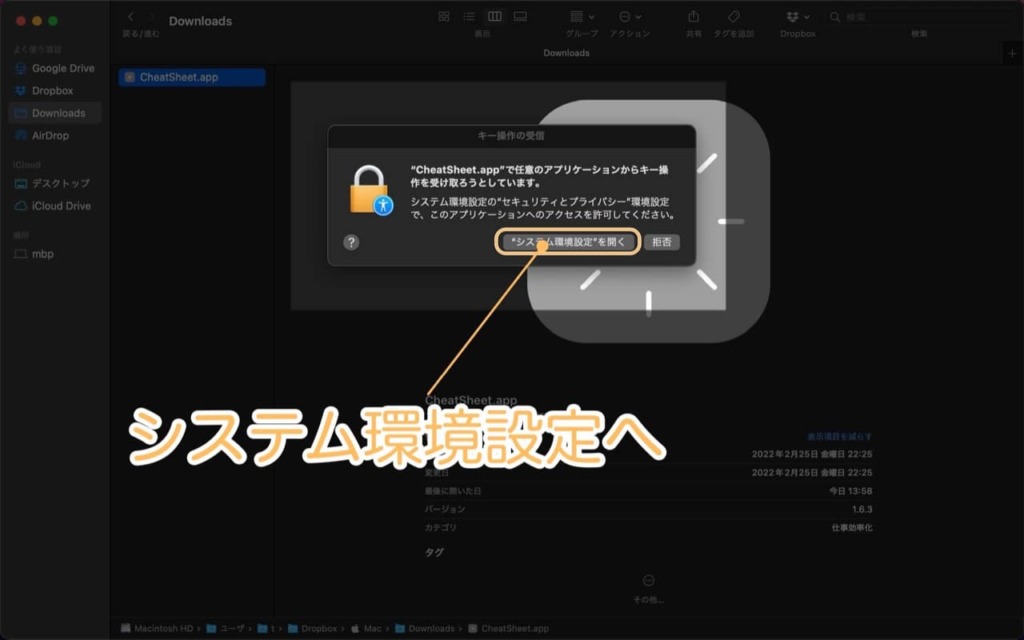
入力監視
セキュリティとプライバシーページに移動したら、cheatsheetアプリの入力監視を許可します。
「鍵のアイコン」をクリックしてロックを解除し、入力監視にある「CheatSheet」にチェックを入れます。
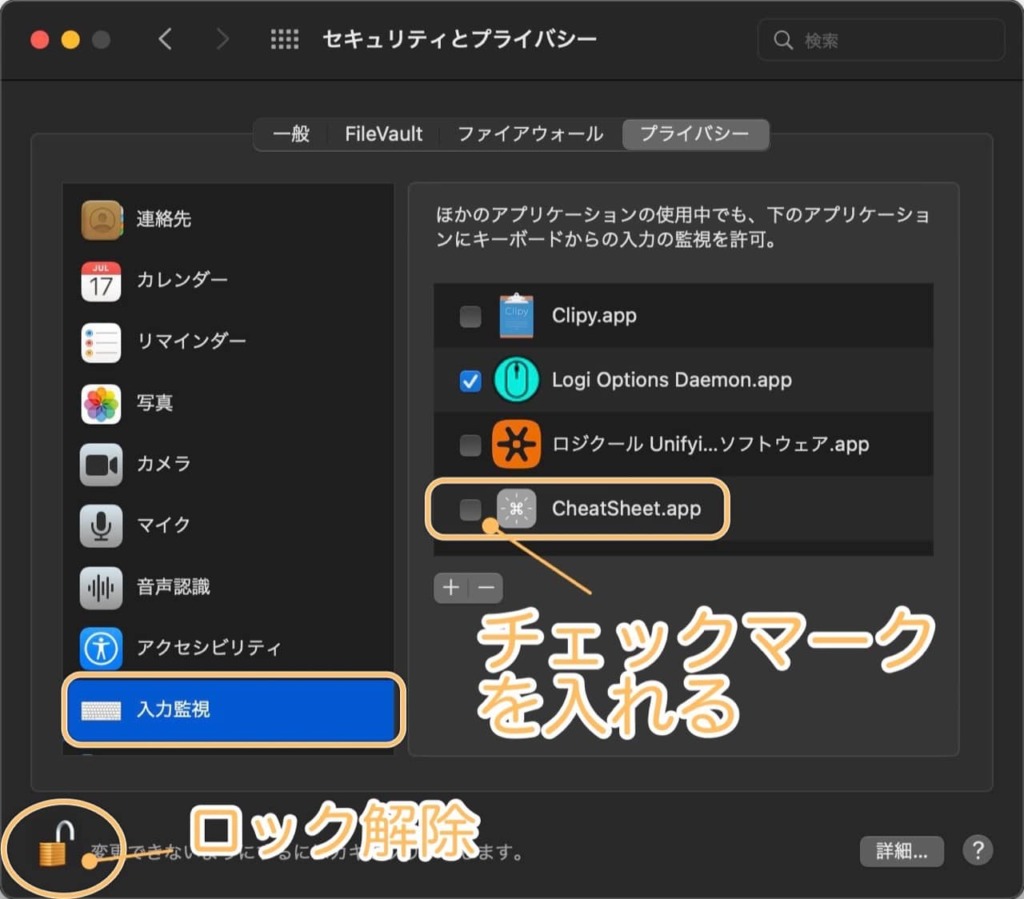
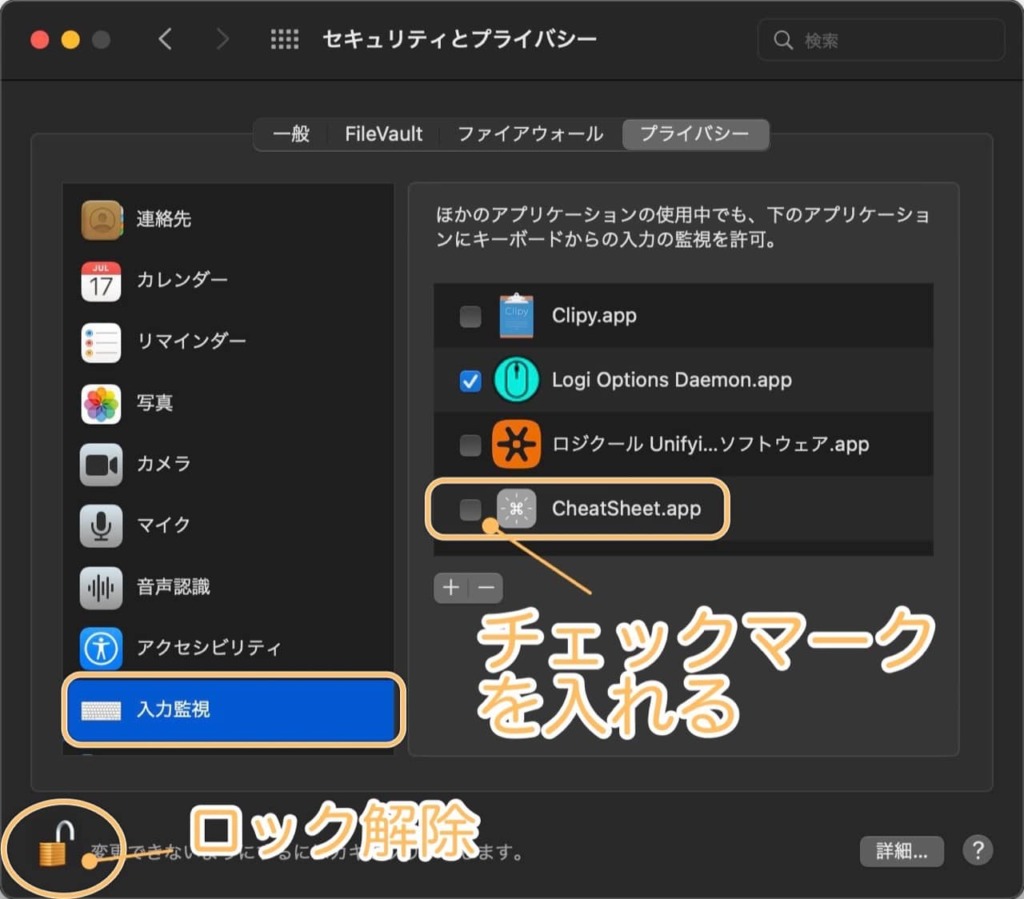
ロックを解除するのに、Macの起動パスワードが求められるので入力しましょう。(Touch ID、Apple Watch等、それぞれ解除方法が異なります。)
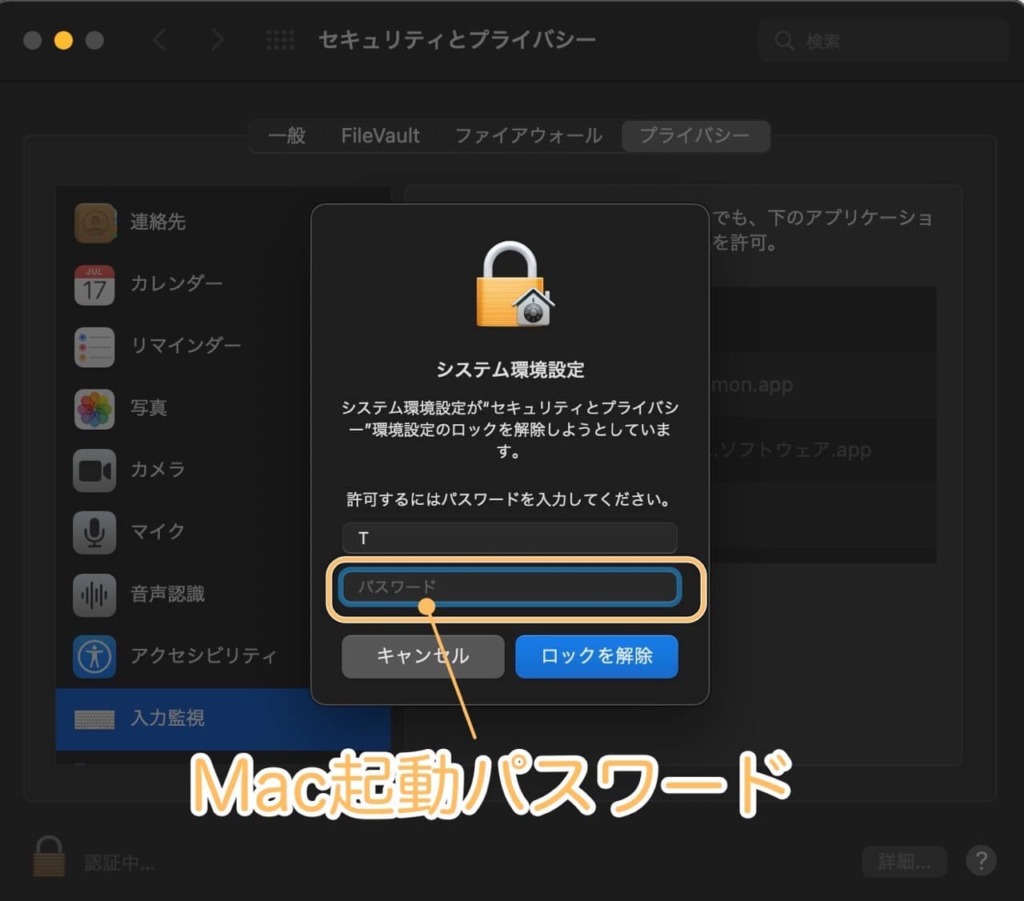
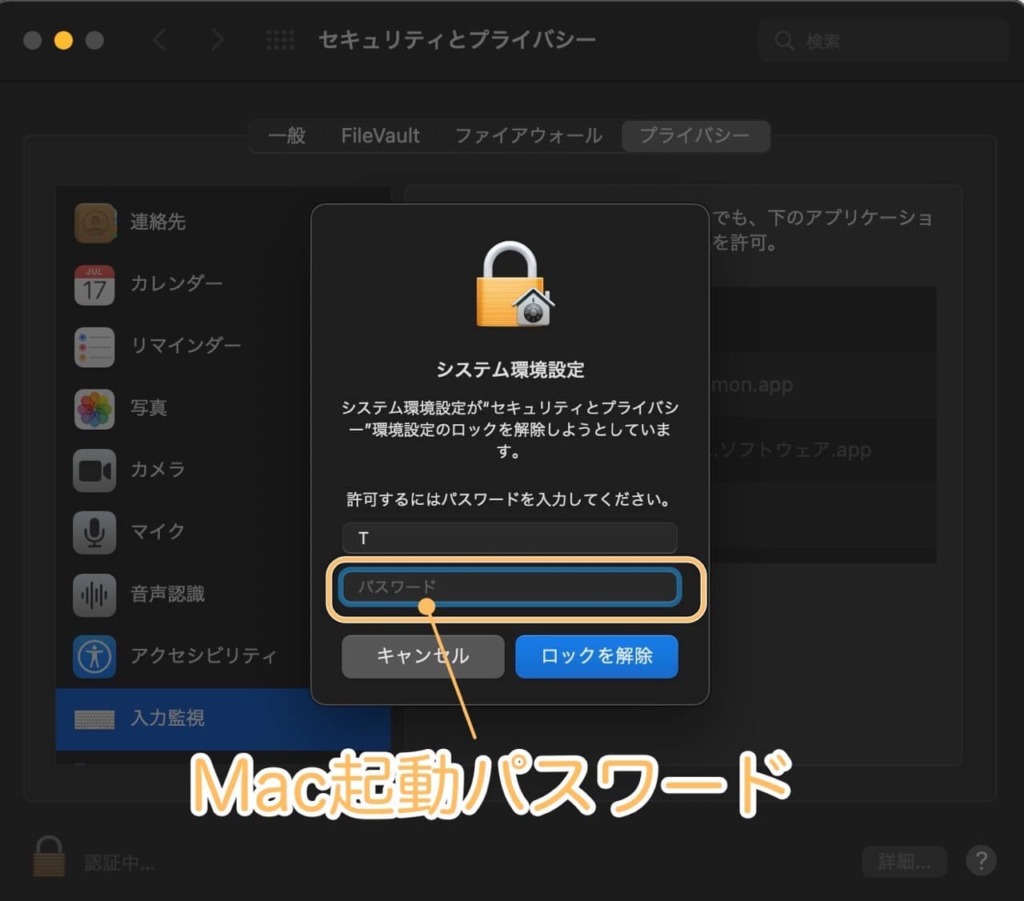
入力監視にチェック後、アプリの再起動が求められるので「終了して再度開く」をクリック。
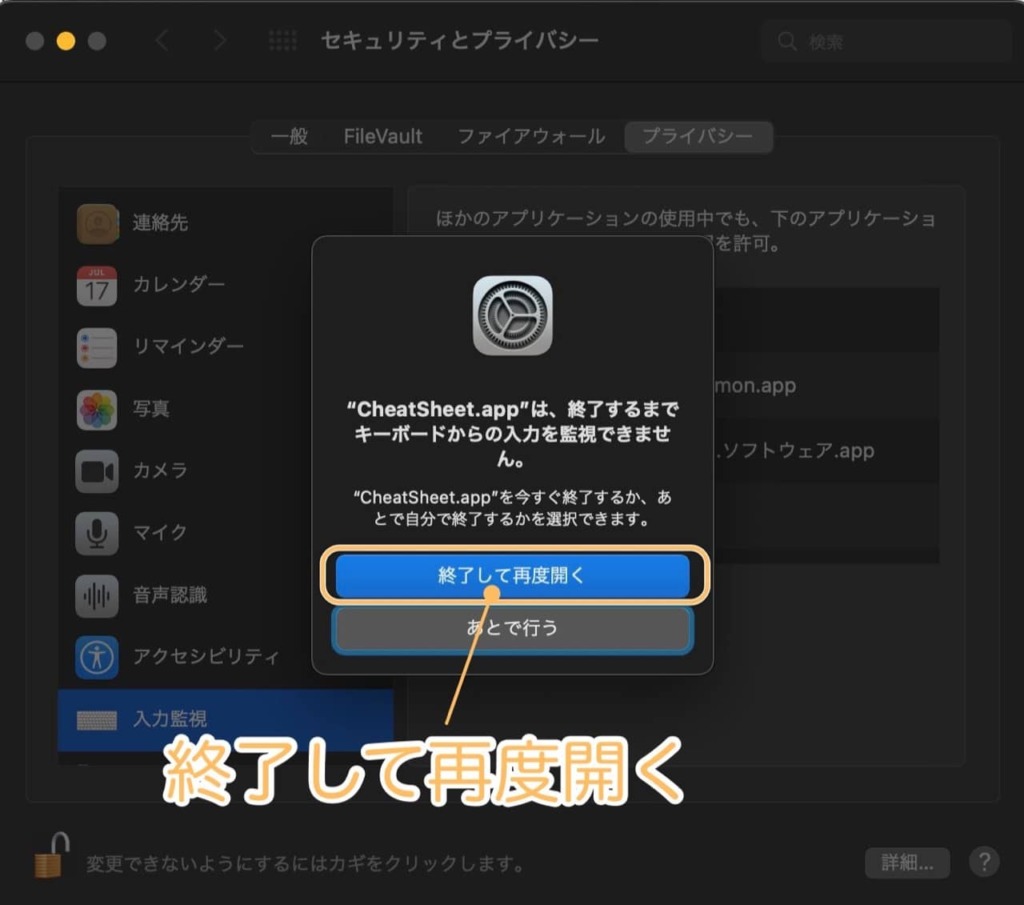
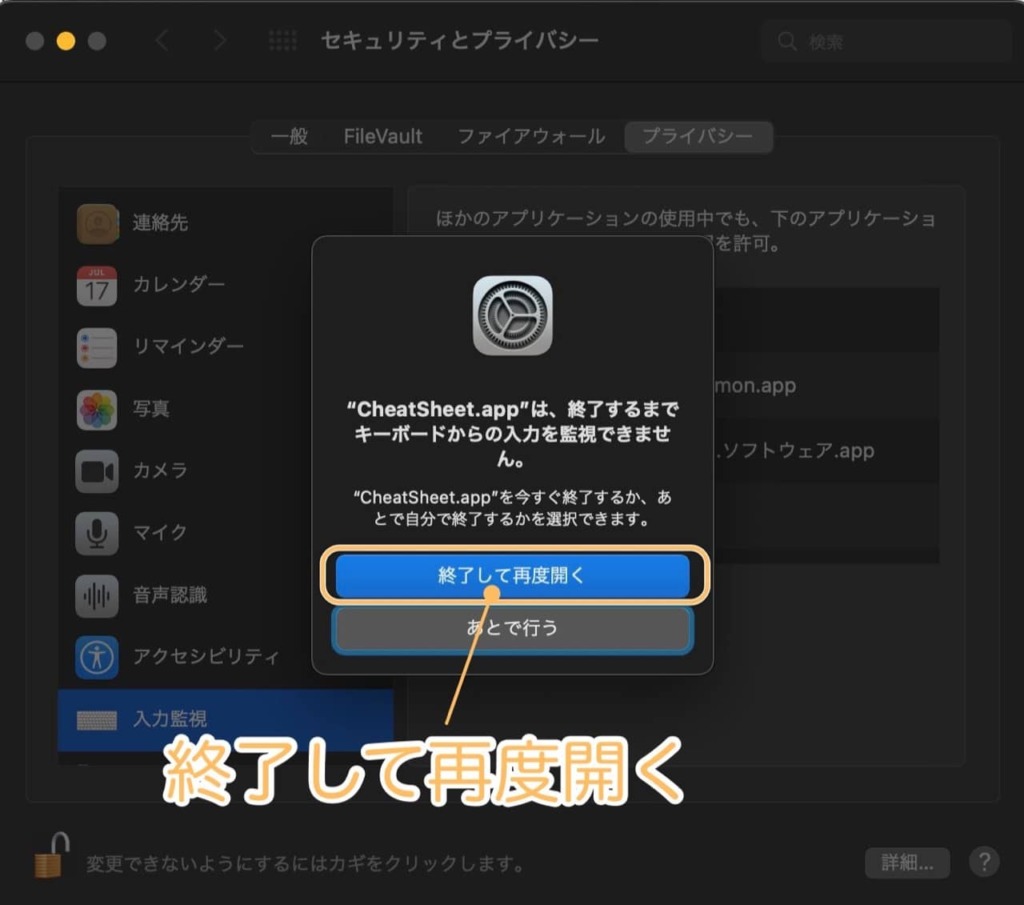
アクセシビリティ
次に、セキュリティとプライバシーにある「アクセシビリティ」でコンピュータの制御を許可します。
ロックは解除したまま続けてください。
アクセシビリティの「CheatSheet」にチェックを入れてください。
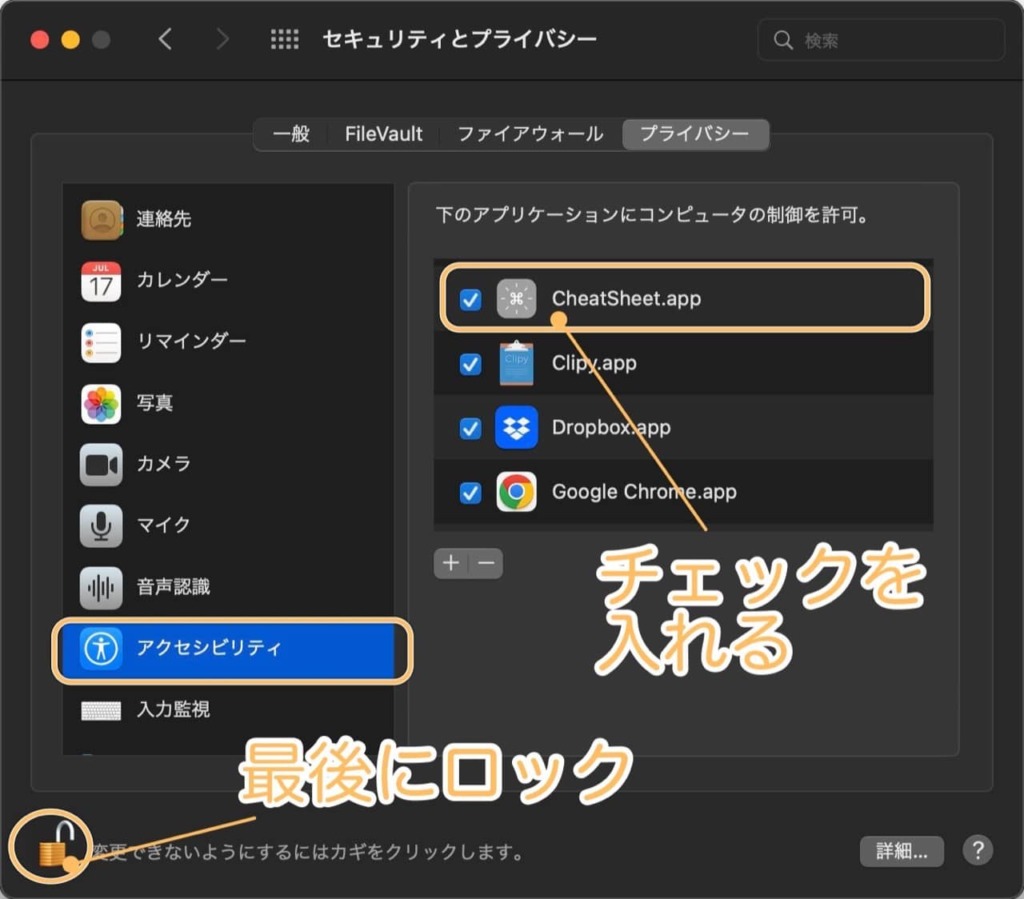
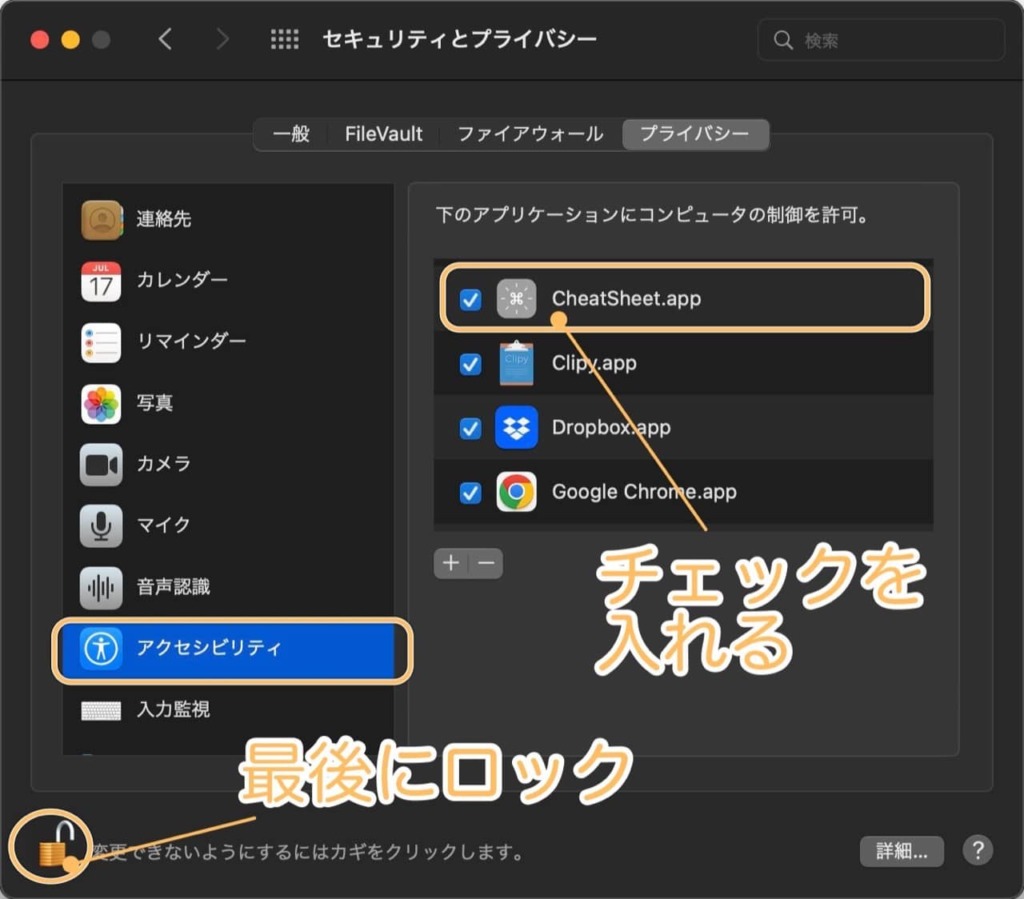
最後に再び「鍵アイコン」をクリックしてロックをすれば設定完了。
起動速度の設定
commandキーの長押しで起動できる、「CheatSheet」ですがデフォルトだとすこし時間がかかってしまいます。
好みに合わせた起動速度に設定しましょう。
まず、commandキー長押しで「CheatSheet」を起動してください。
長押ししている間に、右下にある「歯車」アイコンをクリック。
「Delay」で起動の速度を変更できます。
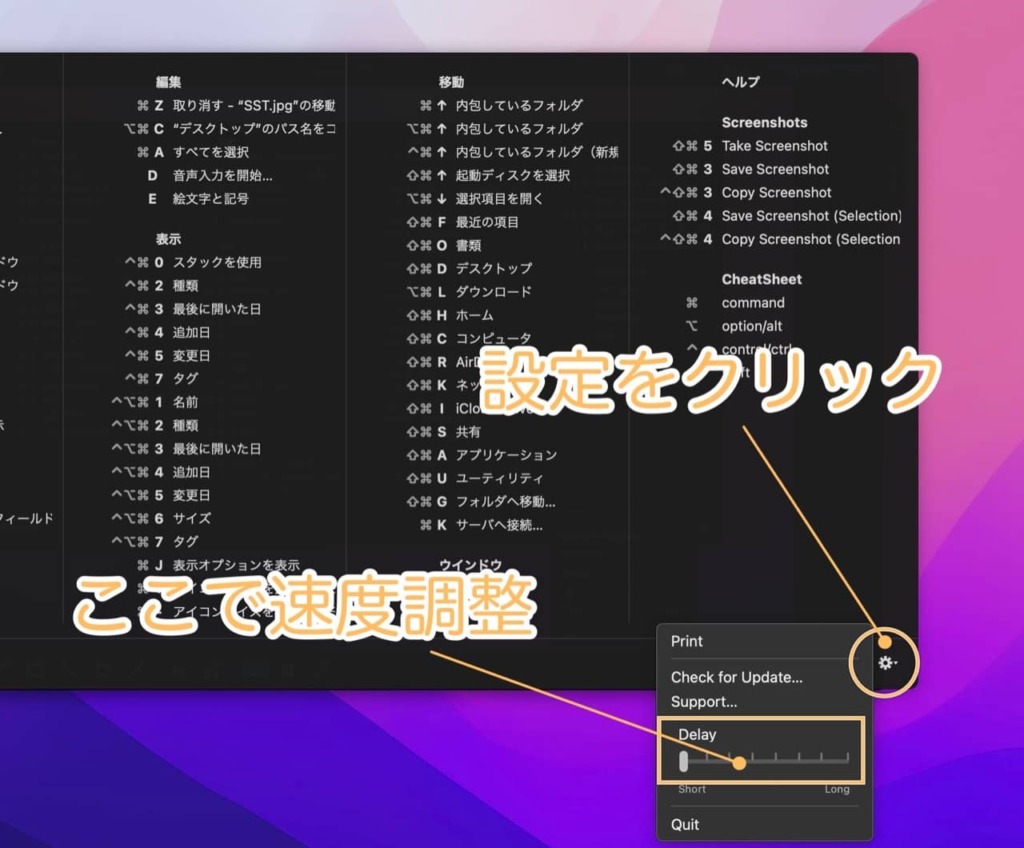
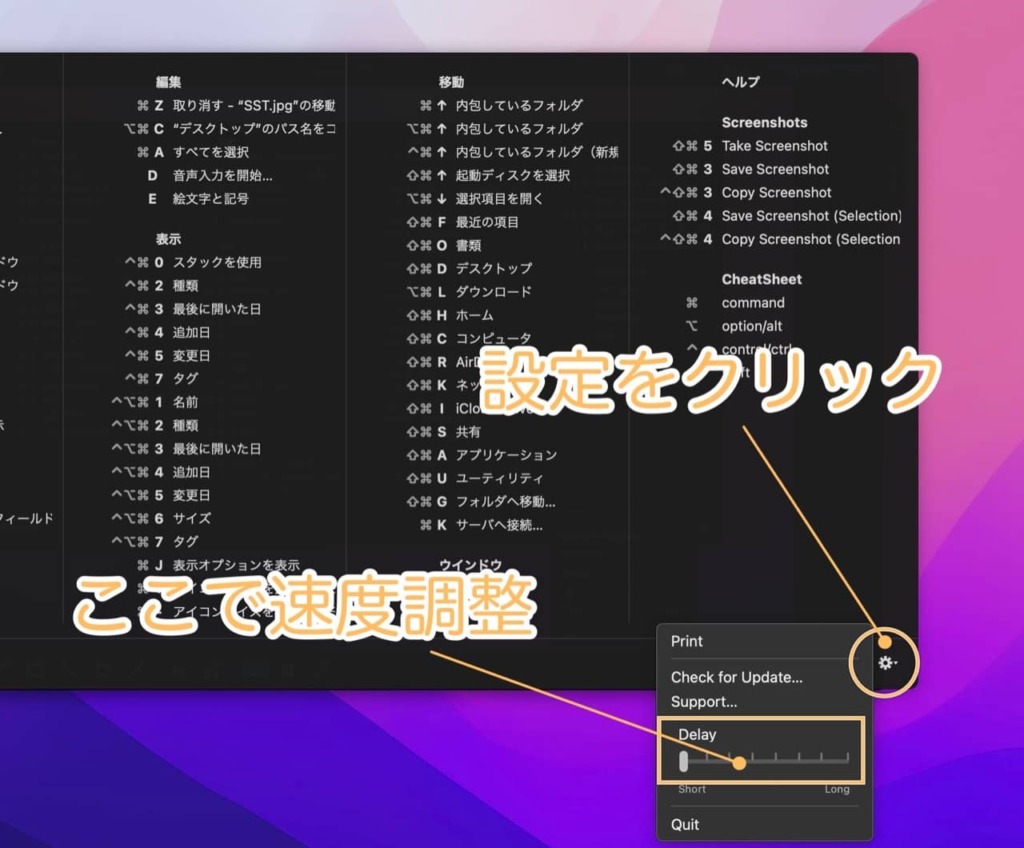
まとめ:全Macユーザーに必須のアプリ
以上、「CheatSheet」を紹介してきました。
- ショートカットキーがなかなか覚えらない。
- もっと作業効率をアップさせたい。
- Macをもっとつかいこなしたい。
そんな方にピッタリなツールです。
ショートカットキーを使えば、作業スピードが確実に向上するのでMacを使う全ユーザーにおすすめできます。
以上、最後まで読んでいただきありがとうございました。
この記事が少しでも誰かの参考になったら嬉しいです。
それでは。